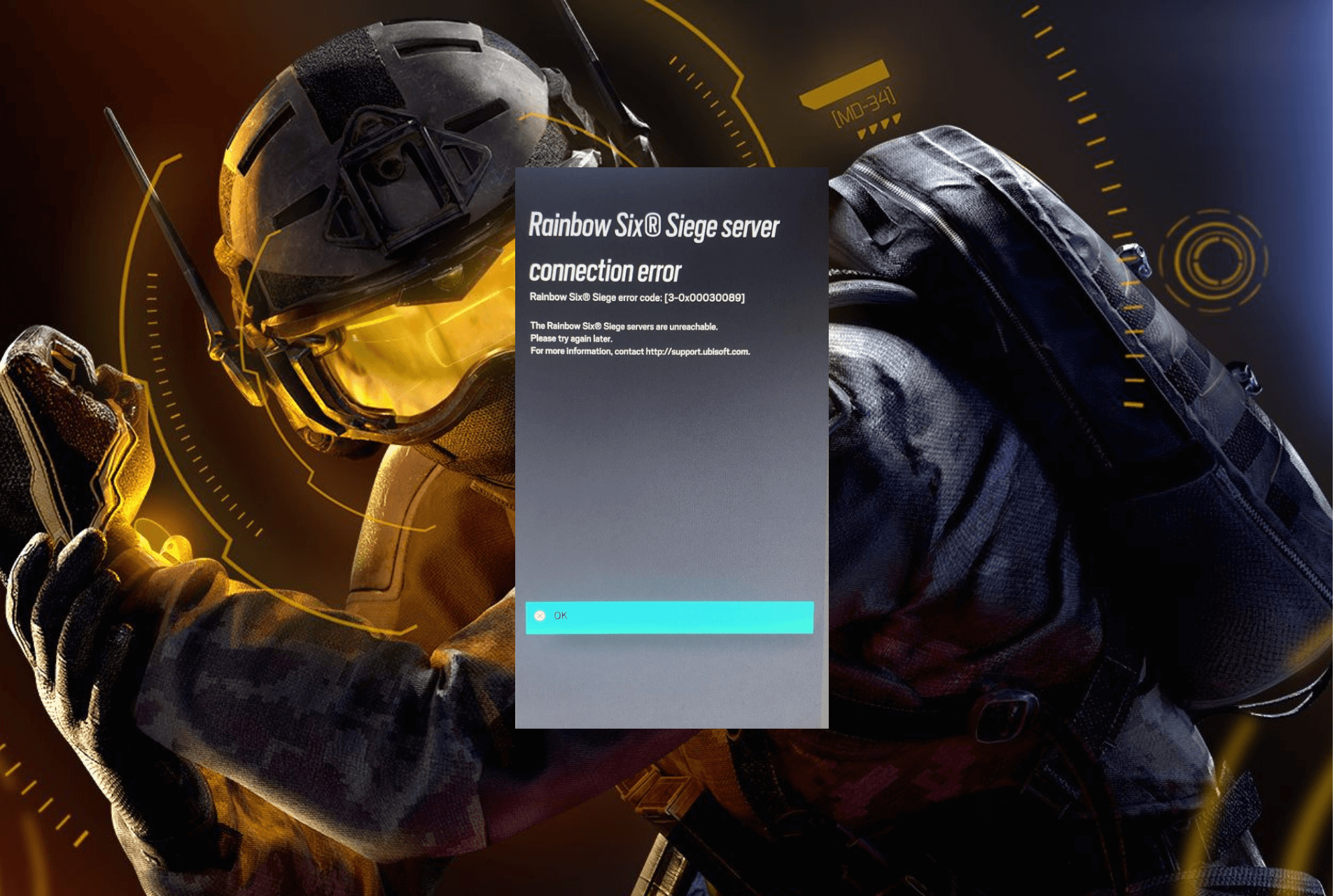How to Schedule Dark Mode Hours in Windows 11
You can use a third-party app to schedule dark mode
5 min. read
Updated on
Read the affiliate disclosure page to find out how can you help Windows Report effortlessly and without spending any money. Read more
Key notes
- Dark mode reduces the strain on your eyes because of the white light on the screen.
- You can schedule dark mode on your Windows 11 using a third-party app or by creating a new task.
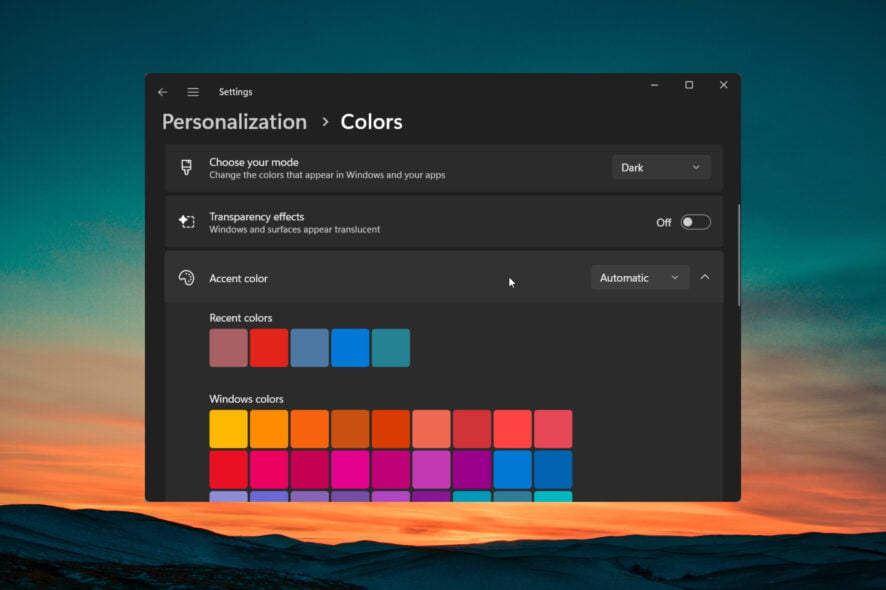
In this guide, we have provided a detailed, step-by-step explanation of how to schedule dark mode in Windows 11.
It will cover both manual methods and third-party applications that can help automate the process. Moreover, we will also share common issues and provide troubleshooting tips. Let us get right into it.
How do I manually schedule dark theme on Windows 11?
- Press the Win key to open the Start menu.
- Type Task Scheduler and open the top result.
- Click on the Action menu and select Create Task… option.
- Under the General tab, type a name for your task, for example, switch_dark_theme.
- Check the radio button for Run only when the user is logged in or not and tick the Do not store password option.
- Switch to the Triggers tab and click on the New button.
- Select On a schedule from the Begin the task drop-down and choose the Daily option under the Settings section. Set the time from when you want to start the dark mode and click OK to apply the changes. Also, set the Recur every option as 1 day to repeat the task every day.
- Choose the Actions tab and select the New option.
- Type reg in the Program/script option, then type the following in Add arguments option and press OK.
add HKCU\SOFTWARE\Microsoft\Windows\CurrentVersion\Themes\Personalize /v AppsUseLightTheme /t REG_DWORD /d 0 /f - Repeat the above steps and but this time add the below command:
add HKCU\SOFTWARE\Microsoft\Windows\CurrentVersion\Themes\Personalize /v SystemUsesLightTheme /t REG_DWORD /d 1 /f - Go to the Settings tab and tick the items as displayed in the below image.
- Go to the Conditions tab and uncheck the Start the task only if the computer is on AC power and then click OK.
- You will find the newly created task name listed under the Task Scheduler library.
- Right-click on the new task and select Run to start the task.
You can follow the above steps and without using any third-party application can schedule dark mode on your Windows 11 computer.
The Windows Task Scheduler is a built-in app that helps you automate tasks on a fixed schedule. Using the Task Scheduler you can also schedule a light theme on your PC for custom hours as well.
Using third-party applications to schedule dark mode on Windows 11
1. Download the program
- Open the Start menu by pressing the Win key.
- Launch Microsoft Store.
- Search for Auto Dark Mode and open the top result.
- Install the Auto Dark Mode app by hitting the Install button.
Auto Dark Mode is a third-party application that will help you set a dark theme on your PC from sunset to sunrise or at a specific time. Following the above steps, you can safely download the app. Now, let us learn how you can use the Auto Dark Mode app to set dark and light themes.
2. Use the app
There are different settings that you can tweak within the application. Let us check them out one by one.
2.1 Customize the mode timing
- Click on the Time tab from the left pane where you can set the timer.
- Disabled – Turn off the mode switching.
- Set custom hours – Choose this option to set custom start timing to automatically start light or dark themes.
- From sunset to sunrise – Choose this option to switch the modes based on the sunset/sunrise times for your location. The app will automatically get the location data from your system and use it to change themes.
- From sunset to sunrise (geographic coordinates) – This is the same option as above with a difference. Basically, you need to manually provide the longitude and the latitude of your location.
- Follow Windows night light – Choose this option to follow the system’s night light mode timing.
2.2 Change switching conditions
- Click on the Switch Modes option from the left pane and you will see the below option.
- Conditions – Choose this option to stop switching modes while playing games or when the system is busy. You will get a notification before the app changes the theme.
- Battery powered devices – You can select whether you want to only enable dark theme when the device is not plugged in.
- Hotkeys – This option sets up hotkeys for forcing light or dark mode.
2.3 Other settings

Click on Apps from the left pane. You will see the option to make apps apply light or dark themes or adapt to the system setting. Under the Personalization option, you can set up a custom desktop wallpaper or a desktop theme
What do I do if scheduling dark mode is not working?
1. Restart File Explorer
- Press the Ctrl + Shift + Esc buttons to open the Task Manager.
- Select Windows Explorer and hit the Restart task button.
2. Re-apply and restart your PC
- Press the Win + I keys to open the Settings menu.
- Click on Personalization from the left pane.
- Click on the Colors menu.
- Under Choose your mode, choose Light.
- Restart your PC.
- Follow the steps again and in step 5, in place of Light select Dark
3. Other solutions
Here are some other effective solutions that will help you resolve the problem
- Try using a different account.
- Fix corrupt system files.
- Delete any third-party theme that you might have downloaded.
That is it from us in this guide. You can check out our guide that will help you resolve the Windows 11 stuck in dark mode problem.
You can also apply dark theme on Task Manager on Windows 10 and 11 by following the steps mentioned in our guide.
Feel free to let us know in the comments below which one of the above solutions you applied to schedule dark mode in Windows 11.