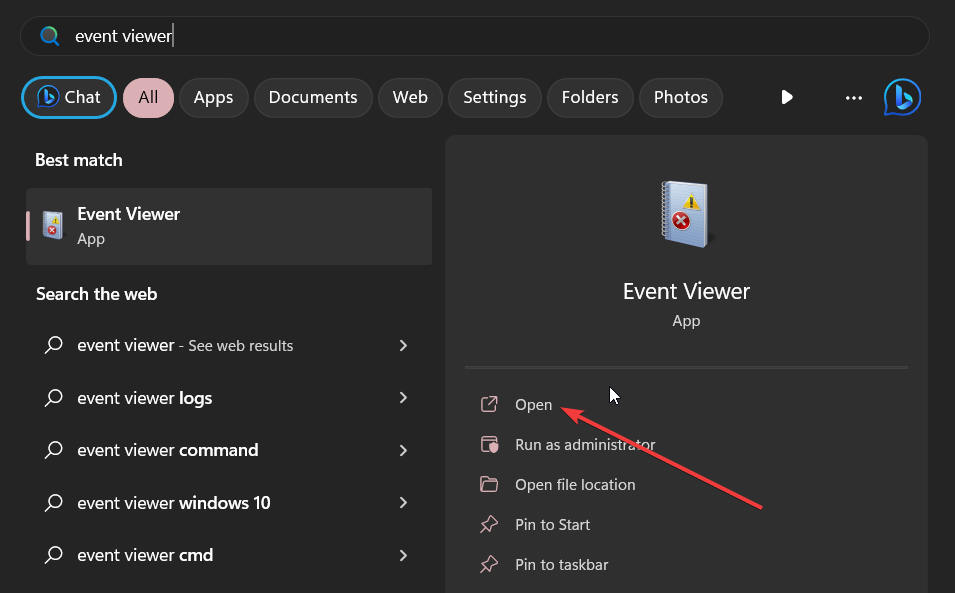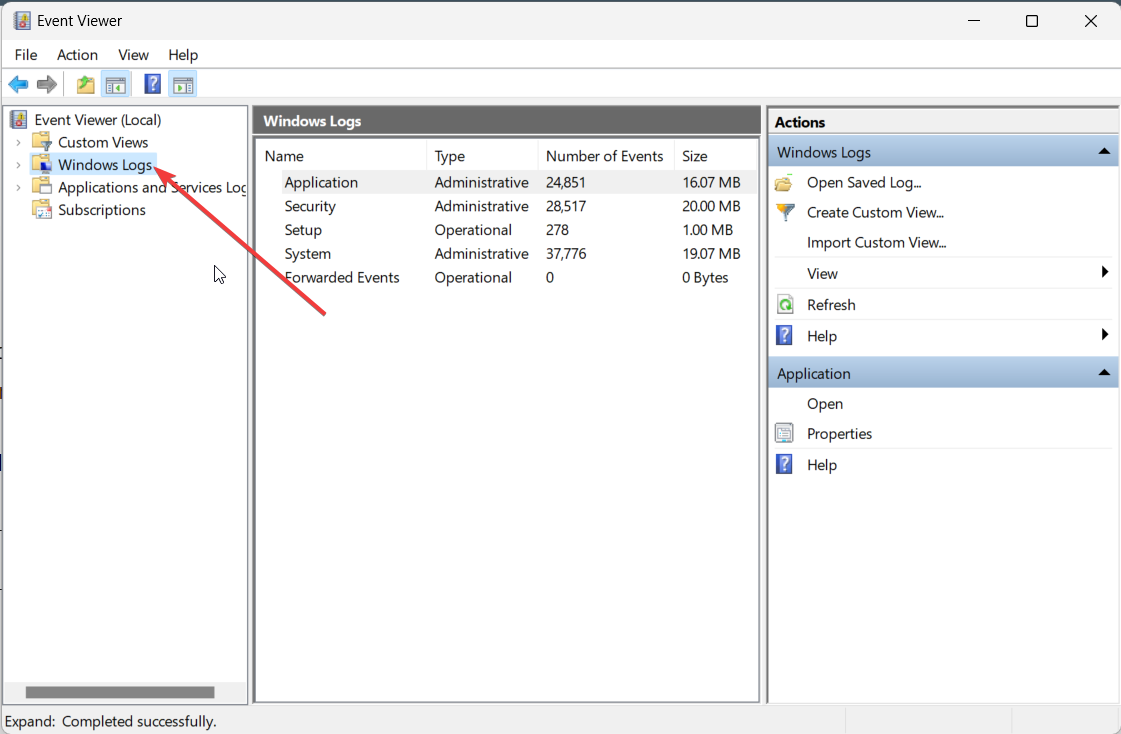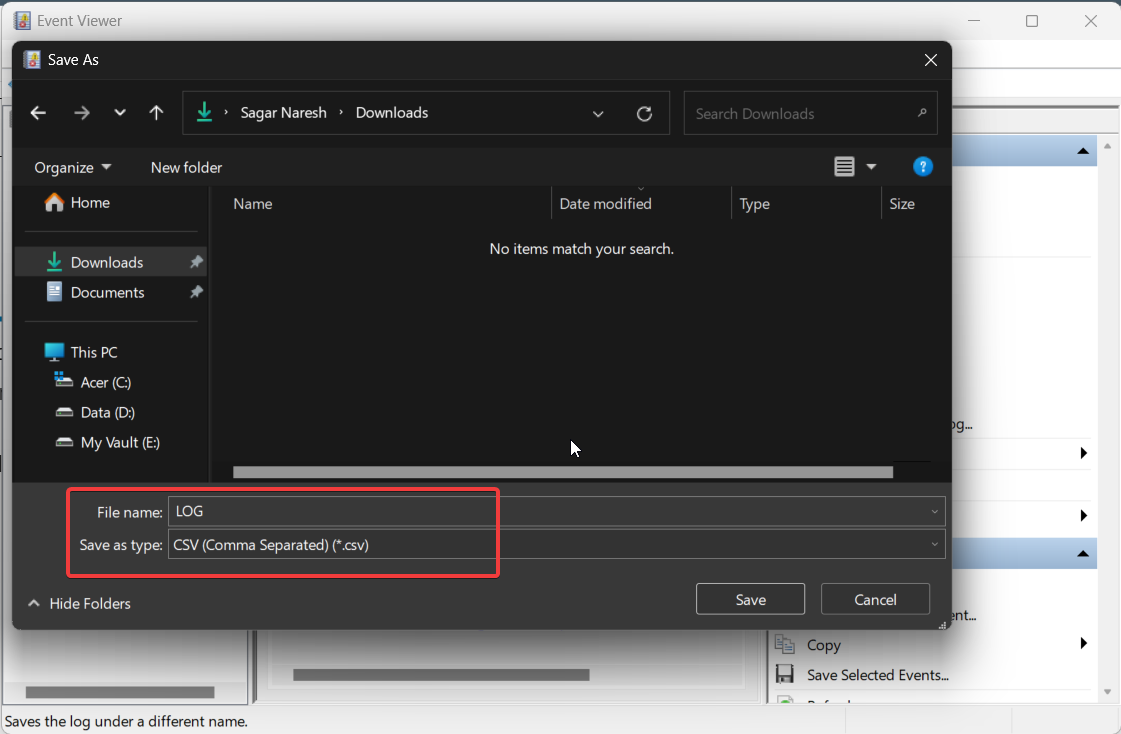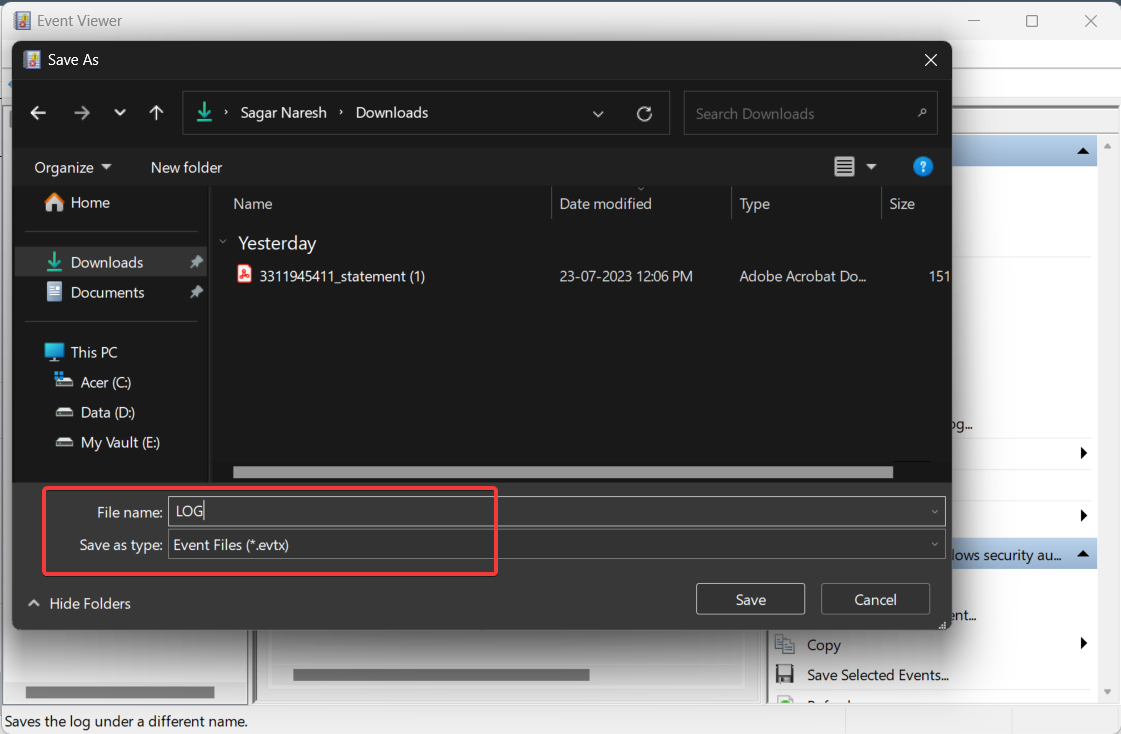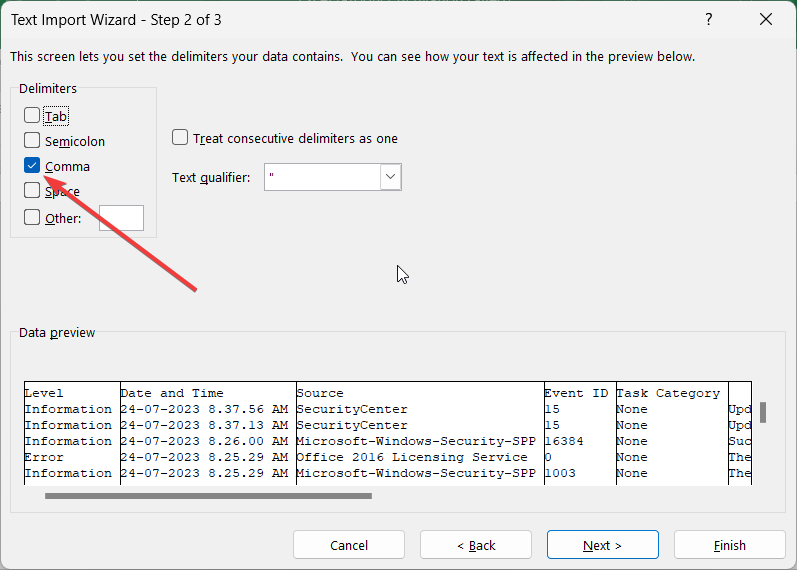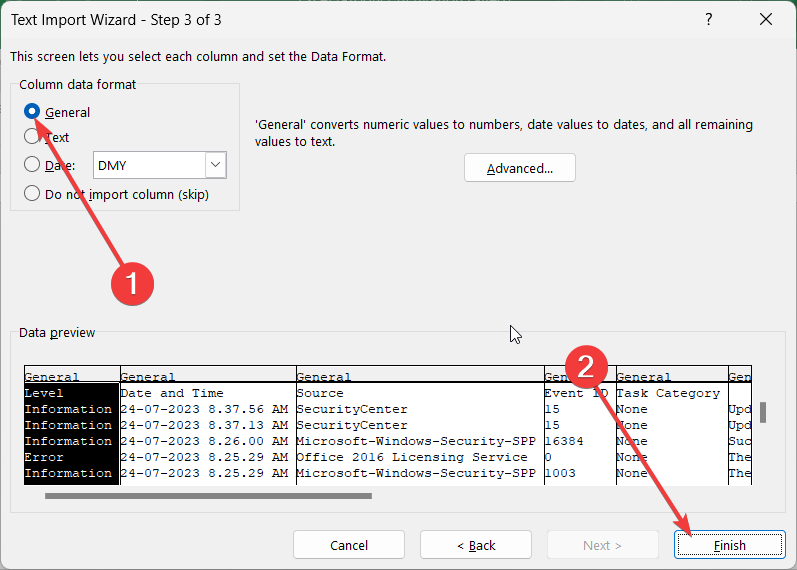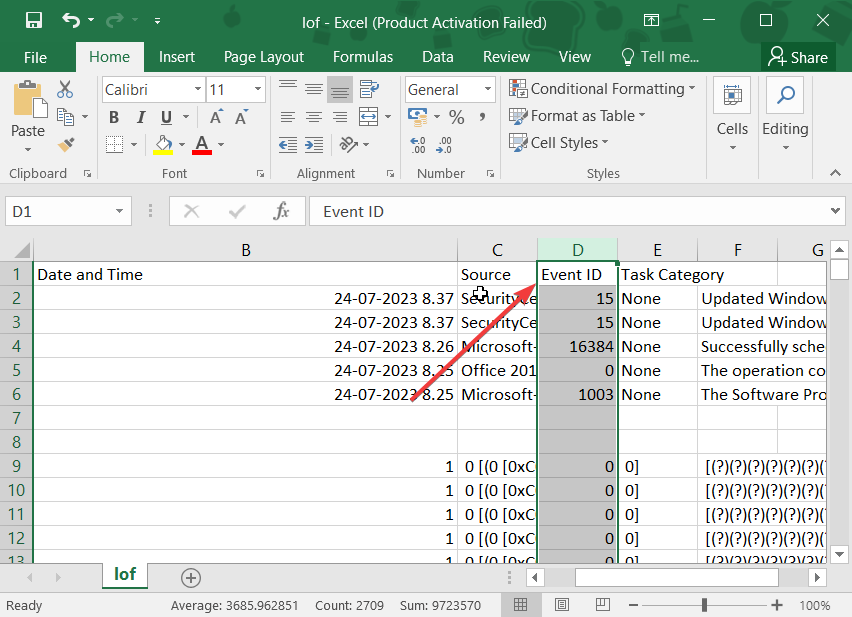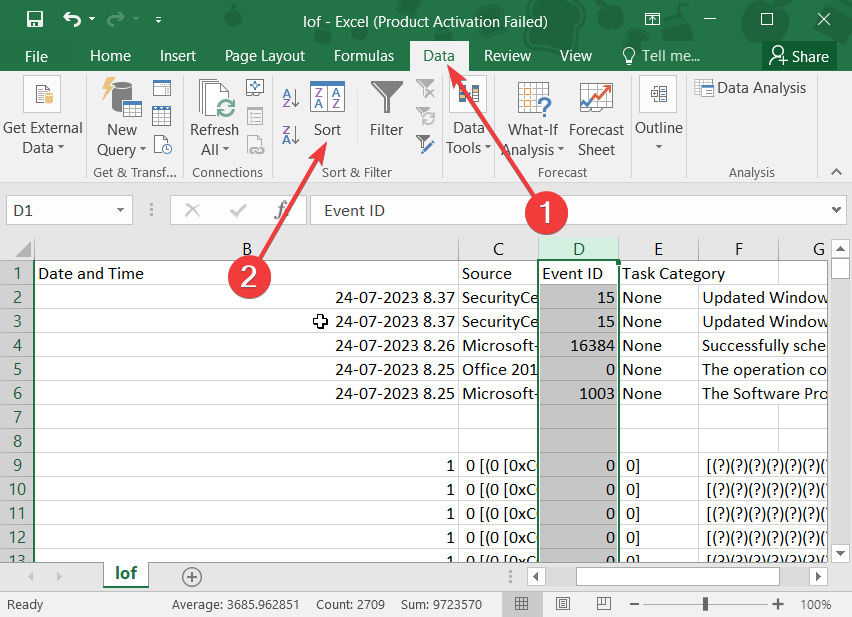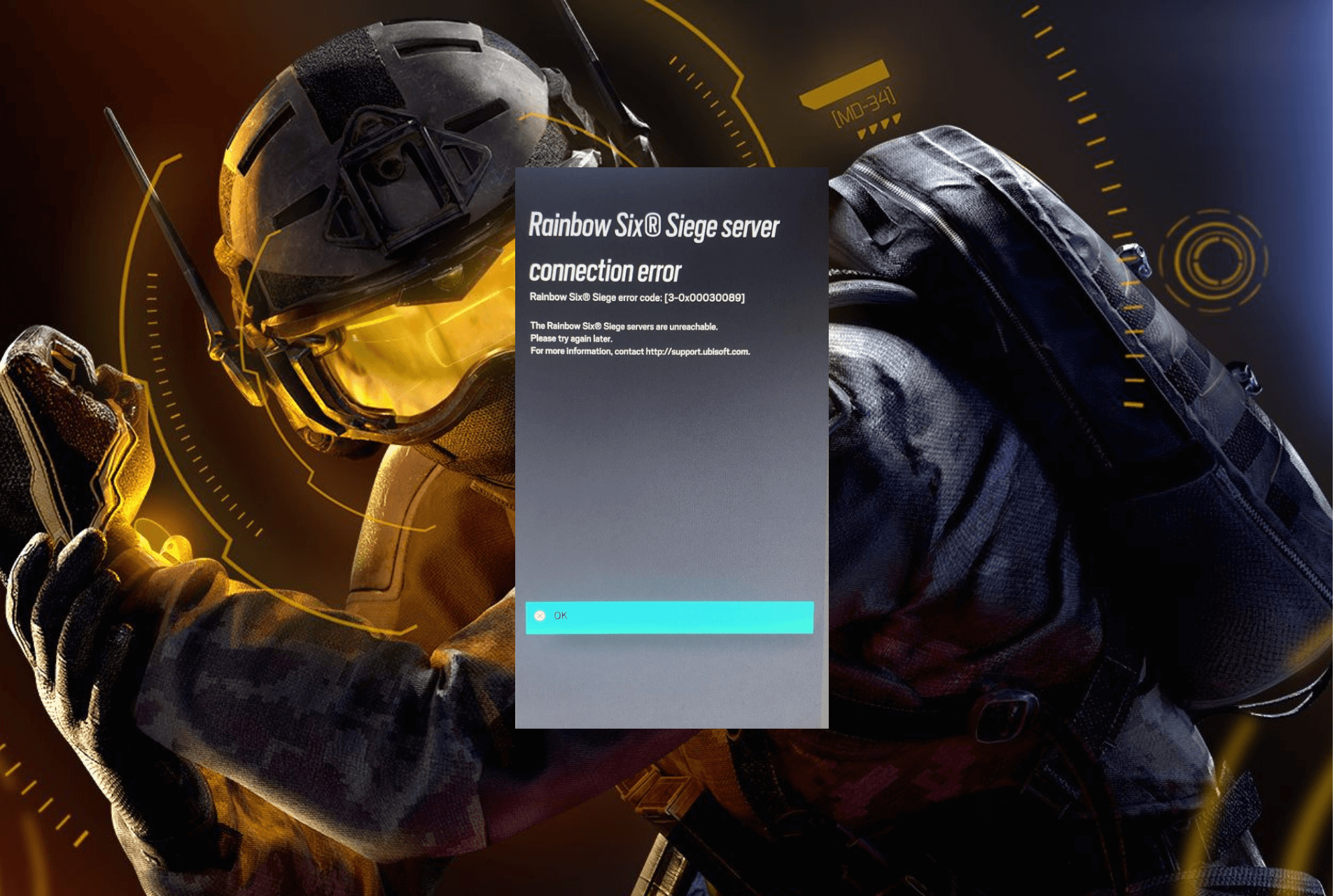How to Backup or Export Windows Event Log
Learn the detailed steps to export Windows log
4 min. read
Updated on
Read the affiliate disclosure page to find out how can you help Windows Report effortlessly and without spending any money. Read more
Key notes
- Windows Event Viewer logs all the events on your system.
- You can learn how you can easily export the log file on your PC using the steps mentioned in this guide.
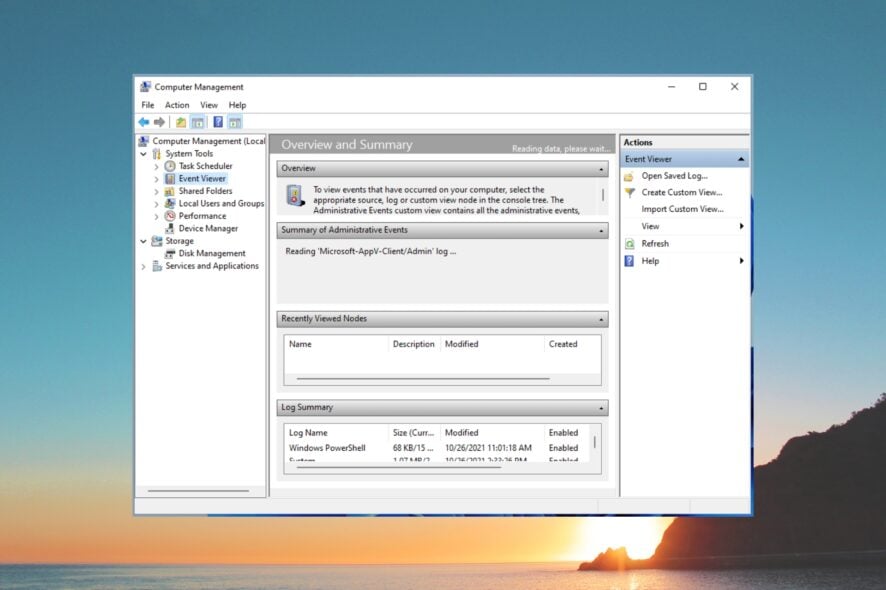
If you are an advanced Windows user and want to know full details about a variety of events, including account logon and logoff activity, system information, warnings, etc., then you need to view the Microsoft Windows Event Viewer logs.
In this guide, we will explain to you all the steps that you need to understand how you can take a Windows event log backup and export the Windows event log on your PC. Let us check out the guide.
What is Microsoft Windows Event Viewer? With the Microsoft Windows Event Viewer, you can view a log of all application and system messages. These messages will include error information, warnings, account login/logoff information, etc.
How do I open Windows Event Viewer? Just type event viewer in the Search bar and select the Event Viewer app from the results.
You may also open Event Viewer by right-clicking the Windows button and selecting it from the context menu, or by typing eventvwr.msc into a Run console and press Enter.
This works on all the latest and previous versions of Windows OS. Let us now learn how you can perform Windows Event Viewer backup and export functions in the below segment.
How do I export or backup Windows Event log?
1. Export logs to CSV file
- Press the Win key to open the Start menu.
- Type Event Viewer and open the appropriate result.
- Expand the Windows logs section.
- Select the type of log you wish to be exported.
- On the right side of the log to be exported, select Save all Events as… option.
- In the Save as type drop-down select CSV (Comma Separated Value) (*CSV).
- In the File name box, type the name of the file and save it in your preferred location.
- Hit the Save button.
You can open this CSV file with Microsoft Excel and then troubleshoot the issues based on the information that you obtained from the Windows Event viewer.
2. Export as EVTX
- Press the Win key to open the Start menu.
- Type Event Viewer and open the appropriate result.
- Expand the Windows logs section.
- Select the type of log you wish to be exported.
- On the right side of the log to be exported, select Save all Events as… option.
- In the Save as type drop-down select Event Files (*.evtx).
- In the File name box, type the name of the file and save it in your preferred location.
- Hit the Save button.
When you perform the above steps, it will backup the Windows Event Viewer log file in .evtx format and also create a folder called LocaleMetaData in the destination where you have saved the log file.
How can I open the CSV file in MS Excel and sort events by ID?
- Launch Microsoft Excel.
- Open the CSV file on it.
- Choose Delimited on the first page of the Text Import Wizard.
- Hit the Next button.
- Select Comma and uncheck the Tab under the Delimiters option and click OK.
- Under the Column data format box select General and select Finish to view the Windows Event Viewer log in MS Excel.
- Click on the Event ID column to highlight the entire Event IDs.
- Hit Data from the menu options.
- Select Sort from the Data menu tab and select Expand the selection in the warning prompt that appears and click on Sort.
- In the Sort by drop-down, select Event ID and specify the sort order available under the Order drop-down and click OK.
Following the above steps, you can easily back up and view the Windows Event Viewer log file sorted in the order of Event IDs. This will help you locate the problem that you are looking to troubleshoot quicker.
That is it from us in this guide. We have a guide that lists down some of the best Windows Event Log Viewer tools and also detailed steps on how you can use them.
Several users have asked about what is Event ID 4656: A Handle to an Object was Requested error and how they fix it. You can learn about it in our dedicated guide.
Moreover, you can also check out the solutions to quickly resolve Event ID 4103. For more information on Event ID 800, we would suggest you apply the fixes mentioned in our guide to resolve it at your end.
Feel free to drop a comment below and let us know if you understood without any issues regarding how to backup the Windows log event on your computer.