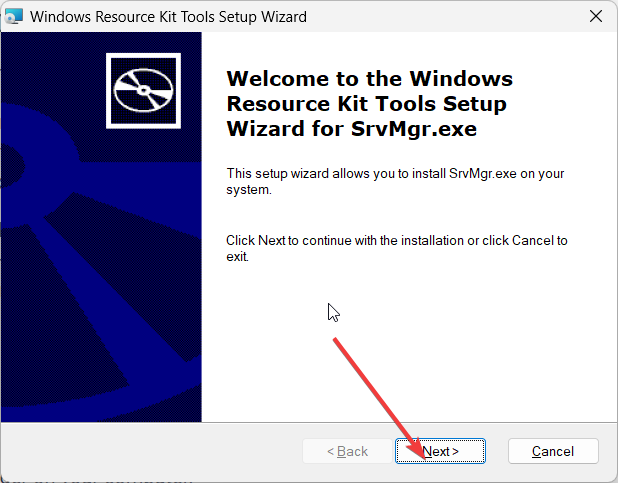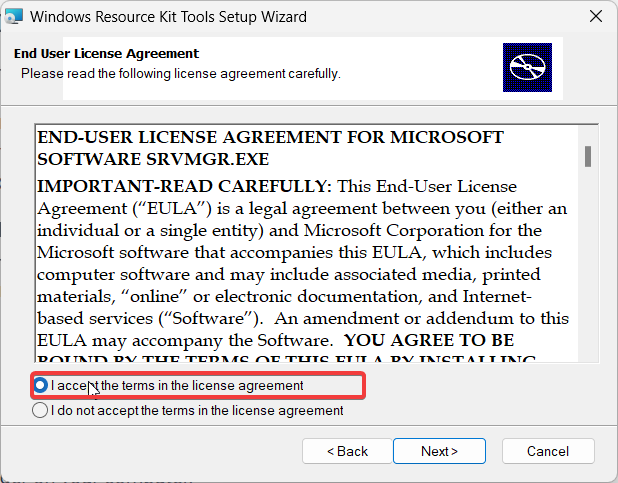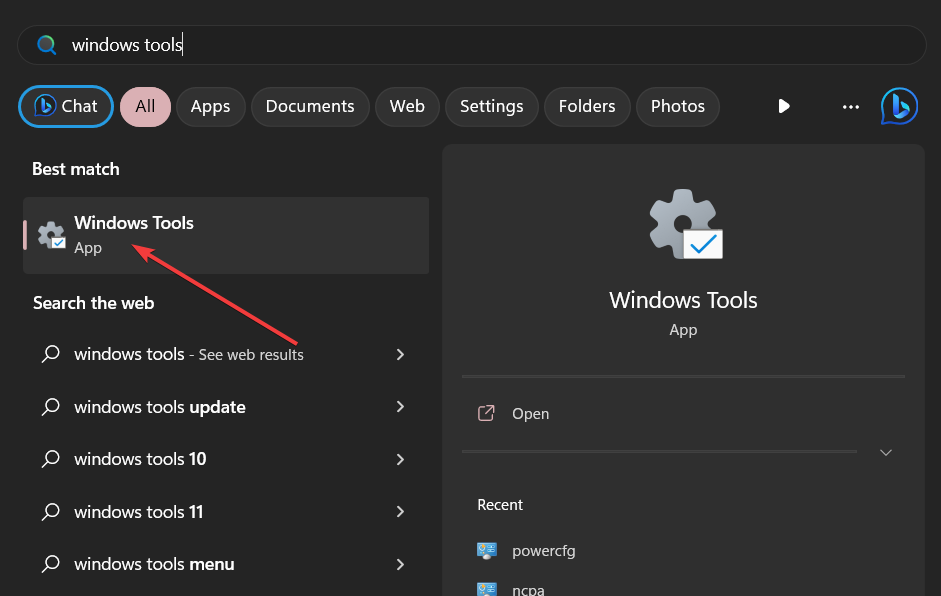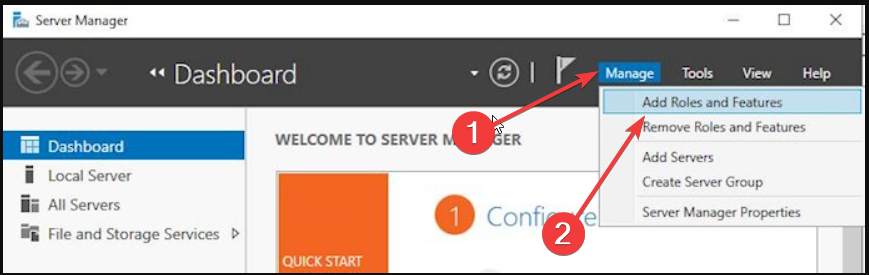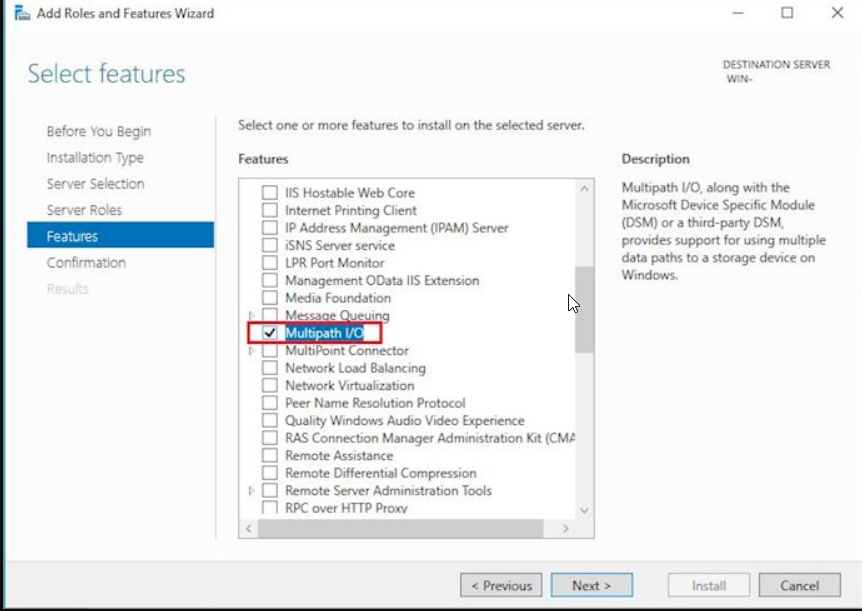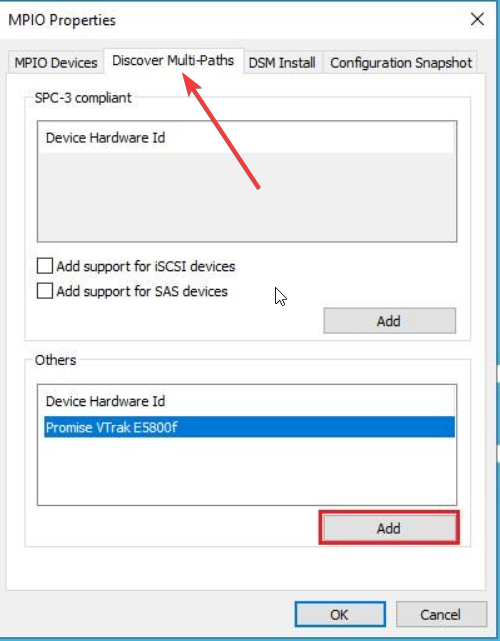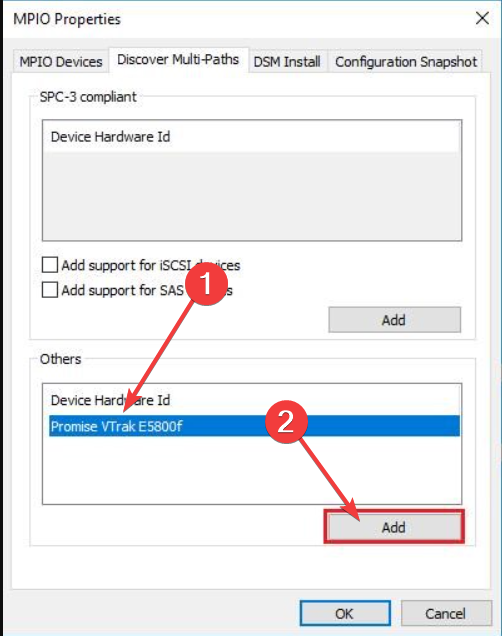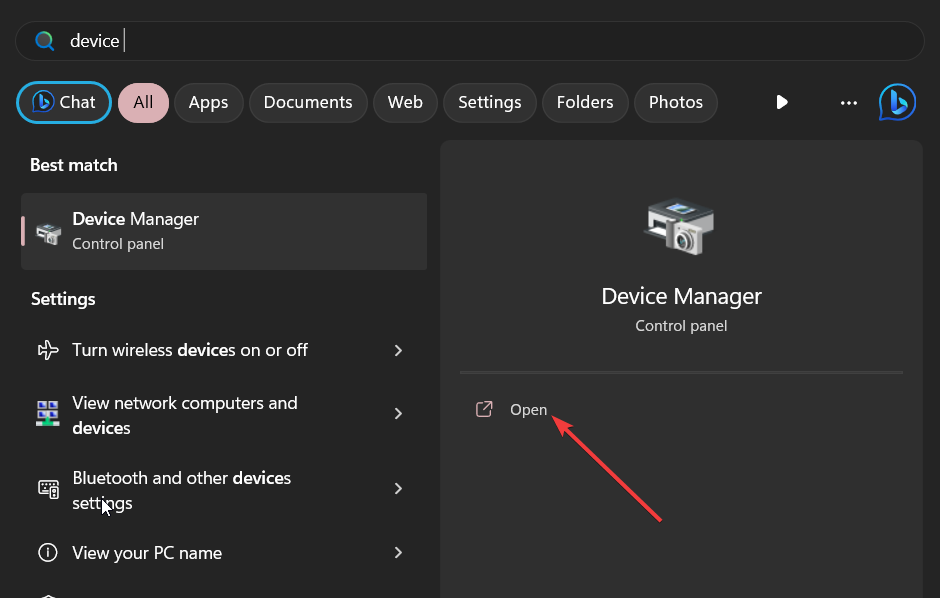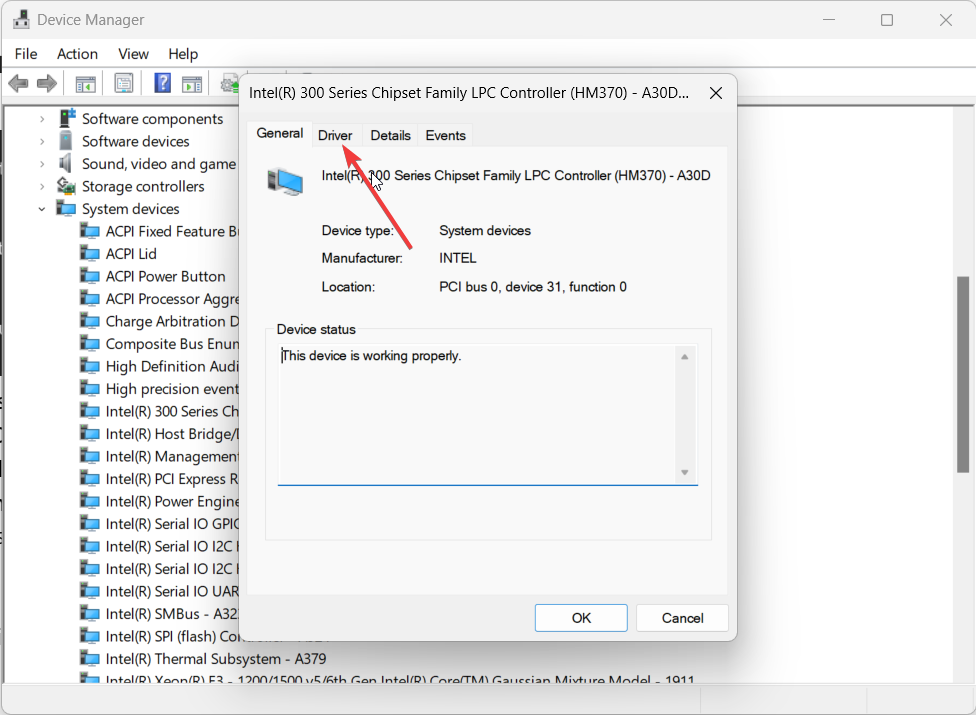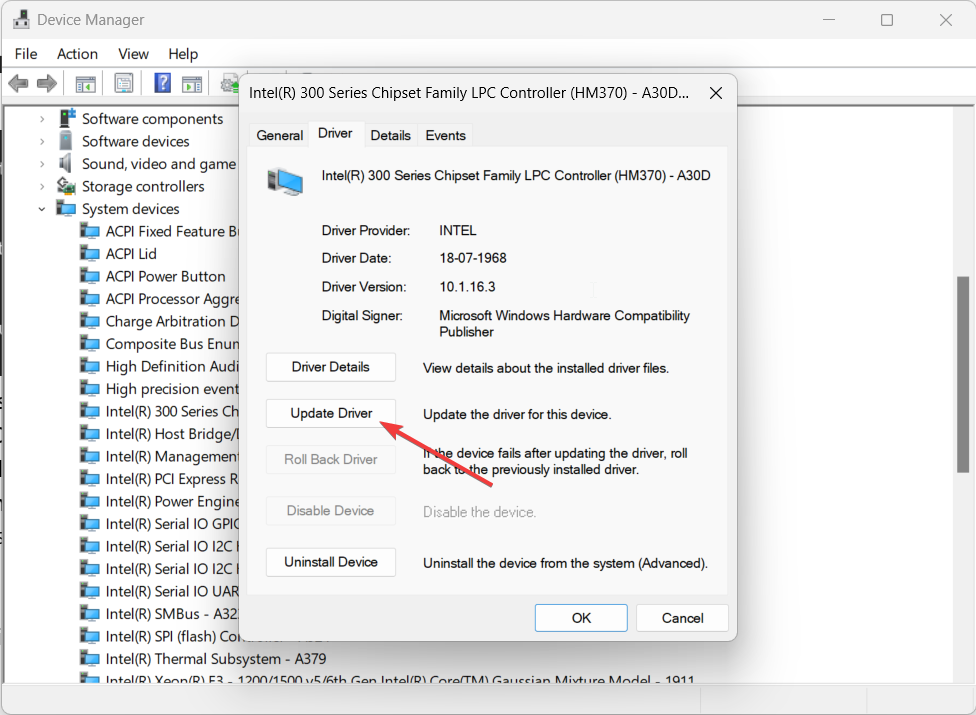What is Event ID 158 & How to Fix it Quickly
Learn how you can resolve the Event ID 158
5 min. read
Updated on
Read the affiliate disclosure page to find out how can you help Windows Report effortlessly and without spending any money. Read more
Key notes
- Event ID 158 tells you that there are two or more physical disk devices are assigned identical disk GUIDs.
- You can resolve this issue by enabling the MPIO or the Multipath I/O.
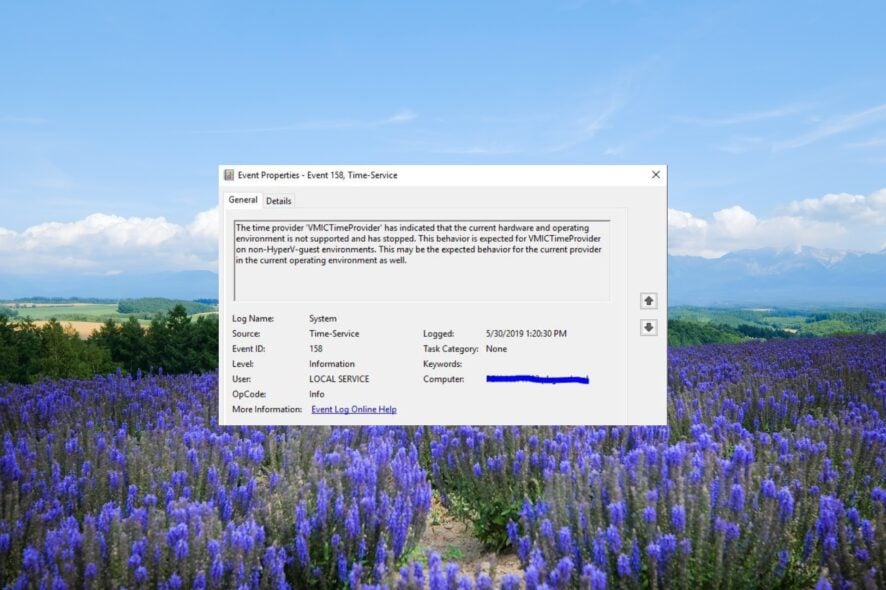
Multiple users have reported coming across an Event ID 158 error event in the Windows event logs. This event message pops up every 5-10 seconds on joined computers.
In this guide, we will share with you the details that will help you understand what this Event ID 158 means and how you can quickly resolve it. Let us get right into it.
What is event ID 158?
According to Microsoft, the Event ID 158 that pops up in the Windows event logs indicates that two or more physical disk devices in Windows 11 or 10 are assigned identical disk GUIDs. Event ID 158 is also known as Disk Signature Collision.
GUID stands for Globally Unique Identifier and is a 128-bit integer number to identify resources. It is a common term that is used by developers working with Microsoft technologies. Others use UUID which stands for Universally Unique Identifier.
Notably, Event ID 158 does not have any functionality or performance impact on Windows PCs. It just warns you that two or more disk devices are sharing identical disk GUIDs.
What are the possible causes of Event ID 158?
This problem can be caused by any of the below-mentioned reasons:
- Microsoft Multipath I/O (MPIO) isn’t enabled – In this case, multiple paths will be assigned to the physical disk because the device is exposed to the system by all paths so Disk Identifiers, Device Serial Number, Vendor ID, Product ID, etc. are exposed to multiple times.
- Virtual Hard Disk is duplicated to create Virtual Machines – If the user has performed copy and paste operations to create Virtual Hard Disk (VHDs) to create more Virtual Machines (VMs) then the same Device Serial Number, Vendor ID, Disk Identifiers, Product ID, etc. are exposed to multiple times.
Let us now take a look at the most effective solutions that will help you resolve the Event ID 158 issues on your Windows PC.
How to Fix Event ID 158?
1. Enable MPIO
1.1 Install Server Manager
- Visit this link and download the Server Manager on your computer.
- Open the EXE file to begin the installation.
- Click Next.
- Accept the terms and agreements and hit the Next button.
- Select the location and hit the Install Now button.
- Click Finish to complete the setup.
In order to fix the Event ID 158 Windows event log, you need to have the Server Manager installed on your computer.
Many users weren’t able to find the Server Manager inside the Administrative Tools section because it wasn’t installed in the first place.
Follow the above steps to install the Windows Server Manager on your PC. We have a guide that explains some other methods via which you can install the server manager and cross-check if all components of the Server Manager were installed on your PC or not.
1.2 Enable MPIO on your PC
- Press the Win key to open the Start menu.
- Type Windows Tools and open the top result.
- Click on Server Manager to open it.
- Click on the Manager option on the top and select Add Roles and Features option on the right.
- Select Features from the left pane, scroll down, and check the box for Multipath I/O (MPIO).
- Hit the Next and Install button.
- After the installation completes, close the wizard and reboot your PC.
- Once the PC boots up, open the Start menu, type MPIO, and open it.
- Click on the Discover Multi-Paths tab on top.
- Select the device under the Others section, and click Add.
- Restart your computer.
Following the above steps you make sure that the MPIO or the Multipath I/O is enabled on your PC, which is the main reason why you were getting the Event ID 158 issue.
2. Run the ResetDiskIdentifier parameter
- Press the Win key to open the Start menu.
- Type Powershell and run it as an administrator.
- Type the below command and press Enter to know the current Identifier.
Get-vhd -path “path of your disk\nameofyourdisk.vhdx” - Execute the below command to run the ResetDiskIdentifier parameter.
Set-vhd -path “path of your disk\nameofyourdisk.vhdx” -Resetdiskidentifier
3. Update the chipset driver
- Open the Start menu by pressing the Win key.
- Type Device Manager and open it.
- Expand the System devices section and open your chipset driver.
- Switch to the Driver tab.
- Select the Update driver button.
- Choose Search automatically for drivers option.
- Install the latest update and restart your computer.
Multiple users have reported that after updating their chipset drivers, they were able to resolve the Event ID 158 issue on their PCs.
That is it from us in this guide. We have a guide that explains how you can easily resolve Event ID 4103 and what causes the problem.
You can also check out our dedicated guides that will help you fix Event ID 16 and Event ID 10010 along with their root causes.
Feel free to drop a comment below and let us know which one of the above solutions resolved Event ID 158 on your client systems.