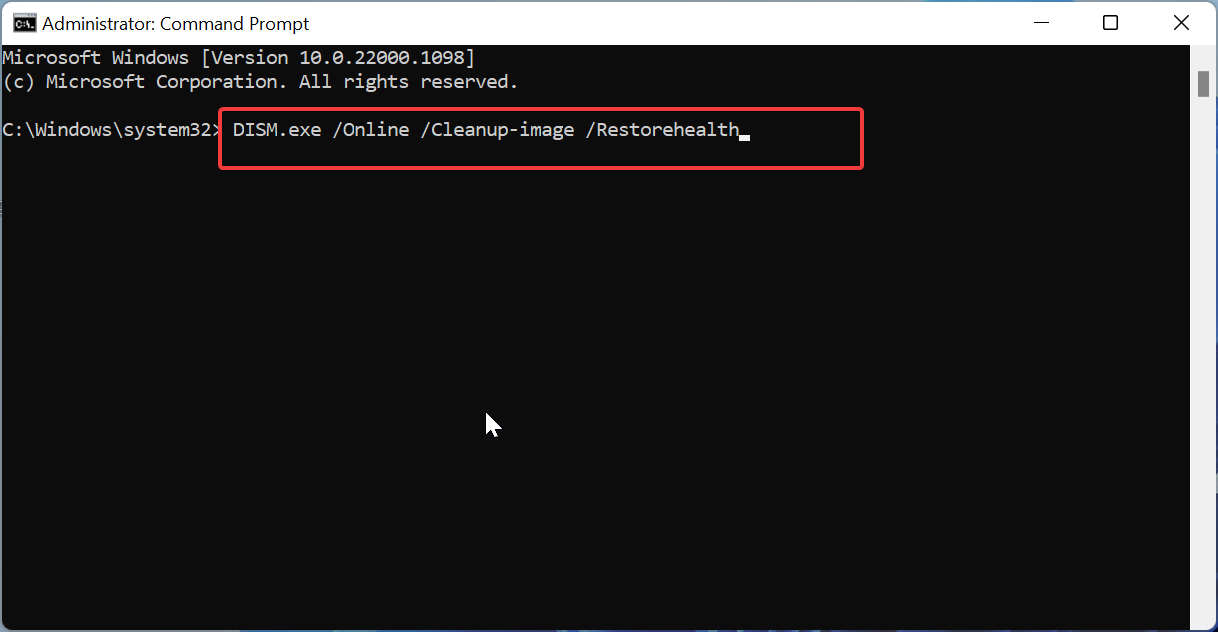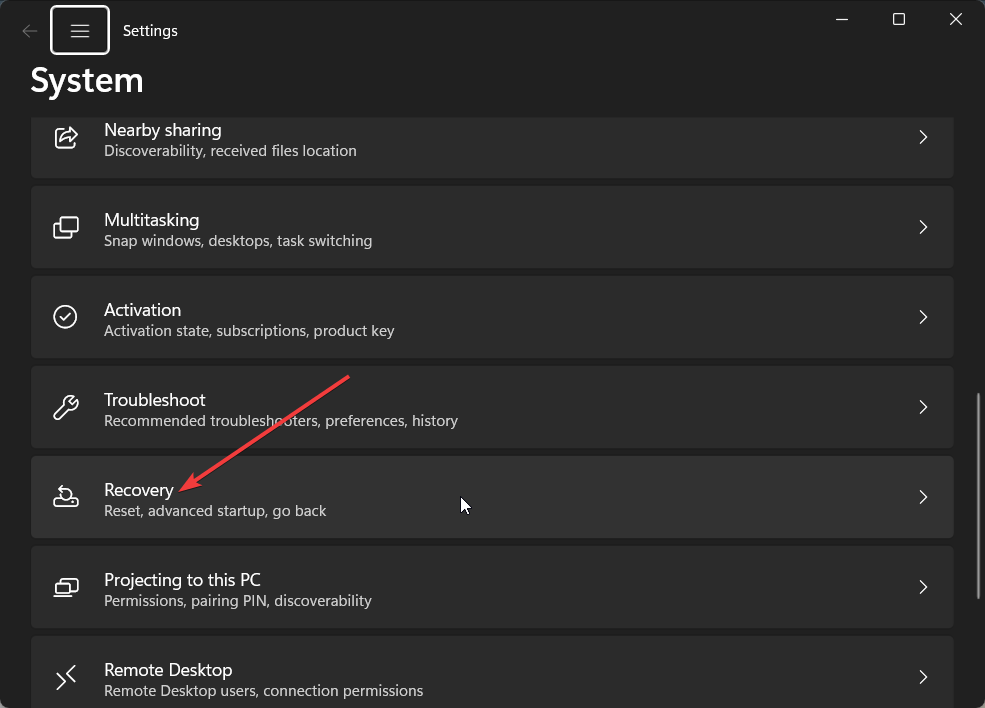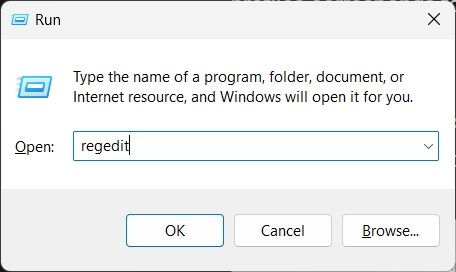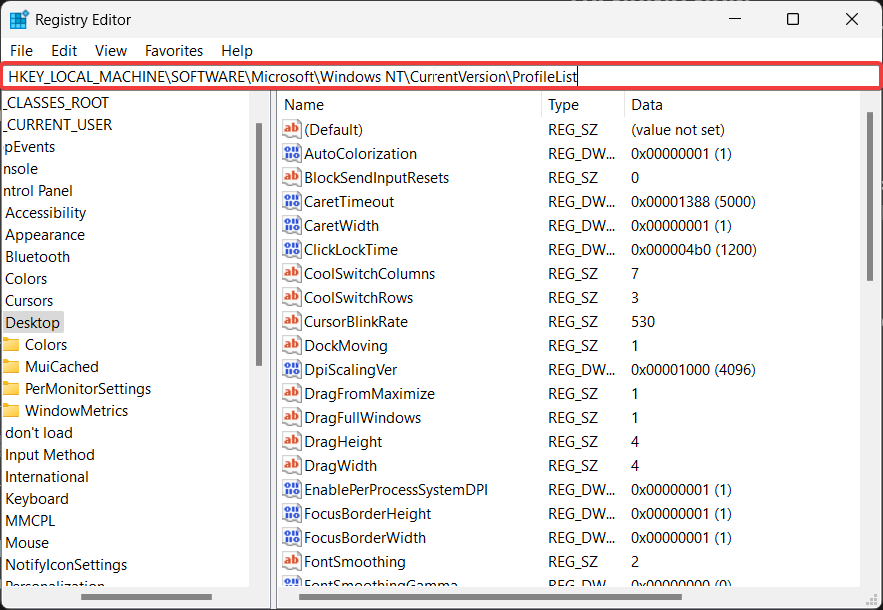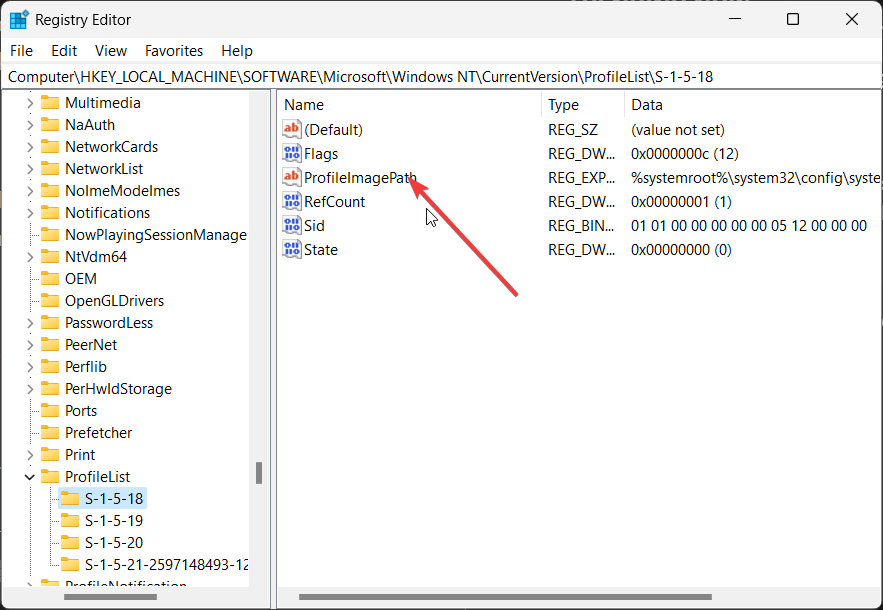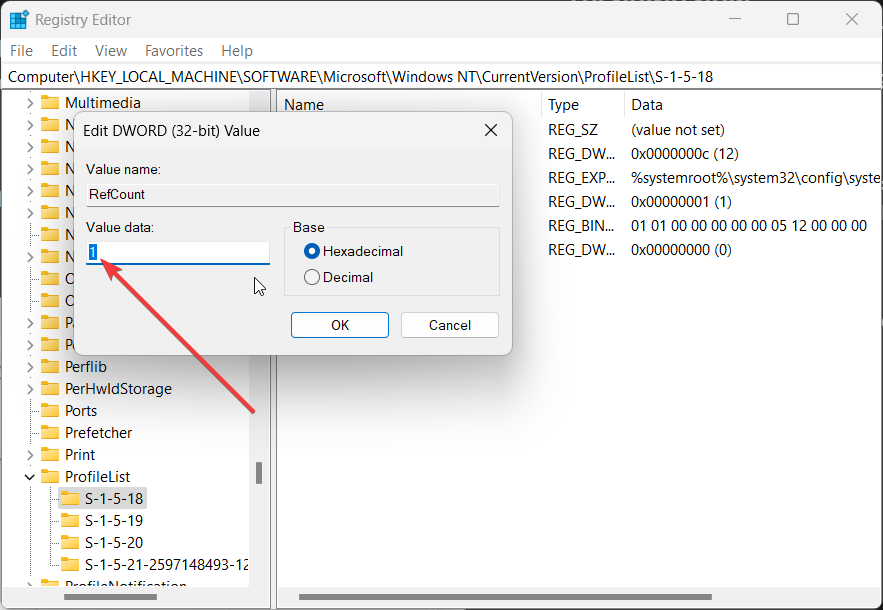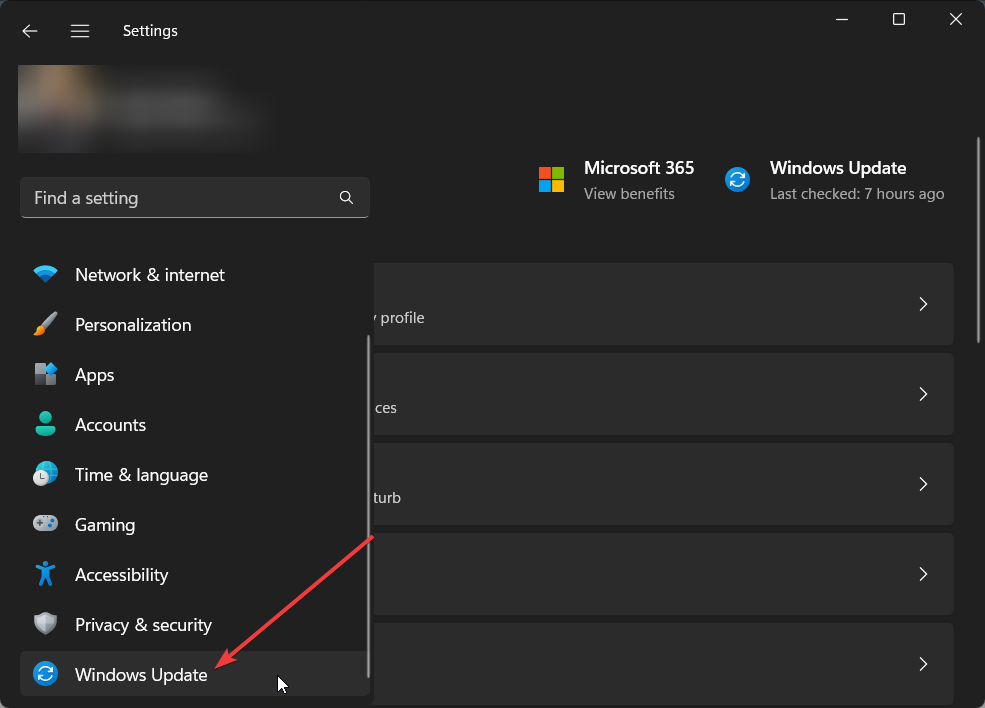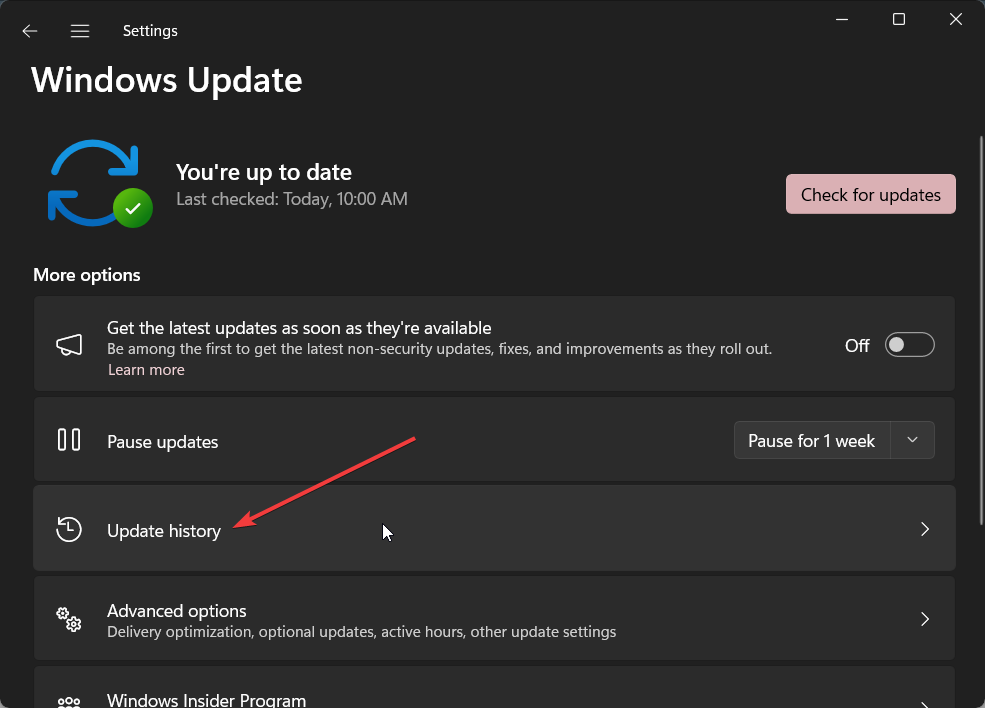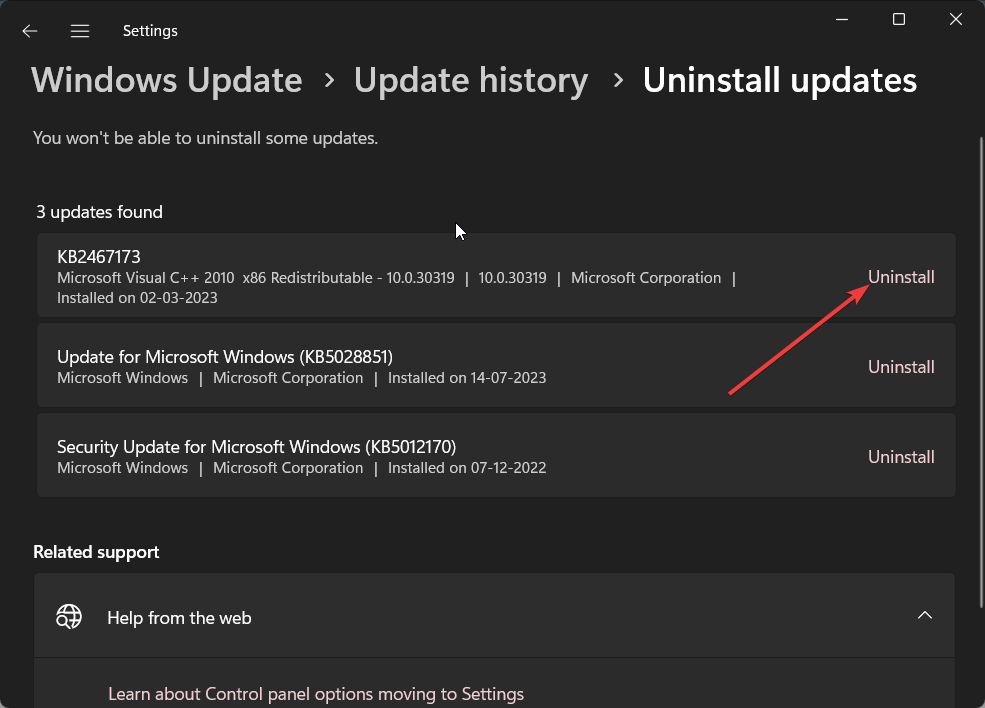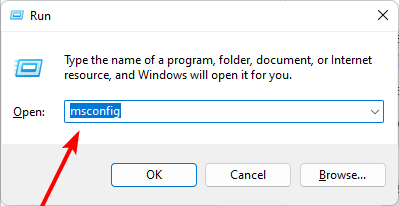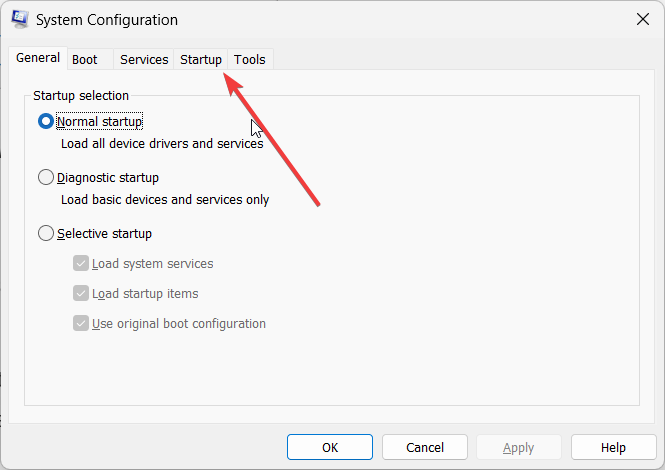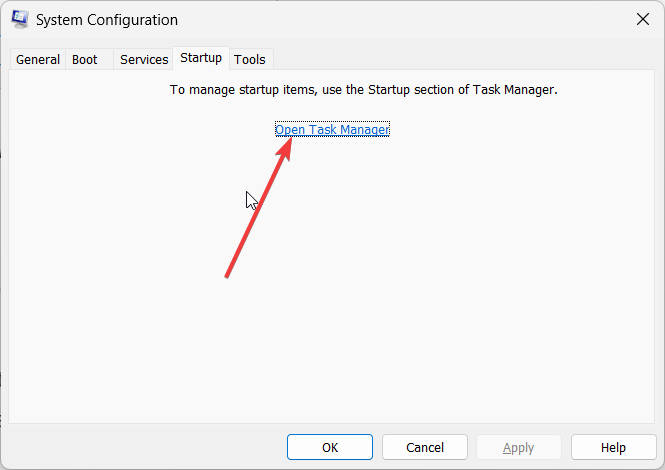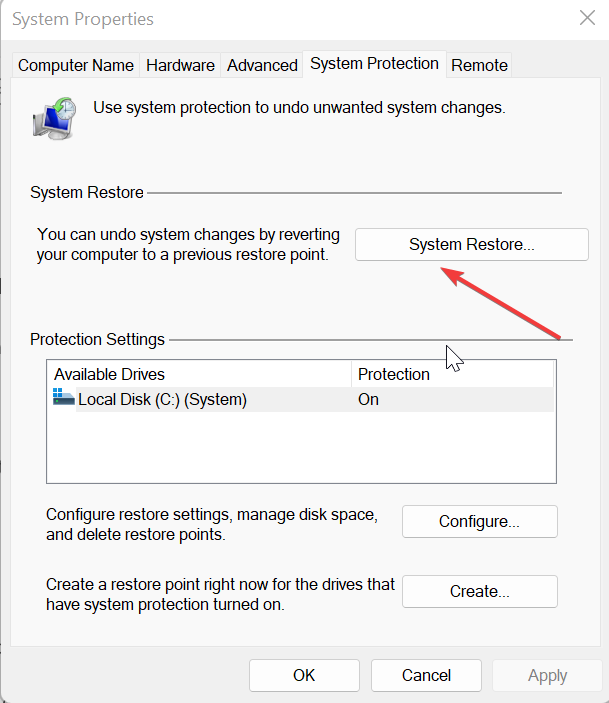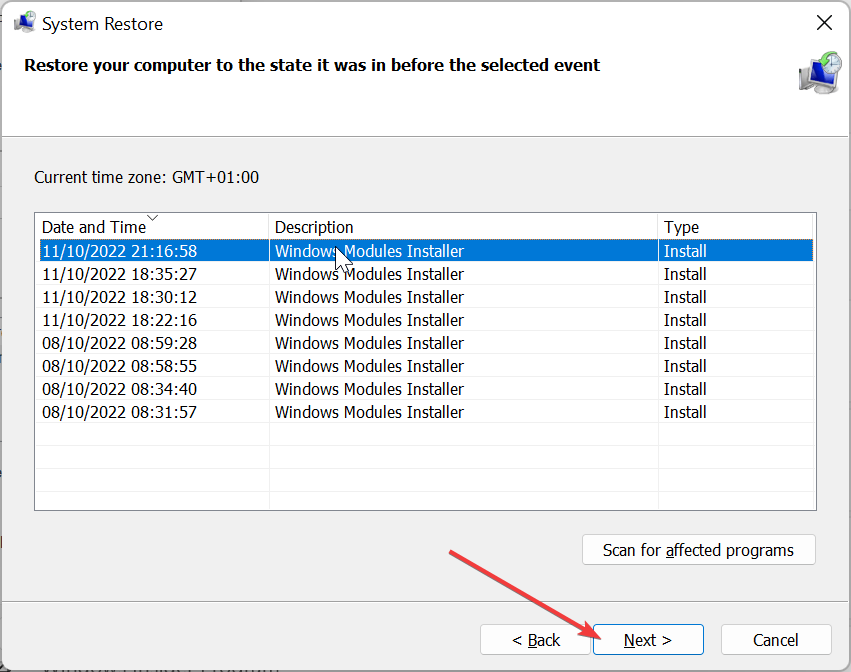6 Ways to Fix Windows Settings Reset to Default on Reboot
Try running the automatic startup repair to fix the issue
6 min. read
Updated on
Read the affiliate disclosure page to find out how can you help Windows Report effortlessly and without spending any money. Read more
Key notes
- Because of corrupt system files, the Windows settings might get reset on reboot.
- This could also happen because of a problematic startup process.
- You can try uninstalling the recently installed updates as it could be carrying a bug.
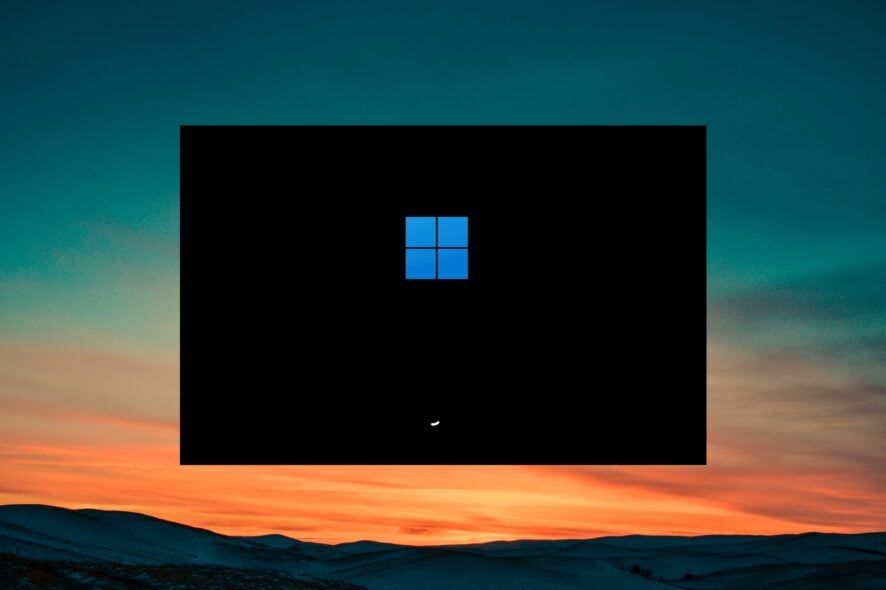
Many users have reported that when they reboot their PCs, the Windows Settings reset to default and all of their personal files and settings are changed.
In this guide, we will show you multiple ways via which you can fix the Windows settings reset to default on reboot issue on your PC. Let us check out the solutions.
Does resetting Windows reset settings?
Resetting your PC helps you get your PC back to a state when everything was working normally. However, a reset is advised as a probable solution when nothing else seems to work.
When you reset your Windows PC, you get the option to perform a clean installation and update Windows while keeping most of your personal files and settings intact. So, resetting Windows does not reset settings, as long as you have selected the correct option.
Why is Windows resetting to the default setting on reboot?
We did some careful research and went through multiple user reports and have found some common reasons which is why Windows is resetting to the default settings after reboot.
- Corrupt system files – In case your PC has corrupt system files or important system files are missing, you will come across multiple issues including the one at hand.
- The user profile is corrupt – A third-party program or a background app can misbehave and corrupt the user profile causing such issues where the Windows settings are reset to default on reboot.
- Startup issue – Some important startup files might be missing which is why all the settings and personal files are removed or reset on startup. Such cases require startup repair.
- Presence of virus – Chances are your PC is infected with a virus or malware causing the Windows PC to malfunction.
- Buggy Windows update – The recently installed Windows update might be problematic and cause the reset of settings.
Let us now check out the different solutions that will help you resolve the Windows settings reset to default on reboot problem.
How do I stop Windows from resetting to default settings on reboot?
1. Run SFC and DISM scans
- Press the Win key to open the Start menu.
- Type command prompt and open it as an administrator.
- Type the below command and press Enter:
sfc /scannow - The process will begin resolving the corrupt system files.
- Type the below commands and press Enter after each one:
Dism /Online /Cleanup-Image /CheckHealthDism /Online /Cleanup-Image /ScanHealthDism /Online /Cleanup-Image /RestoreHealth - Restart your computer.
If some important system files are corrupt or missing, your PC will not behave normally and cause several problems including Windows settings reset to default on reboot.
In case SFC Scan is not working, we would suggest you install a comprehensive repair app and resolve the problem.
2. Run Startup Repair
- To open the Settings window, press the Win + I keys.
- Select Recovery on the right side.
- Hit the Restart now button next to Advanced startup.
- When your PC reboots, select Troubleshoot.
- Select Advanced options and click Startup repair.
- Follow the on-screen steps to complete the automatic startup repair process.
Windows comes with a built-in startup repair tool that will help you resolve any issues related to startup. Often, we change some system settings because of which the problem of startup repair occurs.
Simply follow the above steps and run the automatic startup repair and check if this resolves the problem or not. In case the automatic repair doesn’t work, you can apply the solutions mentioned in our guide to fix the startup repair.
3. Fix your user profile
- Press Win + R keys to open the Run dialogue.
- Type regedit and press OK.
- Navigate to the below path and press Enter.
HKEY_LOCAL_MACHINE\SOFTWARE\Microsoft\Windows NT\CurrentVersion\ProfileList - In the ProfileList folder, you will see multiple profiles starting with S-1-5, which correspond to the different user accounts on your computer.
- Identify the correct account by checking the ProfileImagePath key on the right side. If anyone of them matches your username, then it is your account with administrative privileges.
- Open the RefCount and State keys and change the Value data from 1 to 0.
- Click OK to save changes.
- Reboot your PC and check if this resolves the Windows settings reset to default on reboot or not.
Follow the above steps and check if this fixes the startup repair issue that you have on your PC because of which all of your personal files and settings were reset to default.
4. Uninstall the recently installed updates
- Press the Win + I keys to open the Settings menu.
- Select Windows Update from the left pane.
- Choose Update history.
- Hit the Uninstall button next to the recently installed update. Select Uninstall again.
- Restart your computer.
Chances are that there is an underlying bug in the latest Windows update that was causing the automatic reset issue on your PC and resetting all of your personal settings.
In such a case, we would suggest you uninstall the latest update and check if this fixes the Windows settings reset to default on reboot.
5. Clean Boot your PC
- Press Win + R keys to open the Run dialogue.
- Type msconfig and press Enter.
- Switch to the Services tab.
- Check the Hide all Microsoft services, and then select Disable all.
- Select Apply to apply the changes.
- Click on the Startup tab.
- Hit the Open Task Manager link button.
- For each enabled item, select Disable and close the Task Manager.
- Restart your computer.
Check if the automatic reset issue happens in the clean boot state or not. If not, then there is a problem with the recently installed program. Simply uninstall the recently installed third-party program and check if this fixes the issue or not.
6. Perform System Restore
- Press the Win key to open the Start menu.
- Type create a restore point and open the appropriate result.
- Click on the drive where you have installed the OS and click on System Restore.
- Choose the restore point and click Next.
- Click Finish to begin the restore process.
Try running the system restore to repair the startup process and fix the problem at your end. Note that the system restore process will work, only if you have a system restore point created on your PC. In order to do that, you can read the guide on how you can create a system restore point.
That is it from us in this guide. If your PC is stuck in a restart loop, then we would suggest you apply the suggested solutions in our dedicated guide to fix it.
In case your computer won’t restart, then we have listed 7 of the most effective solutions to resolve the problem.
Feel free to let us know in the comments below, which one of the above solutions resolved the problem for you.