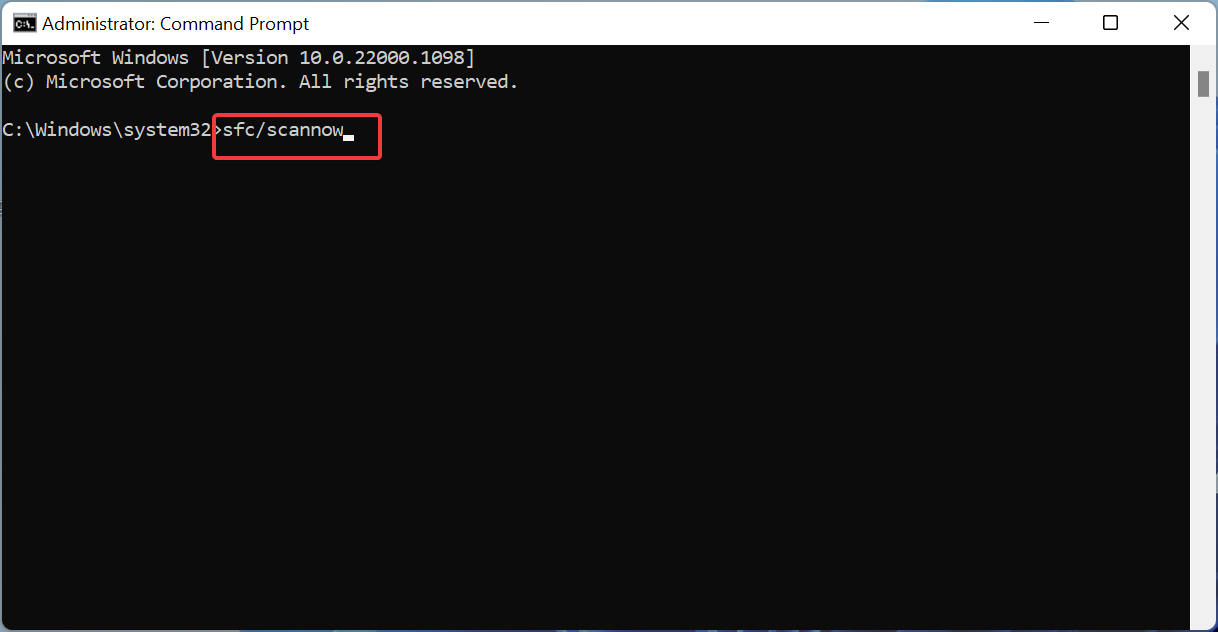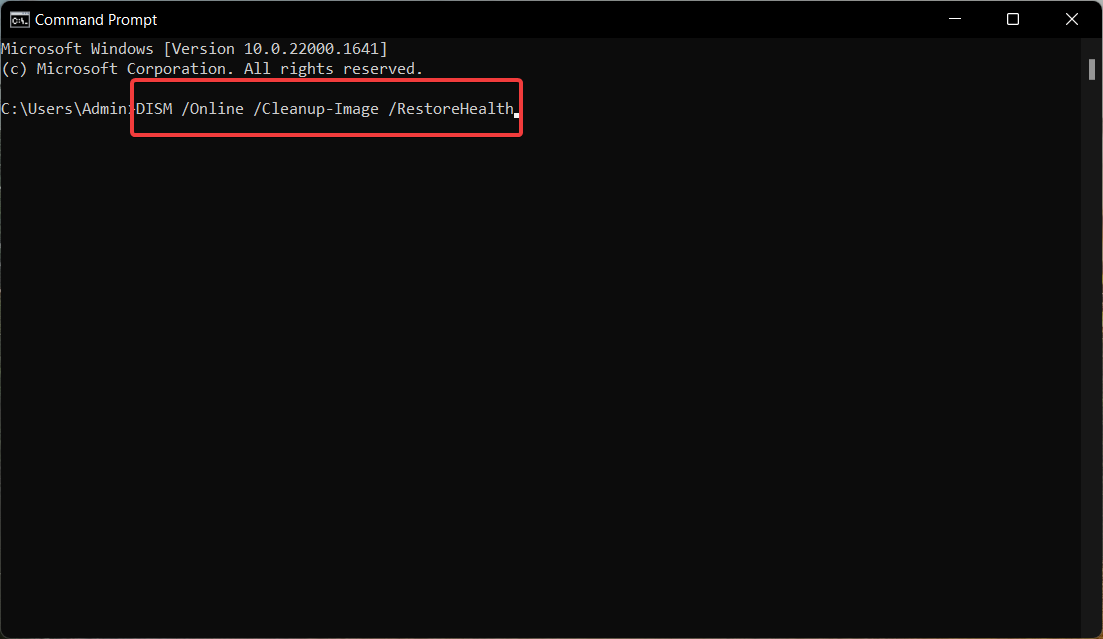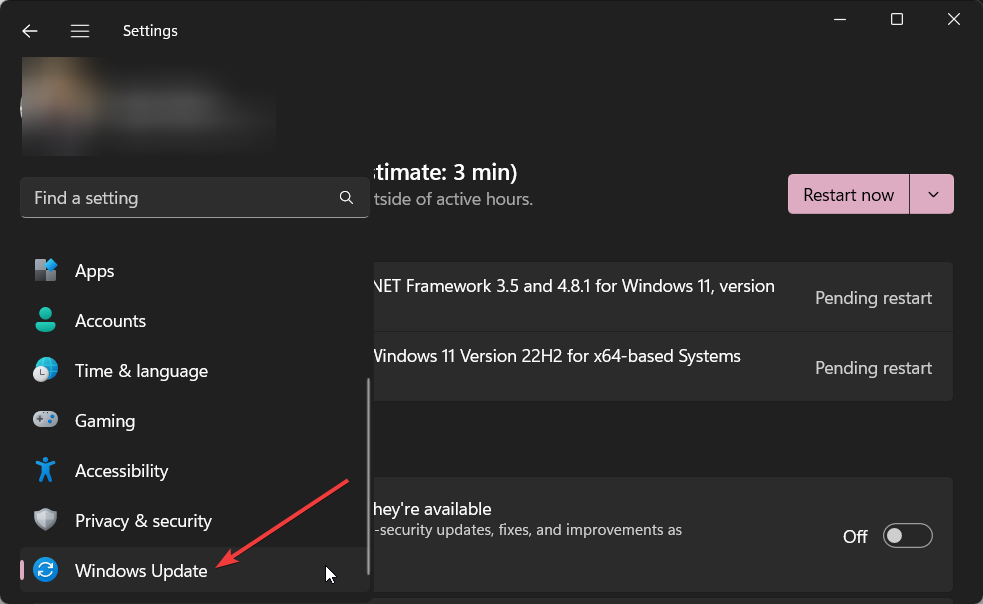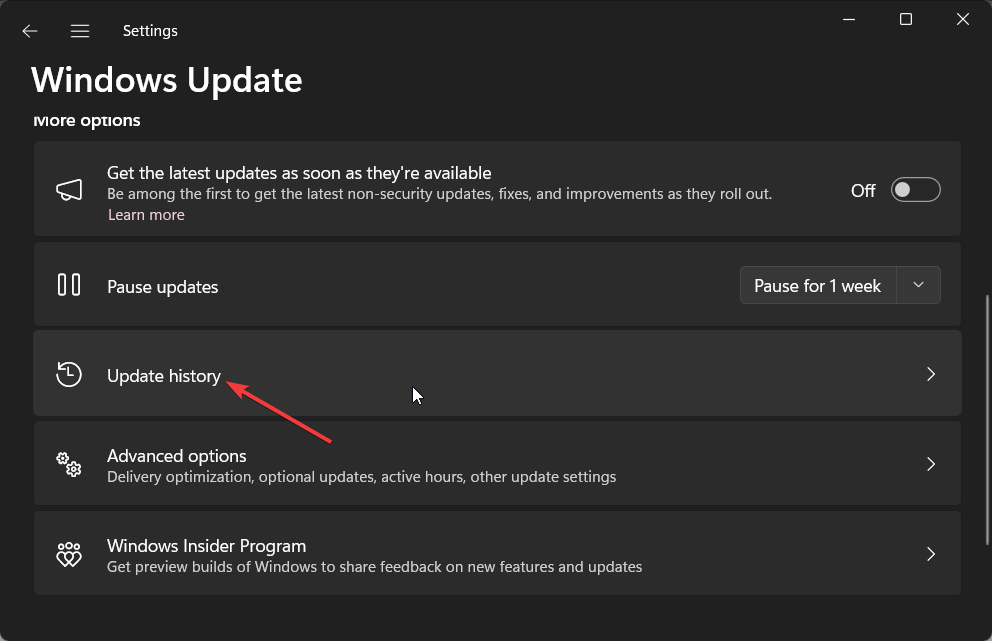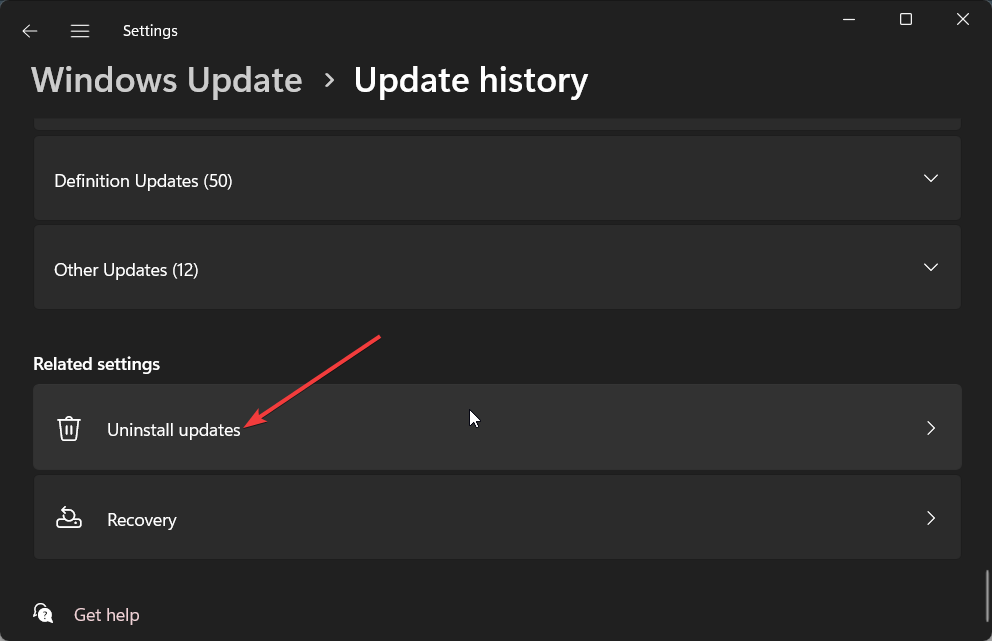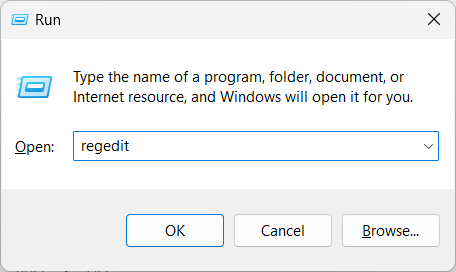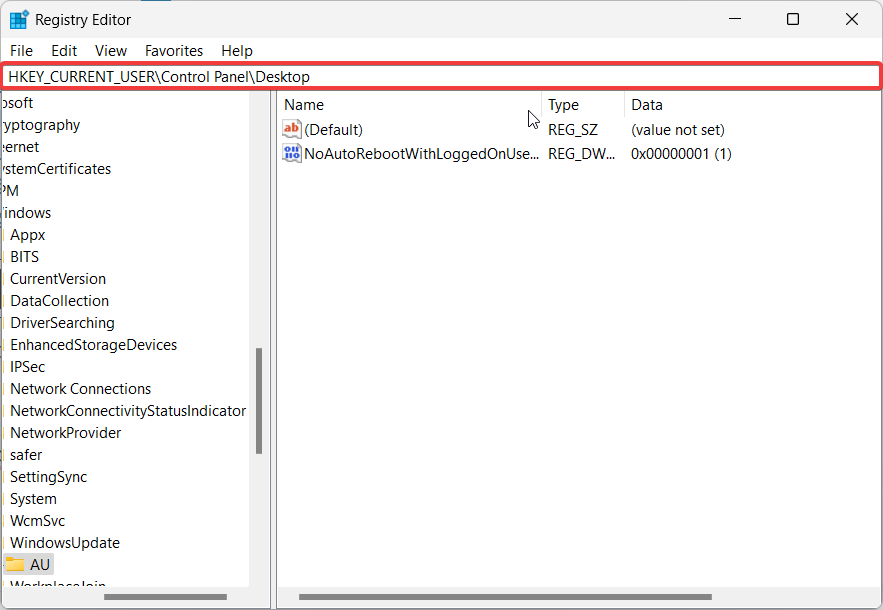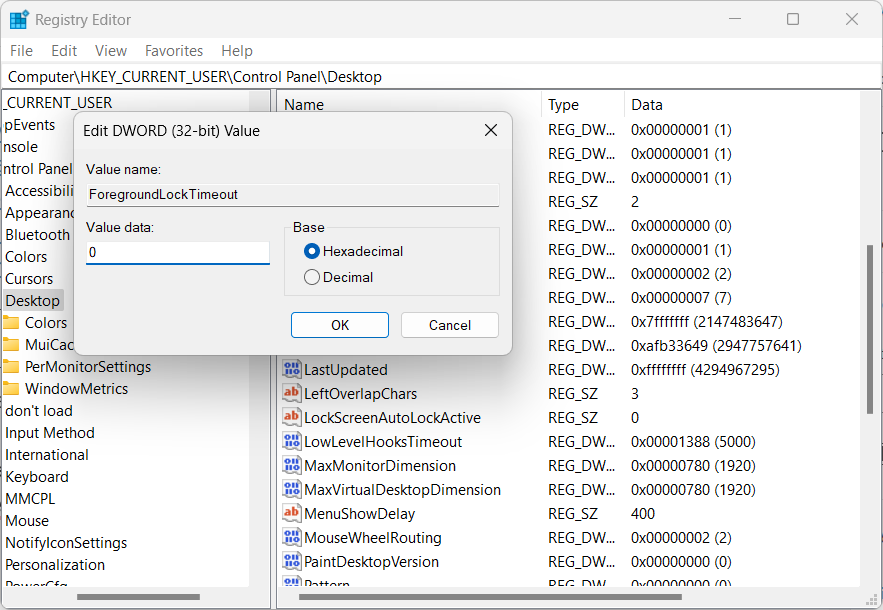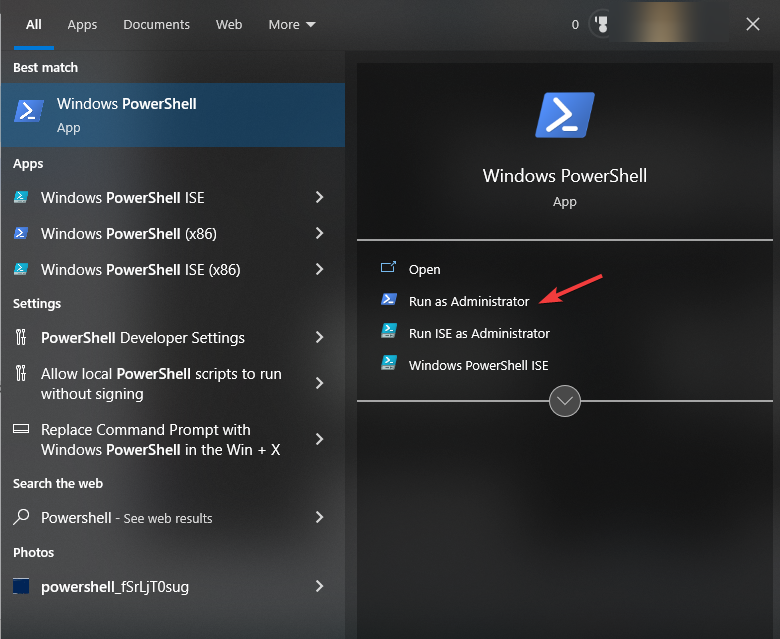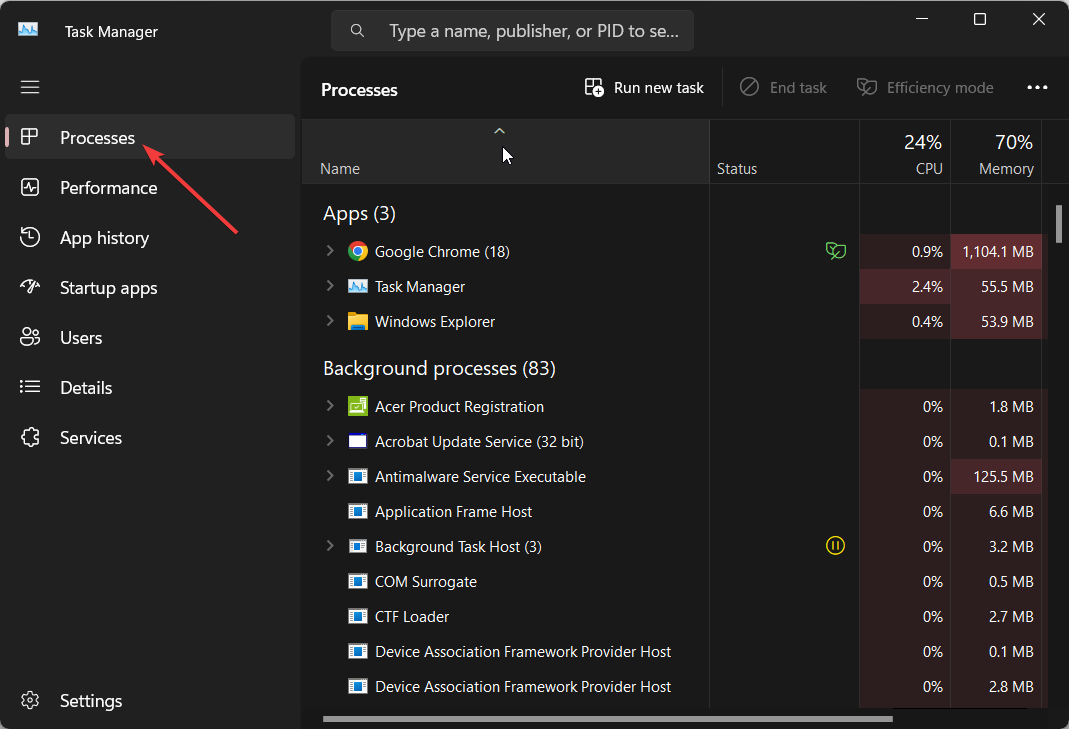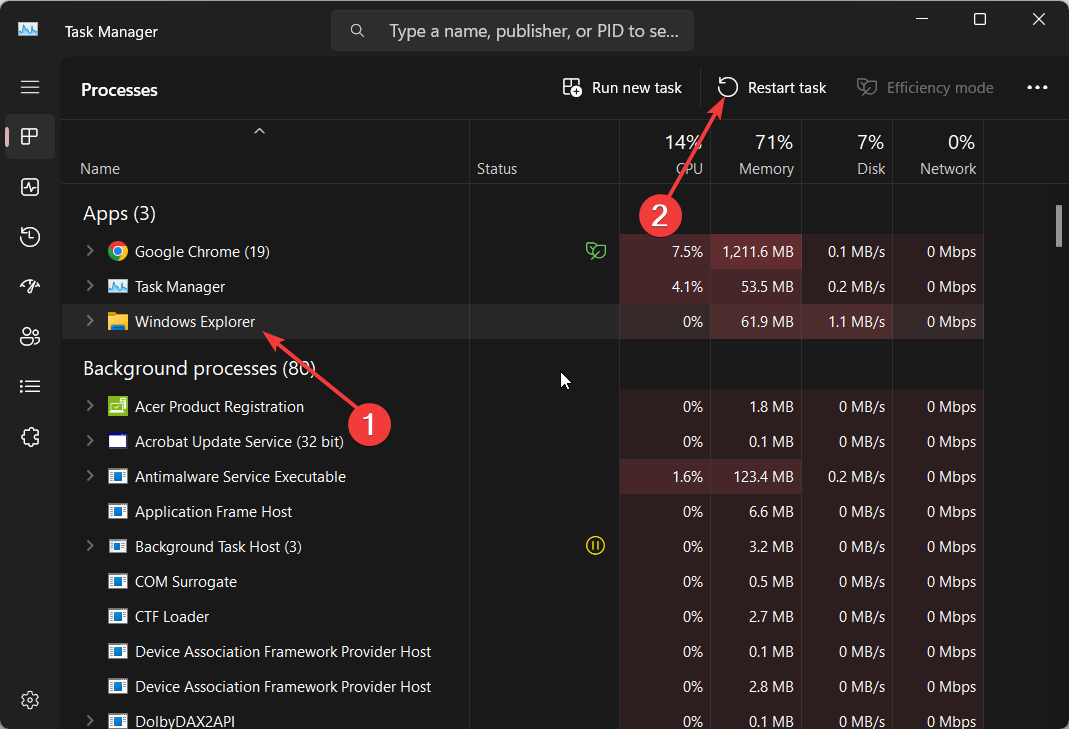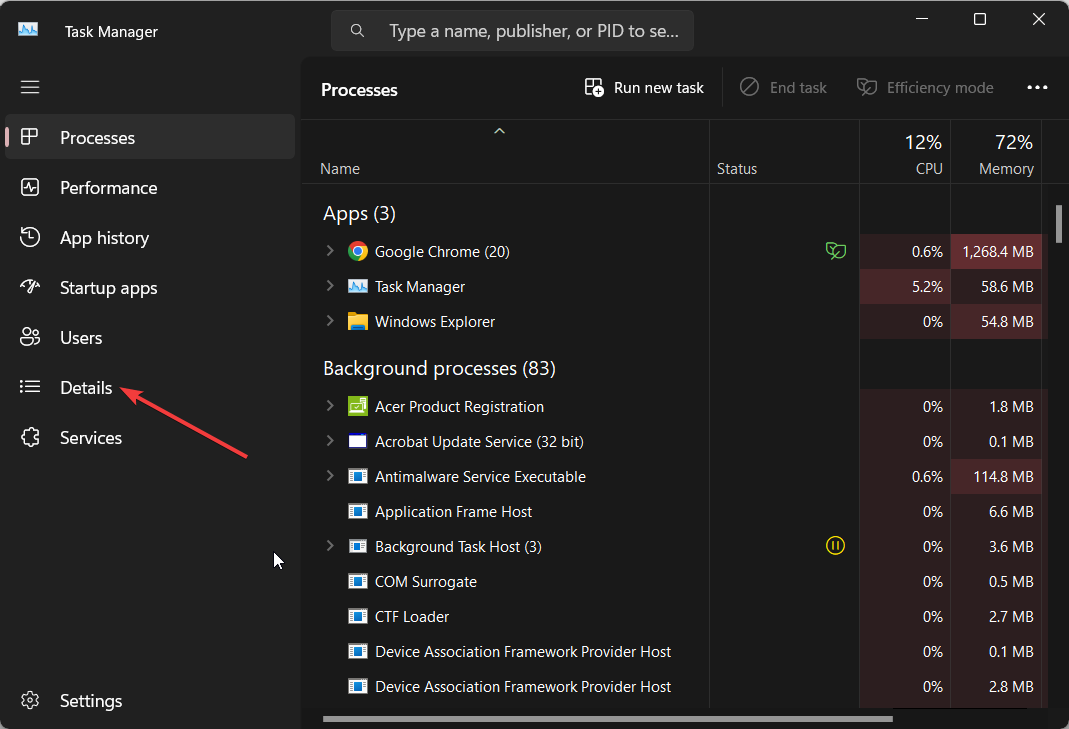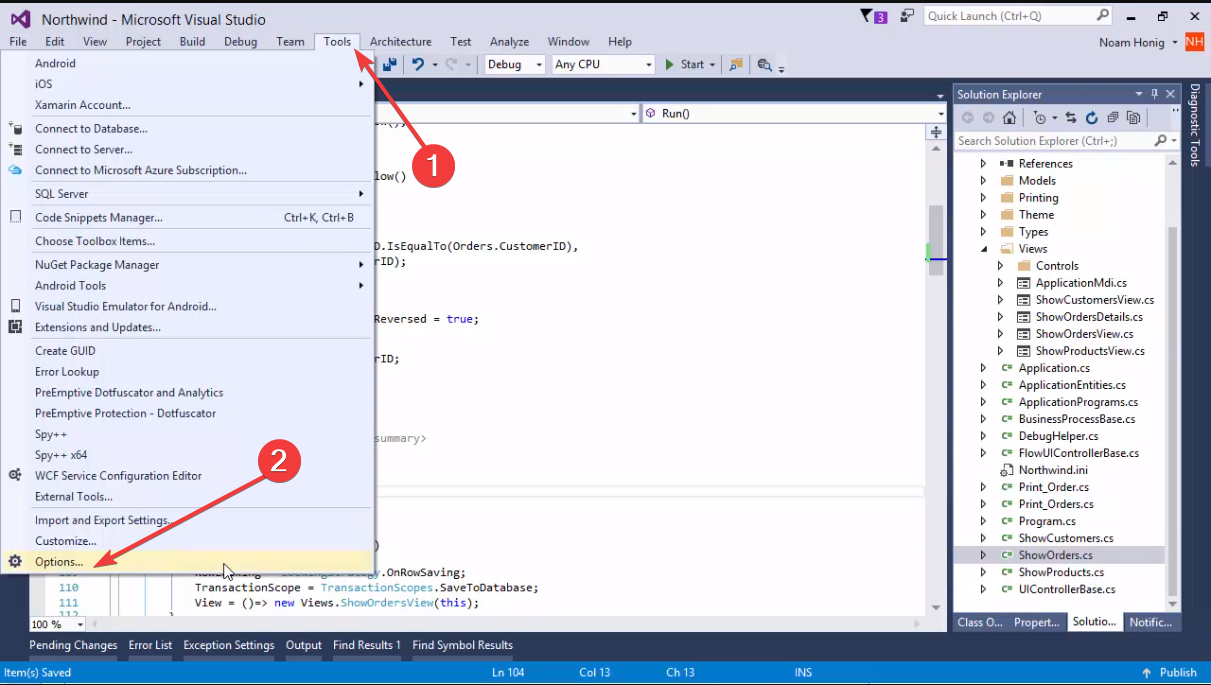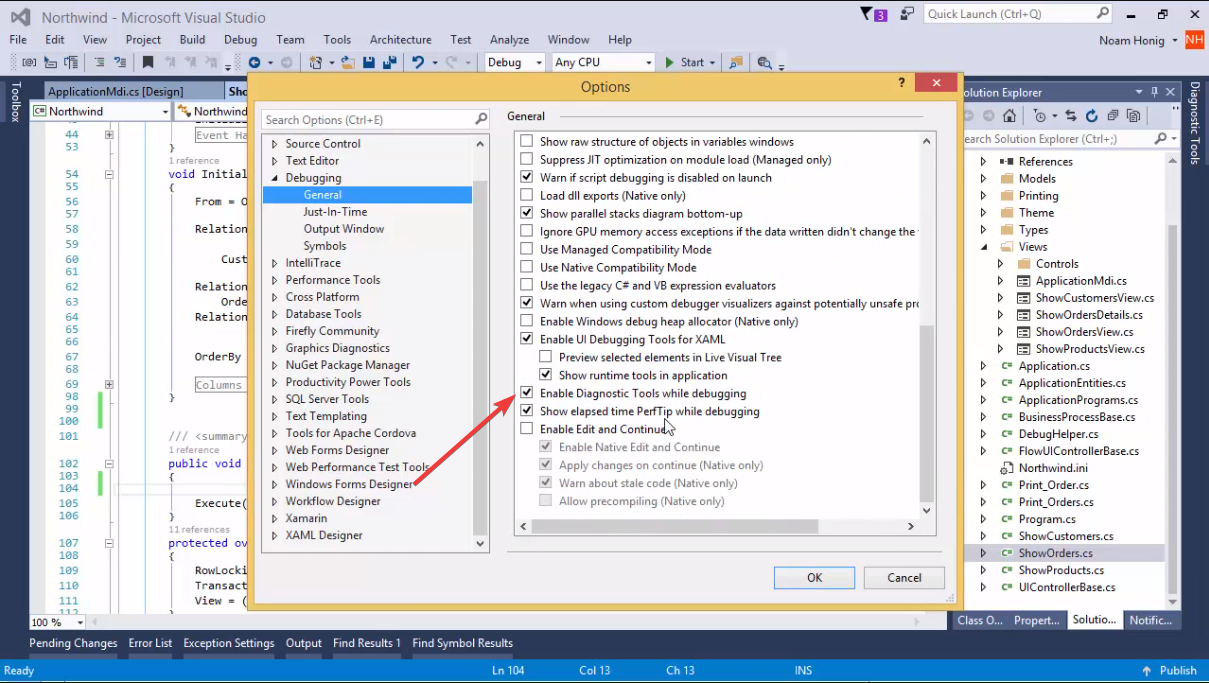Clicking on Windows 11 Taskbar Icons is Not Switching Apps [Fix]
Apply the solutions and fix the Windows 11 taskbar issue
5 min. read
Updated on
Read the affiliate disclosure page to find out how can you help Windows Report effortlessly and without spending any money. Read more
Key notes
- Often Windows 11 taskbar becomes unresponsive because of corrupt system files.
- This could also happen if the taskbar has been unregistered by a third-party app.
- You can try tweaking the registry or creating a new user profile to fix the problem.
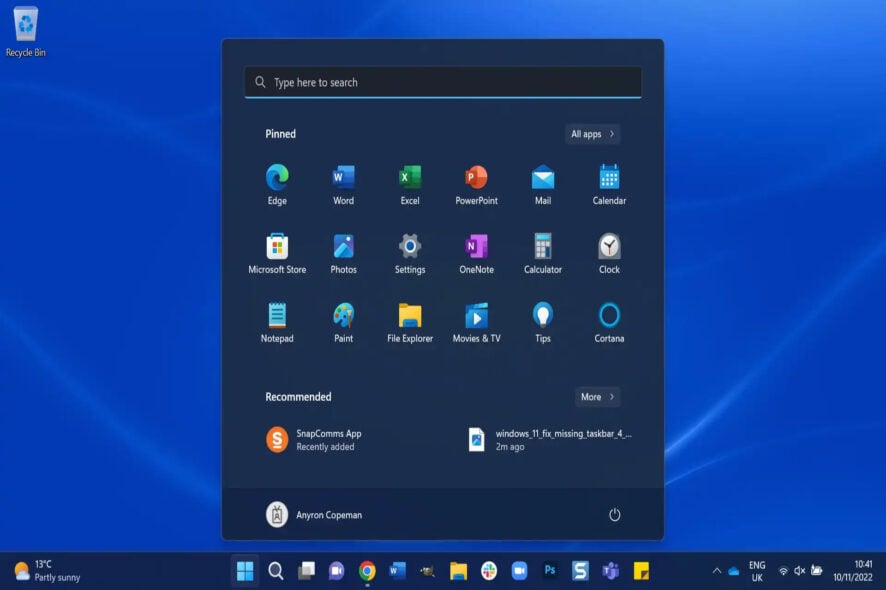
If you are involved in dealing with multiple apps for your work, which many of your would, then if the Windows 11 taskbar is not switching apps, it could be a frustrating issue.
In this guide, we will share with you some effective solutions that will help you resolve the Windows 11 taskbar is not switching apps problem. Let us get right into it.
Why are Windows 11 taskbar icons not switching apps?
We did our research and found some of the common reasons why clicking on the Windows 11 taskbar icons is not switching apps.
- Corrupt system files – Chances are that some important system files might be corrupt related to Windows 11 taskbar or are missing on your PC, which is why it is malfunctioning.
- The current Windows version is buggy – If you have installed a new Windows update, it could be the reason why the system is misbehaving.
- The taskbar isn’t registered – Often a third-party program or app can un-register the taskbar and cause such problems where the taskbar icons are not switching apps.
- Explorer services issues – Some underlying bugs or glitches in the Explorer services are causing the problem.
- Corrupt user account – Your user account might be problematic and causing the problems at hand.
Let us now apply the solutions to fix the Windows 11 taskbar icons not switching apps problem.
What do I do if the Windows 11 taskbar is not switching apps?
1. Fix corrupt system files
- Press the Win key to open the Start menu.
- Type command prompt and run it as an administrator.
- Type the below command and press Enter:
sfc /scannow - The process will resolve the corrupt system files.
- Type the below commands and press Enter after each one:
Dism /Online /Cleanup-Image /CheckHealthDism /Online /Cleanup-Image /ScanHealthDism /Online /Cleanup-Image /RestoreHealth - Restart your computer.
There is a high chance that the corrupt or missing system file is the reason behind Windows 11 taskbar not switching apps.
2. Uninstall the recently installed update
- Press the Win + I keys to open the Settings menu.
- Click on Windows Update on the left.
- Click on the Update history.
- Select Uninstall updates option.
- Hit the Uninstall button next to the recent update that you have installed.
The recently installed Windows update might be problematic. So, you should uninstall it in case you started experiencing the Windows 11 taskbar not switching apps problem.
3. Tweak the Foreground Lock time
- Press the Win + R keys to open the Run dialogue.
- Type regedit and press OK.
- Navigate to the below path and press Enter:
HKEY_CURRENT_USER\Control Panel\Desktop - Change the value of ForegroundLockTimeout key from 200000 to 0.
When you change the ForegroundLockTimeout key, it ensures that no other application can take away the focus from the current apps.
4. Re-register the Taskbar
- Press the Win key to open the Start menu.
- Type Windows PowerShell and run it as an administrator.
- Type the below command and press Enter:
Get-AppXPackage -User ([System.Security.Principal.WindowsIdentity]::GetCurrent().Name) ShellExperienceHost | Foreach {Add-AppxPackage -DisableDevelopmentMode -Register “$($_.InstallLocation)\AppXManifest.xml”} - Restart the computer.
Following the above steps, you will be re-registering the taskbar on your PC. This could really be the problem as there are several users who have reported this solution fixes the problem of the taskbar at hand.
5. Restart the Windows Explorer process
- Press the Ctrl + Shift + Esc to open the Task Manager.
- Switch to the Processes tab.
- Locate the Windows Explorer service and press Restart.
- Switch to the Details tab and look for the below-listed services:
- ShellExperienceHost.exe
- SearchIndexer.exe
- SearchHost.exe
- RuntimeBroker.exe
- Right-click on each one of the services and select End Task.
Restarting these tasks will help you fix the temporary bugs associated with these programs. Notably, a glitch in the Explorer process is responsible for the Windows 11 taskbar not switching apps issue. Simply restart all the above-mentioned processes and check if this resolves the problem or not.
6. Tweak the Registry
- Press the Win key to open the Start menu.
- Type Command Prompt and open it as an administrator.
- Execute the below command:
reg add “HKEY_LOCAL_MACHINE\SOFTWARE\Microsoft\Windows\CurrentVersion\Shell\Update\Packages” /v “UndockingDisabled” /d 1 /t REG_DWORD /f - Reboot your PC.
7. Enable Diagnostic Tools while debugging
- Launch Visual Studio on your PC.
- Click on Tools on the top bar and select Options.
- Scroll down on the right side and check the box for Enable Diagnostic Tools while debugging option.
- Click OK to apply the changes.
Many users have reported that when Visual Studio 2022 is running the debugger, the Windows taskbar becomes unresponsive. You can fix this issue by simply enabling the diagnostic tools option as shown above.
That is it from us in this guide. You can also try fixing the corrupt user profile on your PC by following the solutions mentioned in our guide.
Feel free to let us know in the comments below, which one of the above solutions resolved the problem for you.