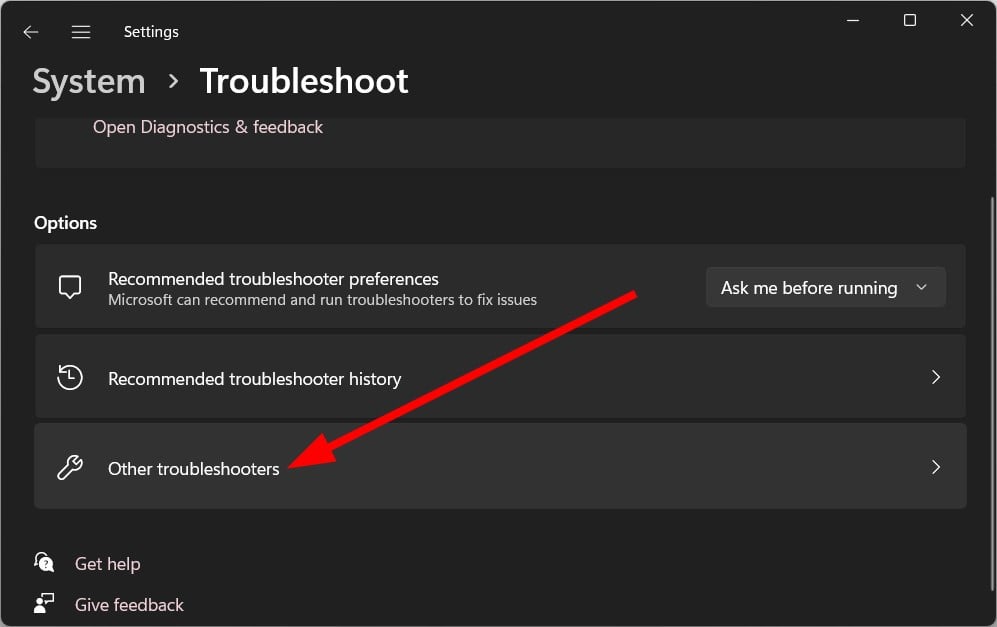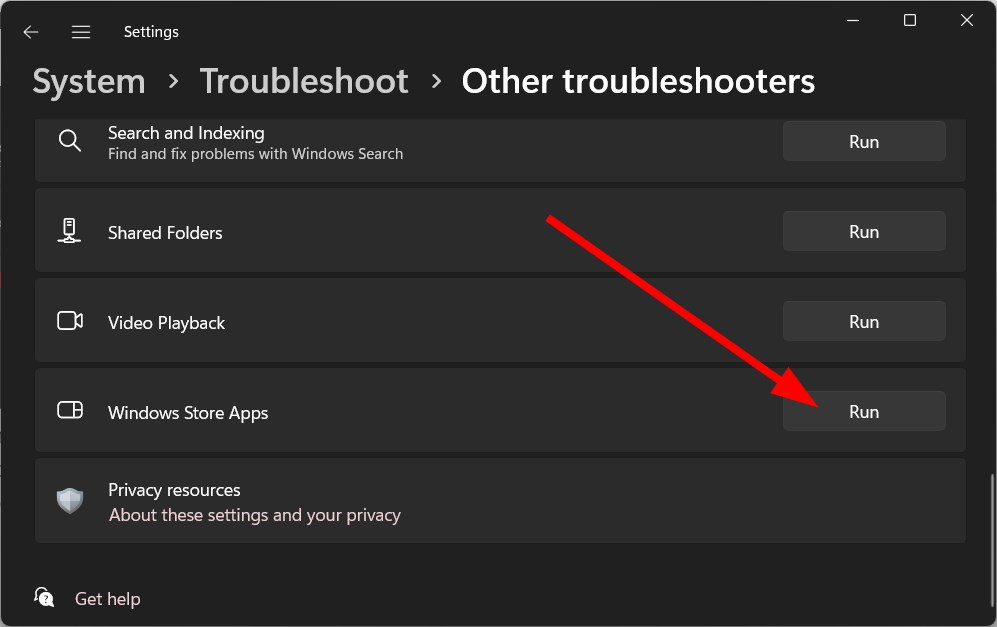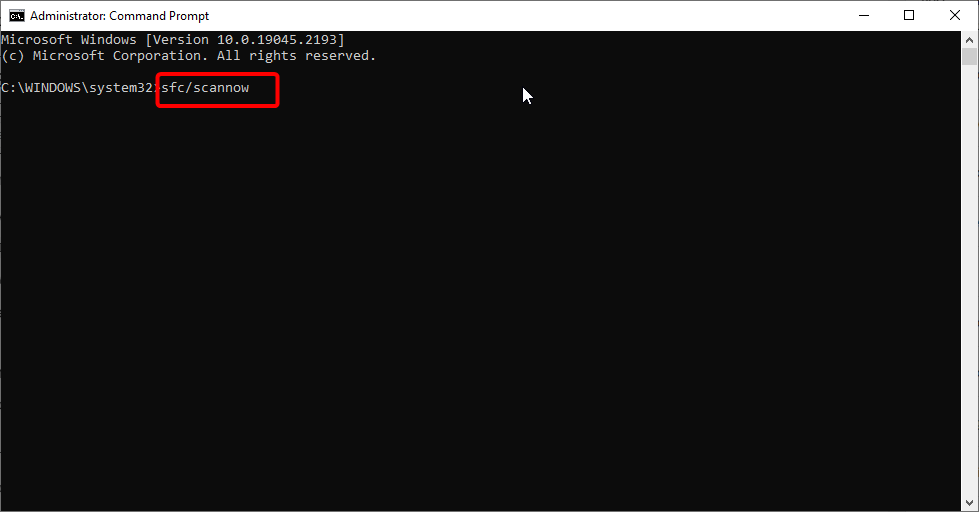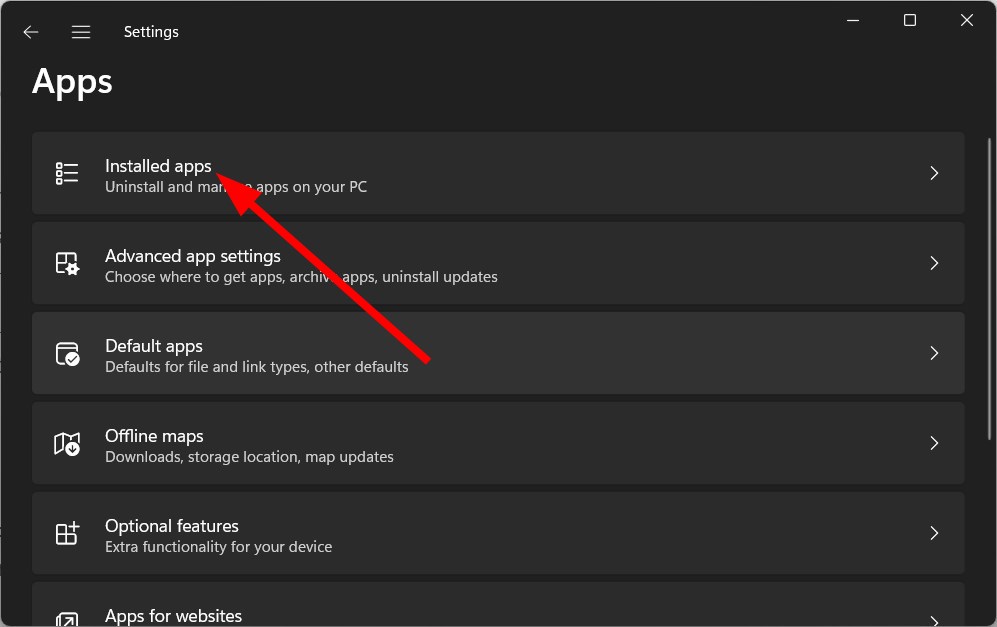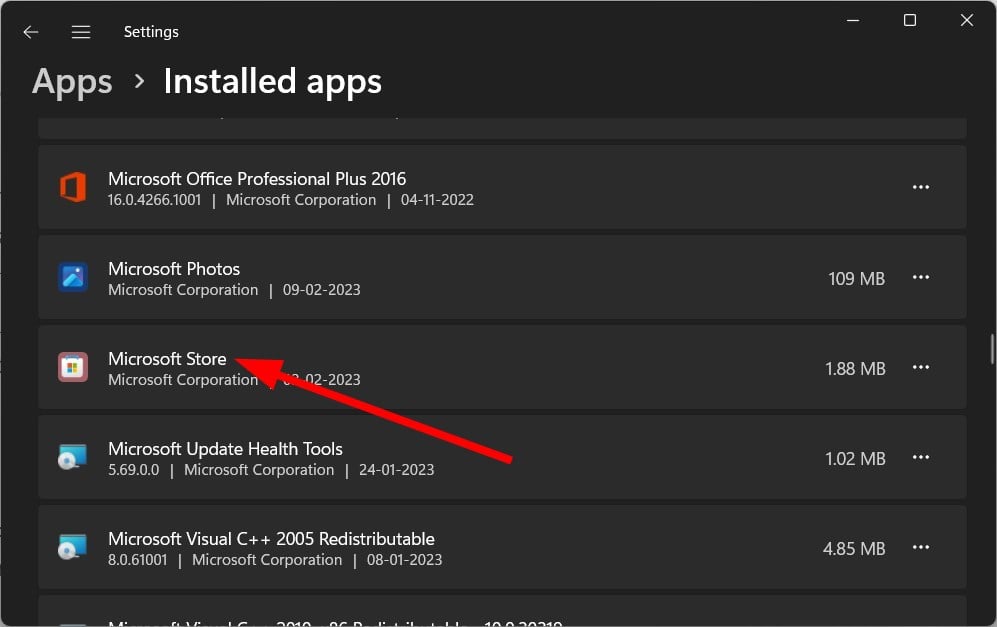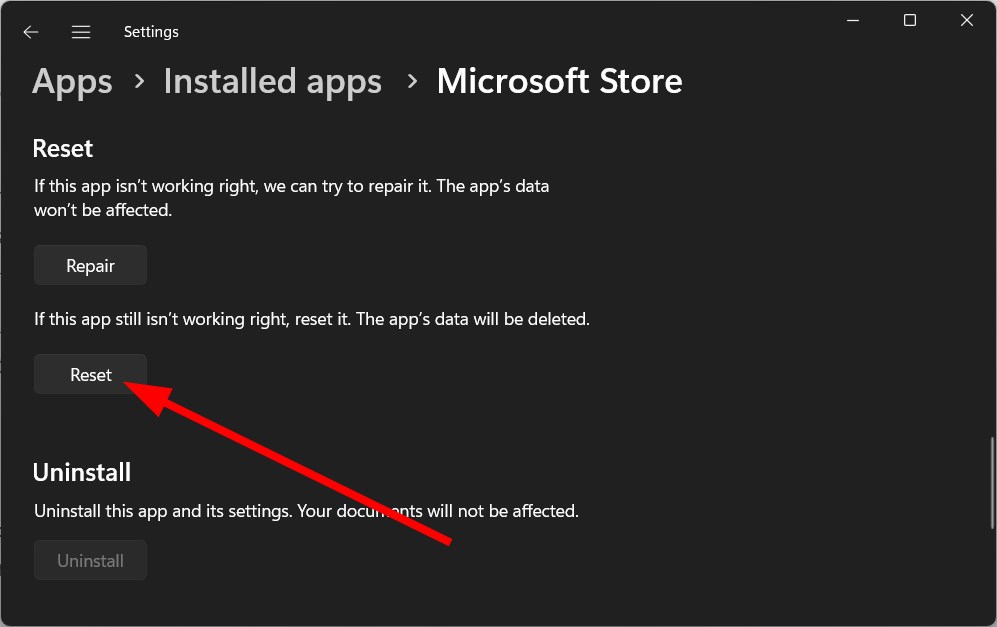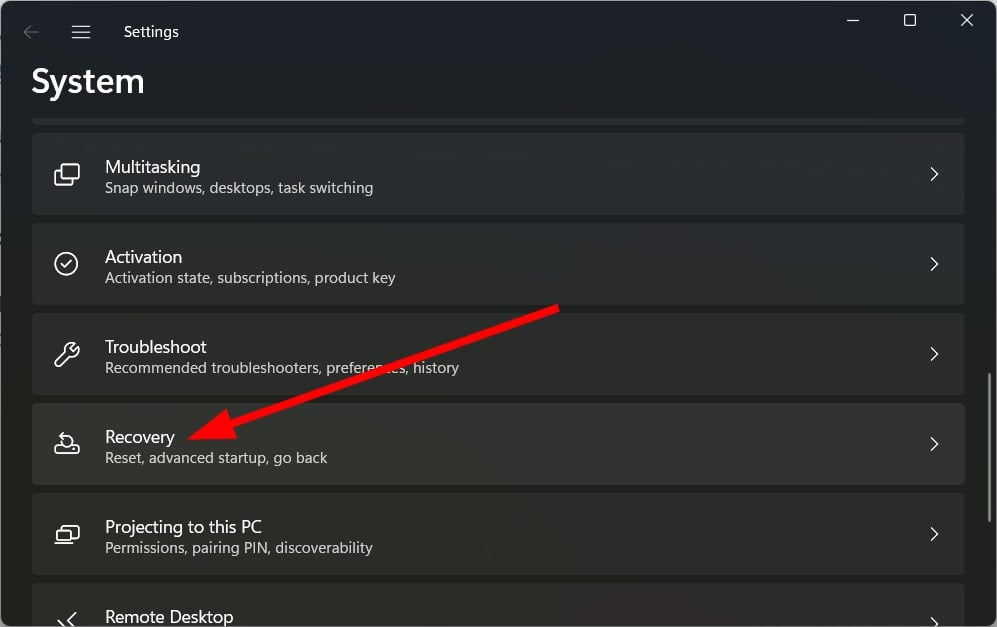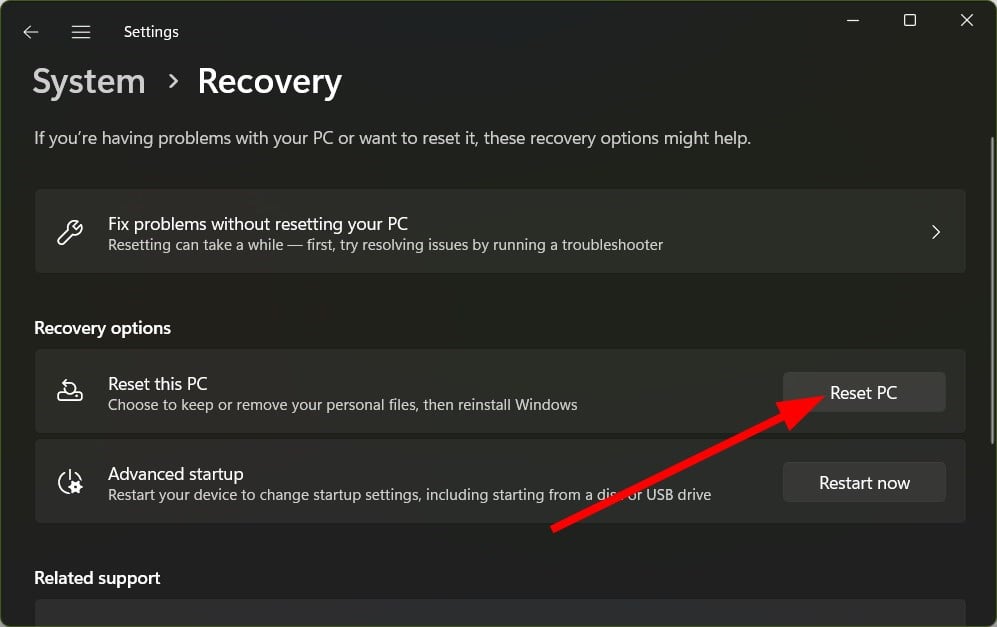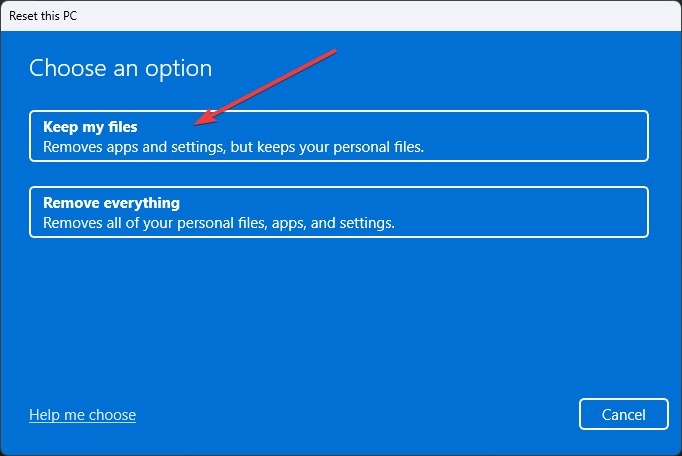WSreset is Not Working? Fix it in 5 Easy Steps
Reinstall the Microsoft Store to fix the issue
4 min. read
Updated on
Read the affiliate disclosure page to find out how can you help Windows Report effortlessly and without spending any money. Read more
Key notes
- WSreset command not working prevents you from clearing the Microsoft Store cache.
- You can try to run the Windows Store troubleshooter.
- Otherwise, we suggest you reset your PC, as this could be because of a bug.
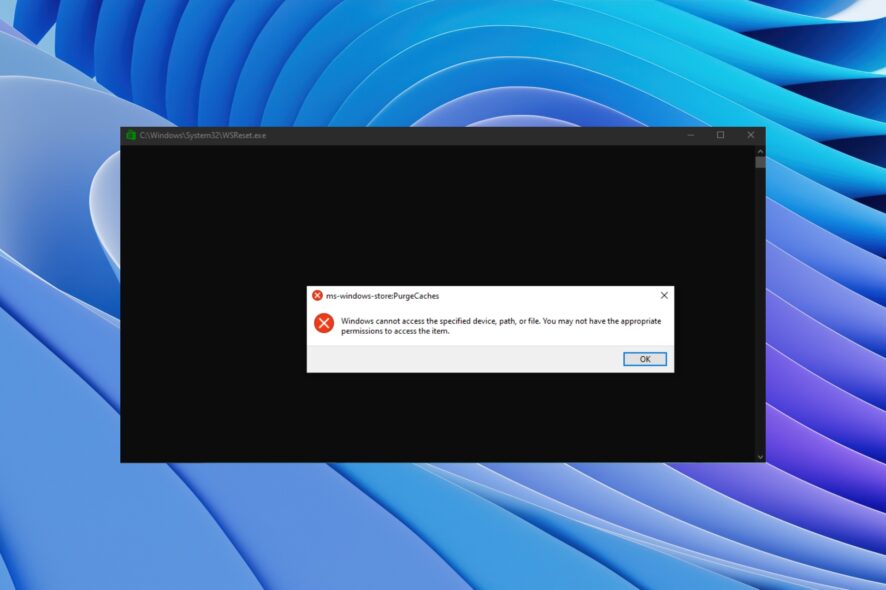
Windows comes with various pre-setted commands that help you perform multiple functionalities. One such command is the WSreset.
However, if these commands do not do what they are intended to do, then it could be problematic and quite frustrating.
Several users have reported that for them, the WSreset is not working. If you are experiencing the same problem, we have a guide that will explain how you can fix this issue.
We will also share what the WSreset command does. So let us get right into it.
What is the WSreset command and how to use it?
WSreset command is an inbuilt Windows OS command used to clear the Microsoft Store cache. The Microsoft Store is where you download all the apps and games on your PC.
The Microsoft store can often run into trouble and trigger multiple issues. In such a case, one of the solutions to fix the problem is to clear the Store cache, which can be quickly done by running the WSreset command.
As an administrator, you can run the WSreset command using the Run dialogue or the command prompt. After the command completes its execution, you will get a message that the MS Store cache has been cleared.
How can I fix the WSreset command is not working error?
1. Run the Windows Store troubleshooter
- Press the Win + I keys to open the Windows Settings menu.
- Click on Troubleshoot.
- Select Other troubleshooters.
- Click on the Run button next to the Windows Store Apps option.
- Follow the on-screen steps to begin the troubleshooting.
- Apply the prompted fixes.
- Restart your PC.
Running the Windows Store troubleshooter can fix specific underlying issues with the Microsoft Store. This could also be the reason why the WSreset command is not working. Try this solution and check if this fixes the problem or not.
2. Perform SFC and DISM commands
- Press the Win key to open the Start menu.
- Open the command prompt as an admin.
- Type the below command and press Enter.
sfc /scannow - Wait for the process to complete.
- Type the below command and press Enter.
DISM /Online /Cleanup-image /RestoreHealth - Restart your PC.
You can run the above SFC Scan and DISM commands to help you fix the corrupt or missing system files.
However, a dedicated system fixer can do wonders in such scenarios. Using such software, you will be able to fix missing system files, fix system crashes, fix BSOD errors, fix DLL errors, and much more.
3. Reset Microsoft Store
- Press the Win + I keys to open Settings.
- Click on Apps from the left pane.
- Select Installed apps.
- Locate Microsoft Store.
- Click on the 3-dot icon next to Microsoft Store and select Advanced options.
- Scroll down and select Reset.
- Follow the on-screen prompts to reset the app.
- Restart your PC.
Resetting the Microsoft Store can help resolve multiple errors associated with the program. You can also try repairing the Microsoft Store and check if that helps fix the Wsreset not working error.
4. Reinstall Microsoft Store
- Open the Start menu by pressing the Win key.
- Open Command Prompt as an admin.
- Type the below command and press Enter.
Get-AppXPackage -AllUsers | Foreach {Add-AppxPackage -DisableDevelopmentMode -Register "$($_.InstallLocation)\AppXManifest.xml"} - Restart your PC.
Chances are that the Microsoft Store is misbehaving because of a problematic file, which is why the WSreset command is not working.
To fix this, we suggest you reinstall the Microsoft Store on your PC and check whether this resolves the issue.
5. Reset your PC
- Press the Win + I keys to open the Settings menu.
- Click on Recovery.
- Click the Reset PC button for the Reset this PC option.
- Select the Keep my files option.
- Follow the on-screen prompts to complete the Reset process.
If nothing works, then as a last resort, we suggest you reset your PC. When you reset your PC, follow the above steps, as this will prevent deleting your files.
That is it from us in this guide. If the Microsoft Store isn’t working on your Windows 10 or 11 PC, then you should check the solutions in our guide to fix the problem.
Users have reported coming across the error 0x80004003 related to Microsoft Store. You can quickly resolve the error by applying the solutions mentioned in our guide.
We also have a guide covering six ways to resolve the Microsoft Store error 0x800706d9. Also, you can refer to our guide explaining how to fix the Microsoft Store error 0x00000190.
Feel free to let us know in the comments below which one of the above solutions fixed the WSreset command not working problem.