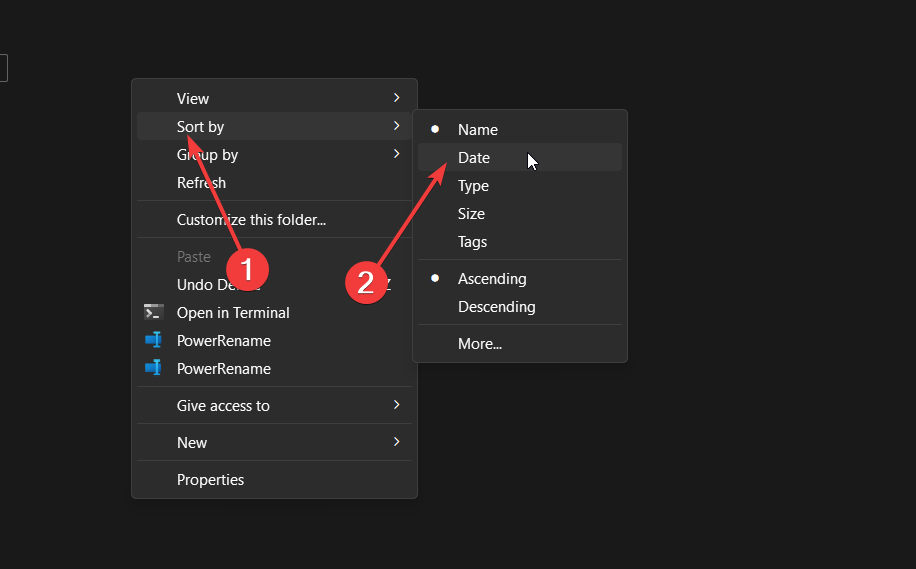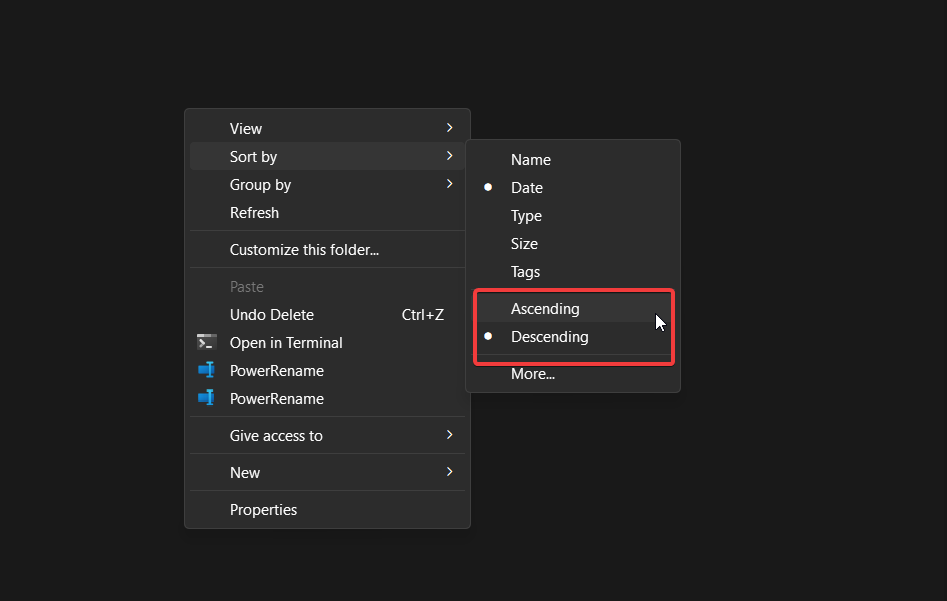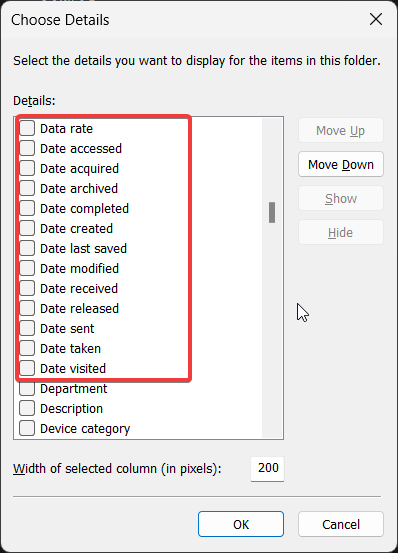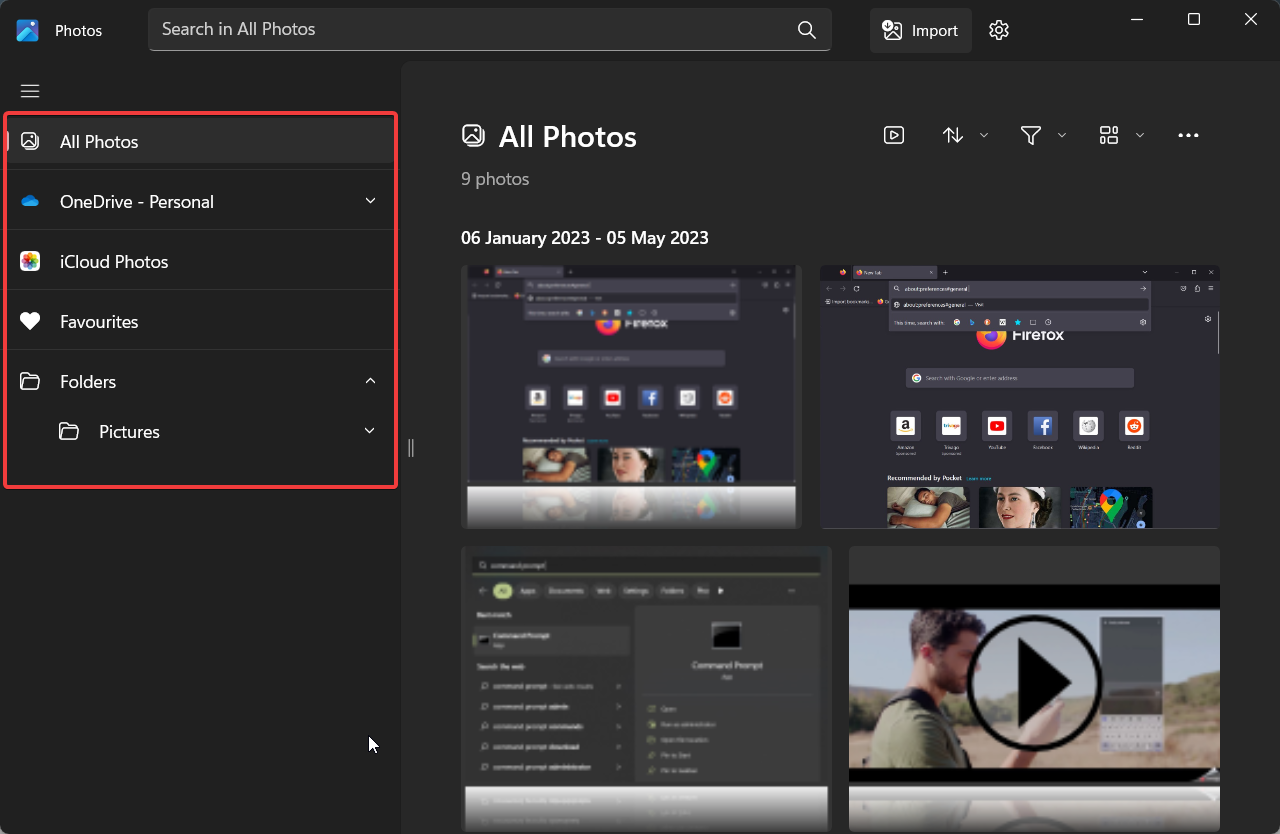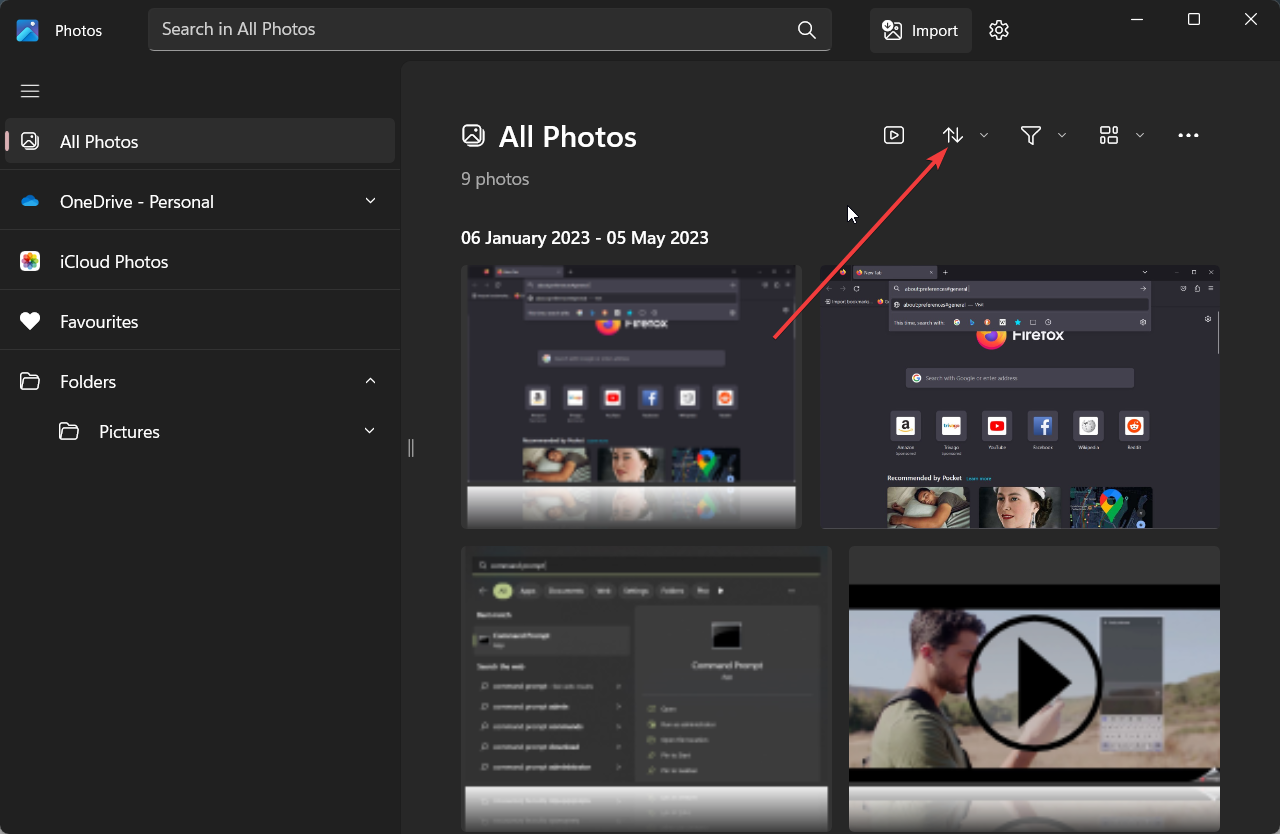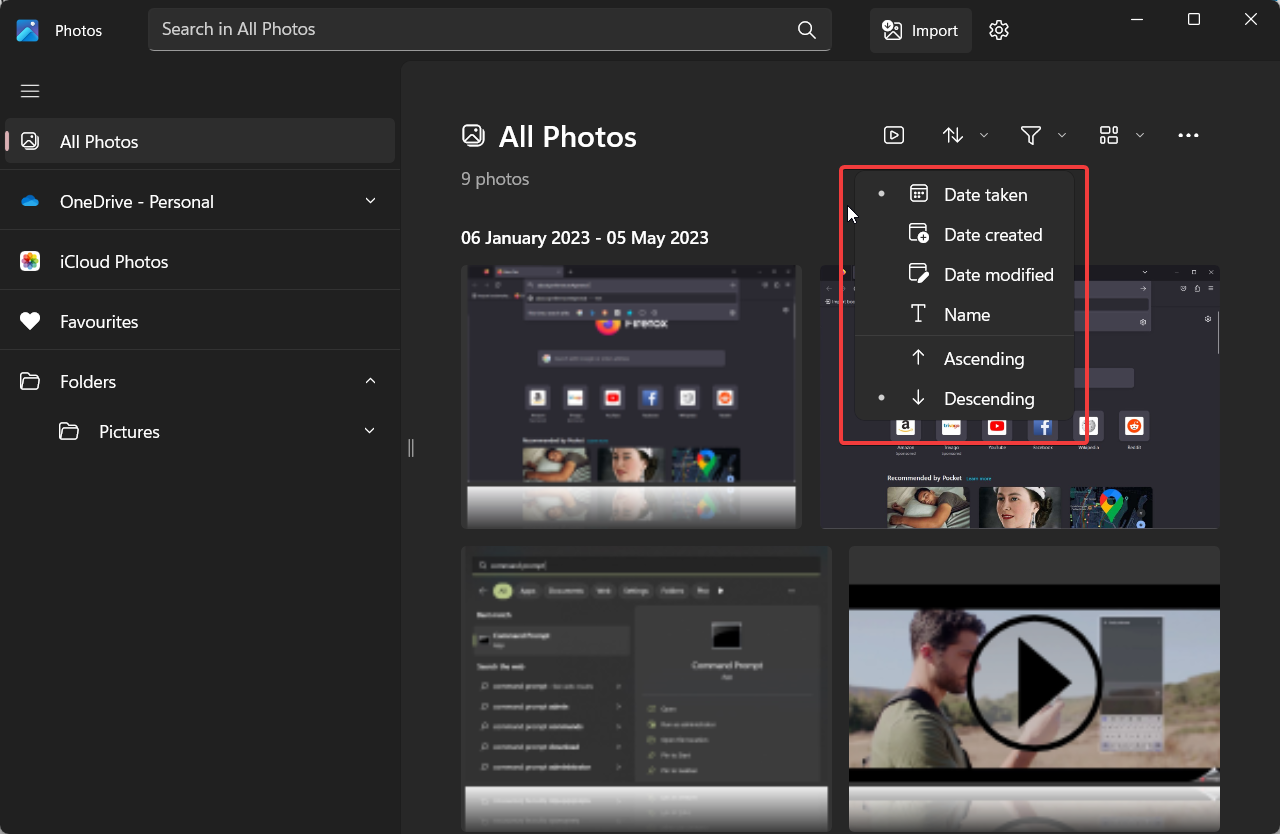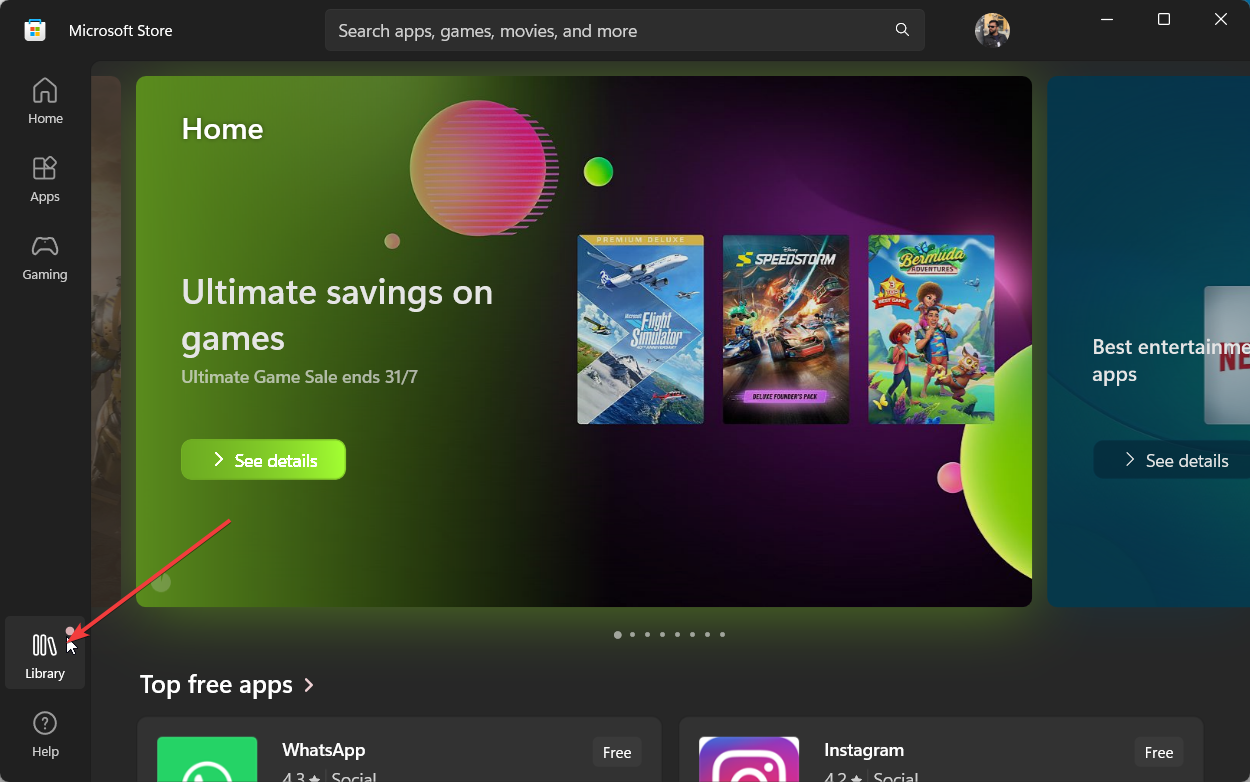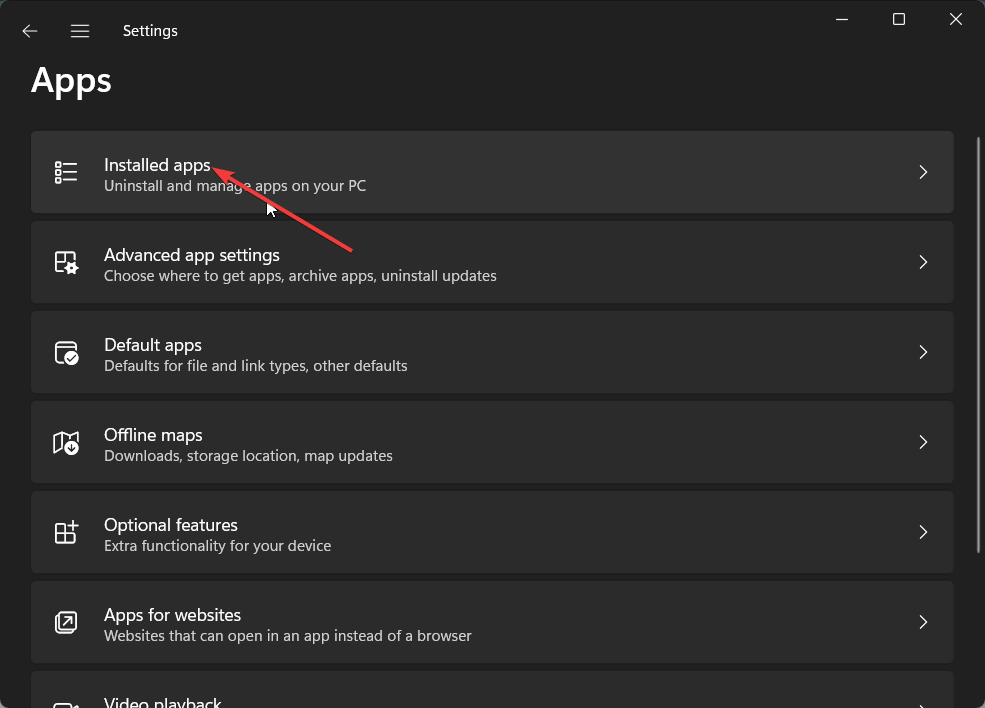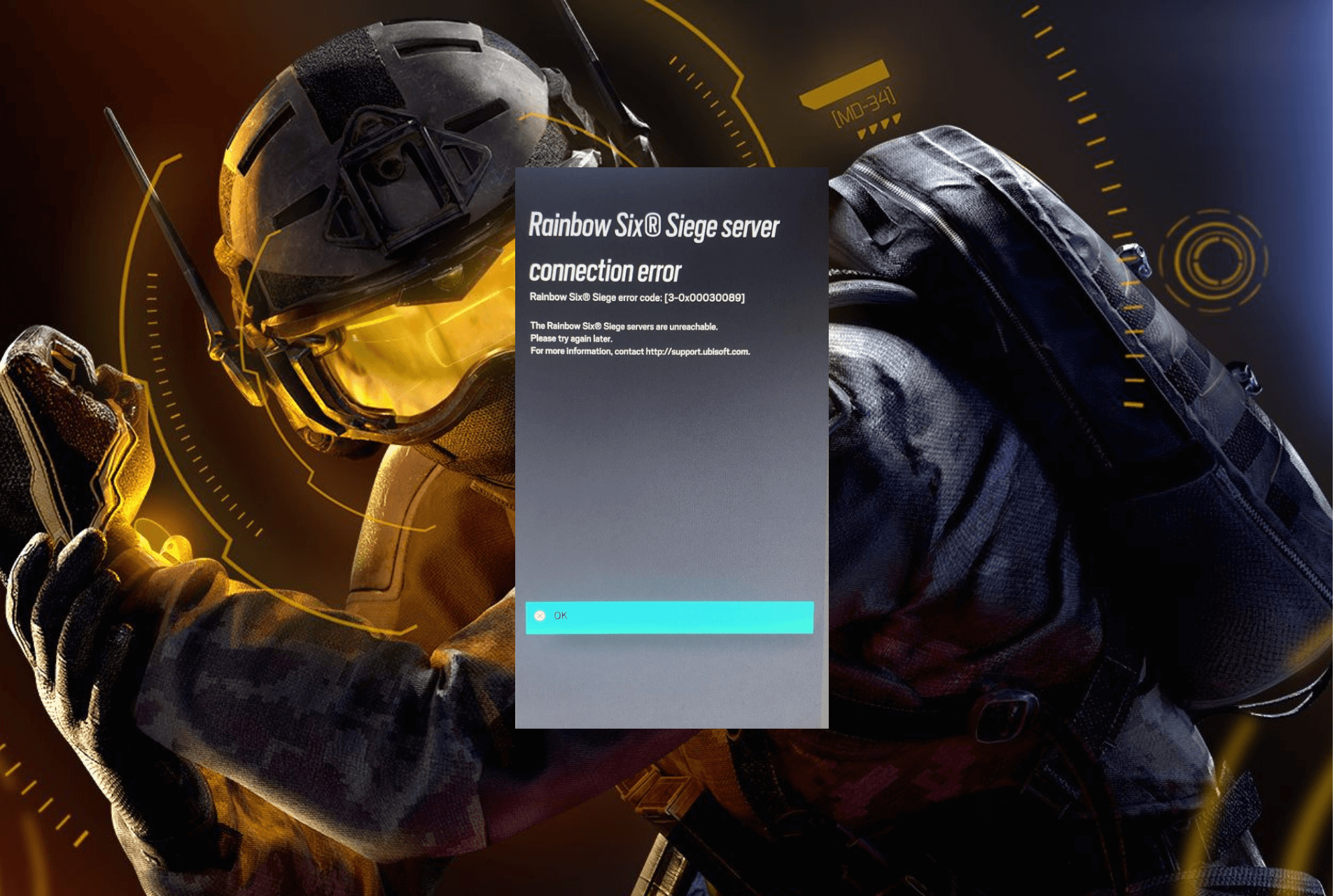How to Properly Sort Your Photos by Date
Follow the steps and sort photos by date
4 min. read
Updated on
Read the affiliate disclosure page to find out how can you help Windows Report effortlessly and without spending any money. Read more
Key notes
- Sorting images helps you get your hands on the image that you are looking for easily.
- There are different sorting options available, one of which is the sort-by-date option.
- You can sort the images to appear in ascending date-wise or descending date-wise order.
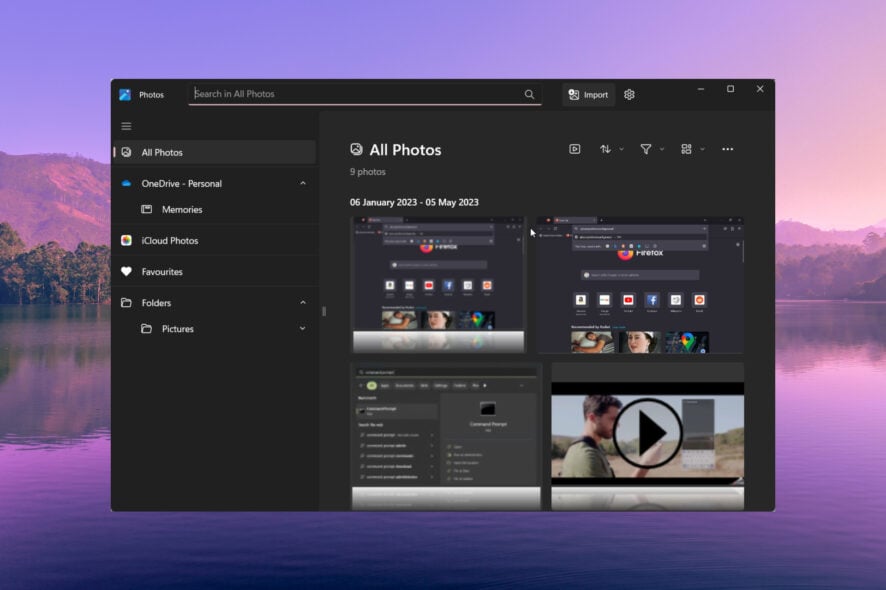
Windows 11 brought in a lot of new features and redesigned original apps such as the Photos app. The Photos app got a significant overhaul. You can sort all of your photos based on different criteria.
In this guide, we will give you the steps you need to follow to help you sort photos by date. Let us check out the guide and understand how you can sort photos by date.
How does Windows sort images by default?
By default, Windows sorts your images by name alphabetically in ascending order. This means that images with the letter A or number 1 will appear first and so on.
This is quite inconvenient if you download images because if they aren’t named correctly, then they can get lost in the thousands of images you have in that folder.
We have shown two different ways of sorting your images by date. The first method could come in handy in times when you want to simply sort images by date in a folder. The second method will help sort images by date inside the Windows Photos app.
How can I sort my photos by date?
1. Sort photos by date inside a folder
- Open the folder where you would like to sort all the images by date.
- Right-click on an empty area inside the folder, select Sort by, and click on Date.
- You can further sort your images by selecting Ascending or Descending. Selecting either will do the following:
- Ascending – The recently taken image will appear first
- Descending – The oldest photo will appear first
- After your selection, all of your images will appear date-wise, either in ascending or descending order.
- If you click on More, then you will get a list of options that will help sort images better.
- Scroll down and you will see multiple Date sorting options such as Date rate, Date accessed, Date acquired, Date archived, Date completed, Date created, Date last saved, Date modified, Date received, Date released, Date sent, Date taken, and Date visited.
- You can click on any of the options of your preference and make them appear inside the Sort by option in the context menu.
Sorting the images date-wise helps you get the recently clicked images to appear first and you will get to view the latest images.
Moreover, if you go the other way around, then you will be able to view the oldest images first. Selecting the other different date sorting option help you get a customized sorting result.
2. Sort images by date in the Photos app
- Launch the Photos app.
- Select the folder from the left pane which you would like to sort by date.
- Press the Sort button that looks like two arrows in the opposite direction to each other.
- You will see different date sorting options;
- Date taken
- Date created
- Date modified
- As soon as you click on your preferred option, your images will be sorted.
In this way, you can easily sort images on your Photos app based on date. The process is fairly easy, and you can also import the files that you want to sort by clicking the Import button at the top.
What to do if the Photos app isn’t sorting images?
1. Update the Photos app
- Press the Win key to open the Start menu.
- Type Microsoft Store and open it.
- Click on Library on the left bottom.
- Check if there is a new update available for the Photos app or not. If yes, then update it.
You should make sure that all apps on your PC are up to date to avoid any issues. If you are experiencing any issues with the Photos app, update the app as it could bring fixes present from the previous version.
2. Reset the Photos app
- Press the Win + I keys to open the Settings menu.
- Select Apps from the left pane.
- Select Installed Apps.
- Locate the Photos app, click on the 3-dot menu, and select Advanced options.
- Scroll down and select Reset.
Resetting the app will help you resolve any issues that could have been triggered because of corrupt internal files or missing files.
That is it from us in this guide. We have shown you the different methods that will help you to sort photos by date on File Explorer as well as the Photos app.
In case you are interested in AI, we have a list of the best AI image upscalers that will help you upscale any of your old or blurry images without losing quality.
We also have a guide that explains in detail how you can sort images by favorites on Windows 10 and Windows 11 computers.
Let us know in the comments below if the above method helped you sort photos by date on your PC or not.