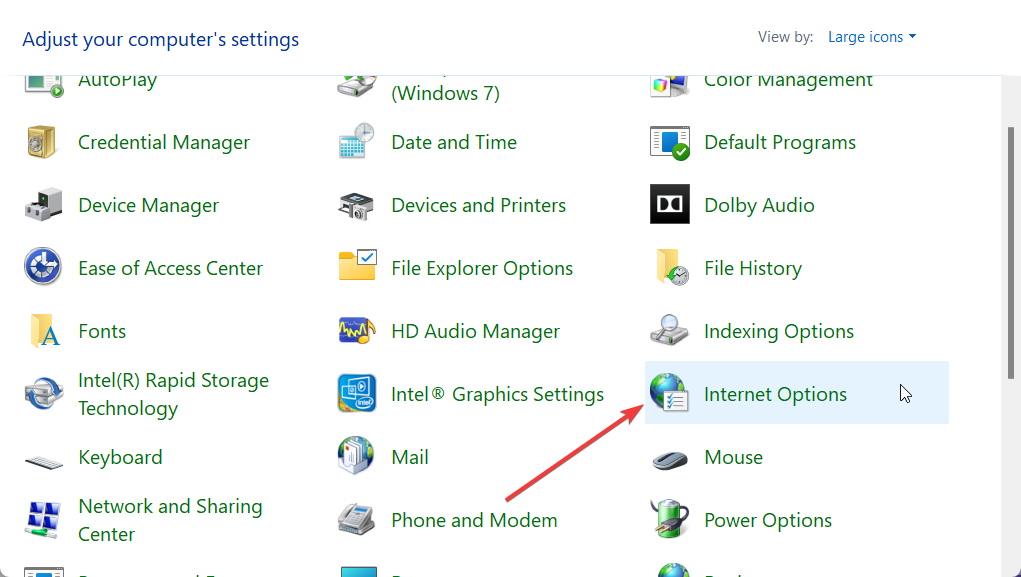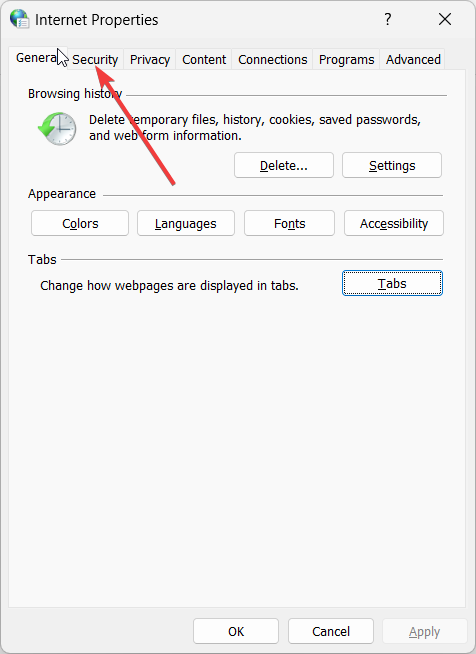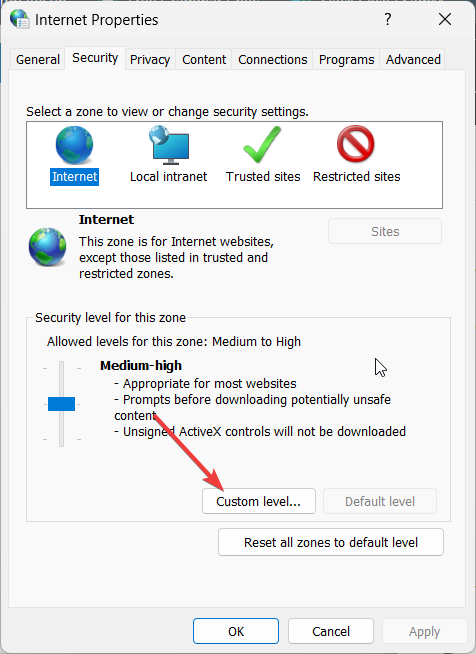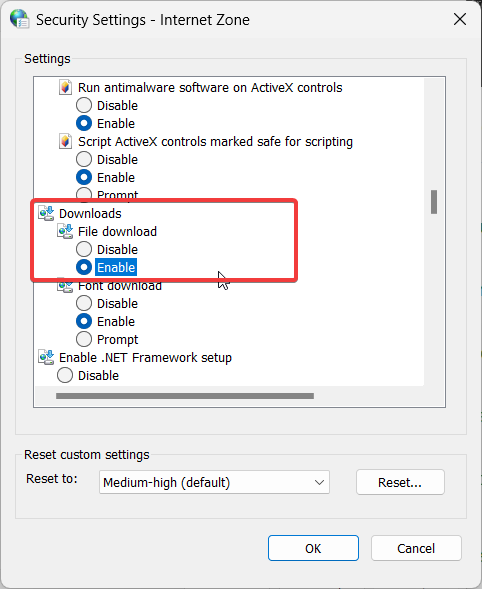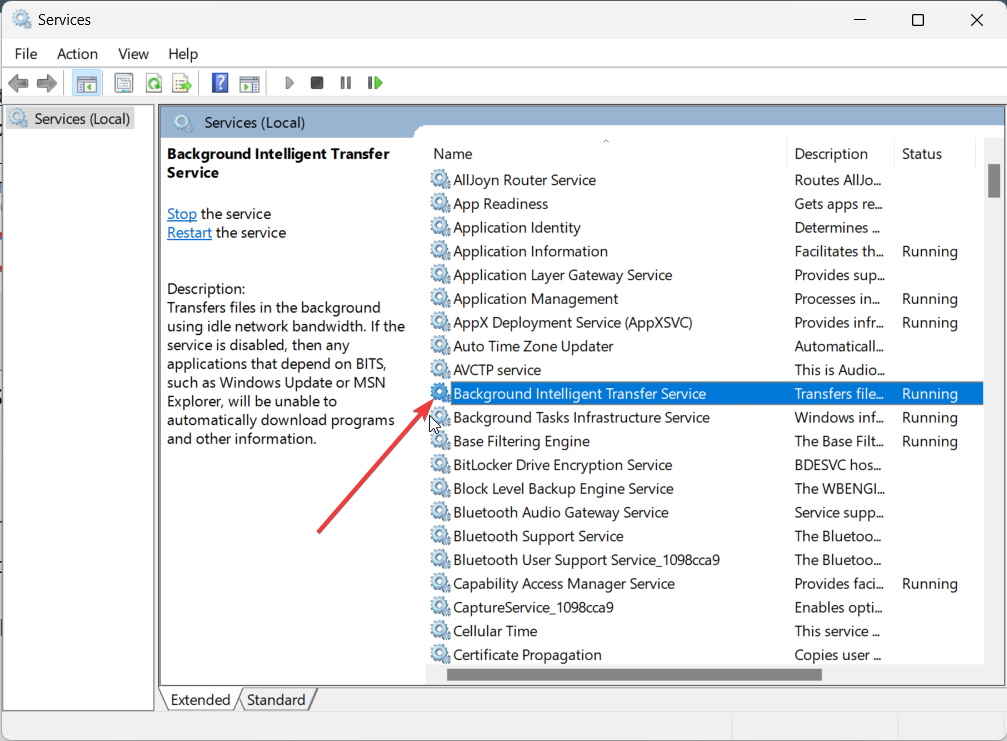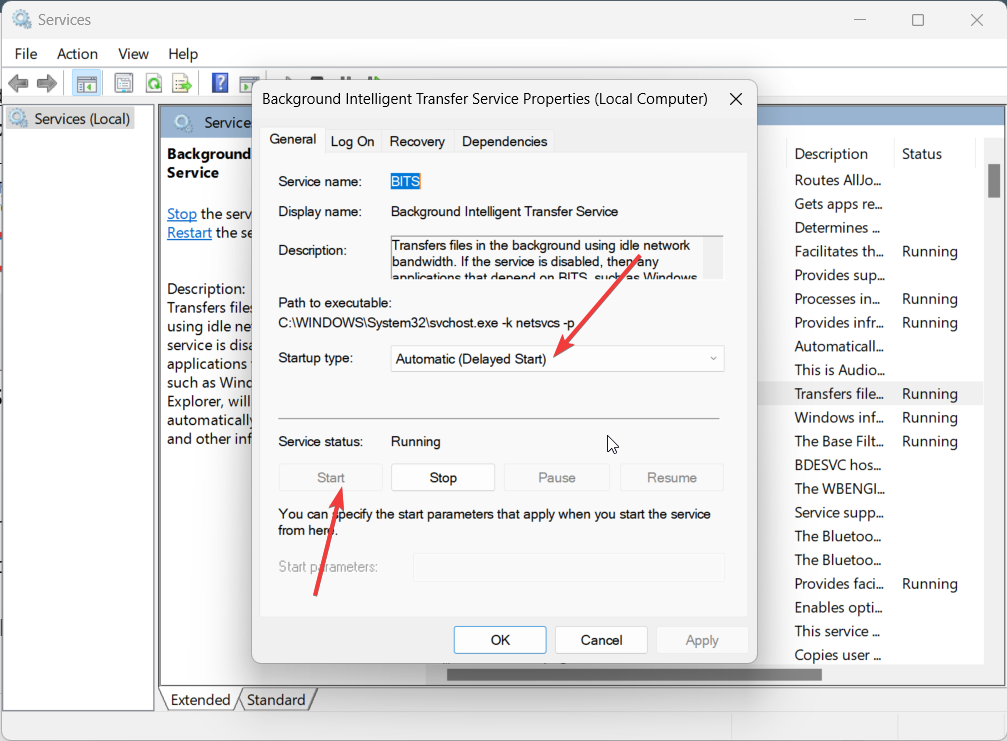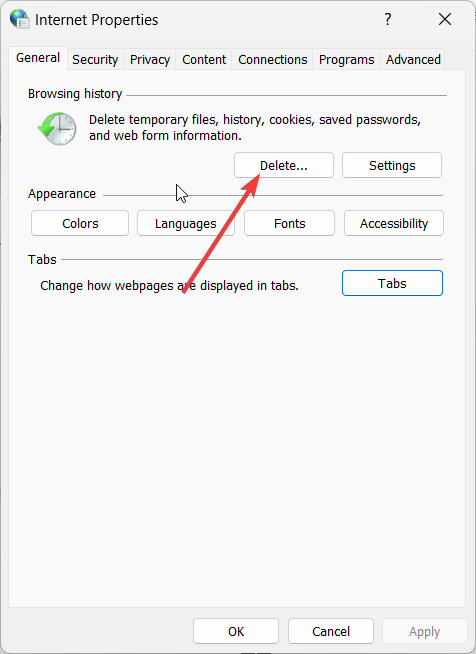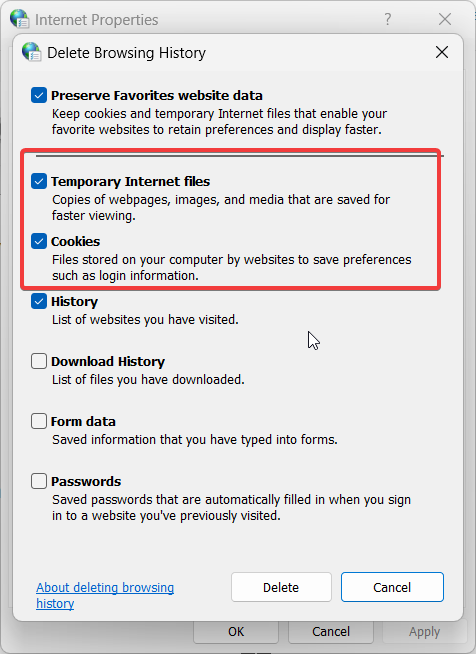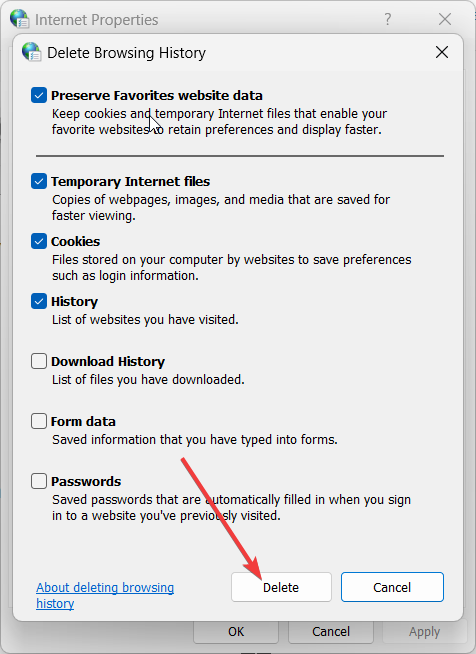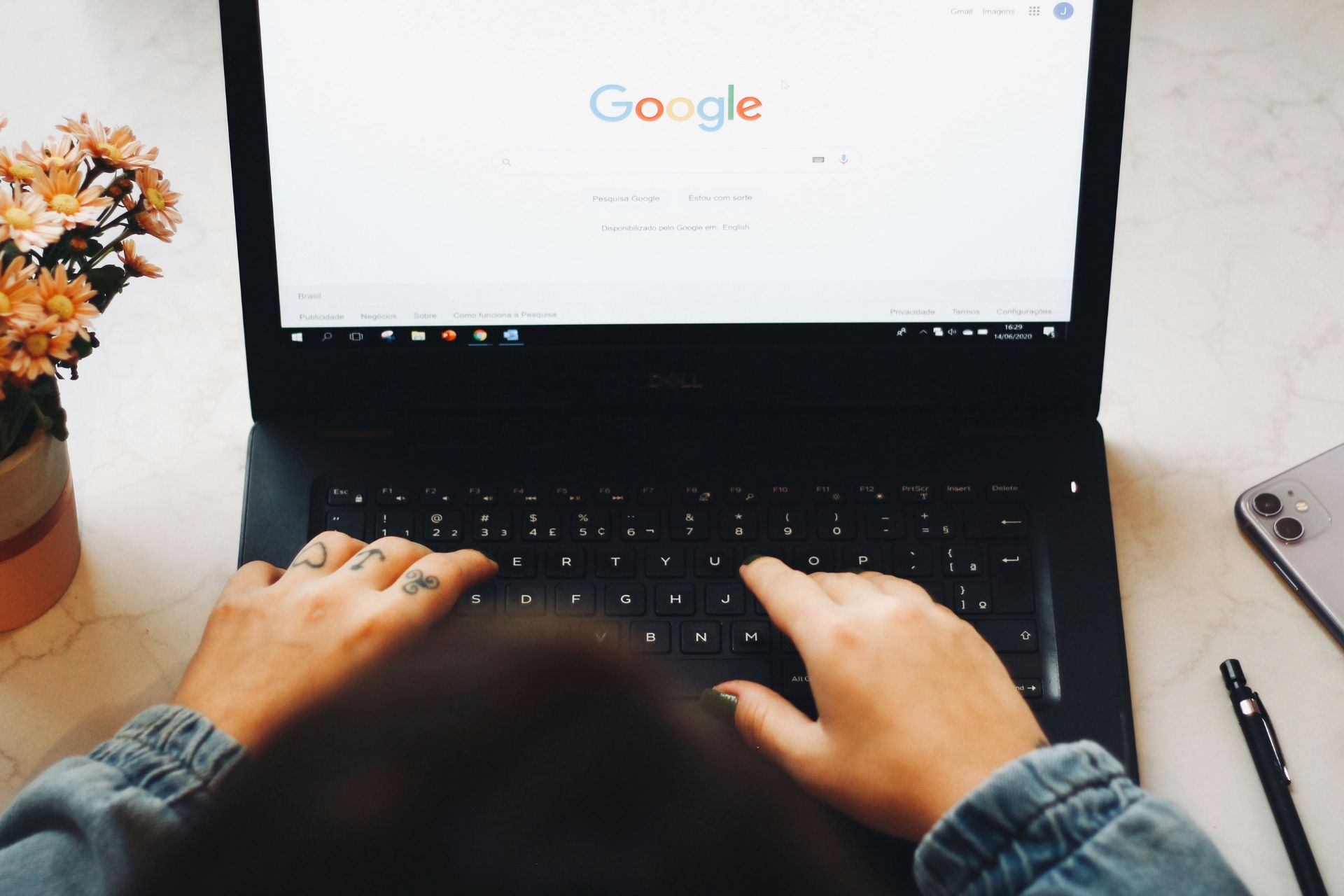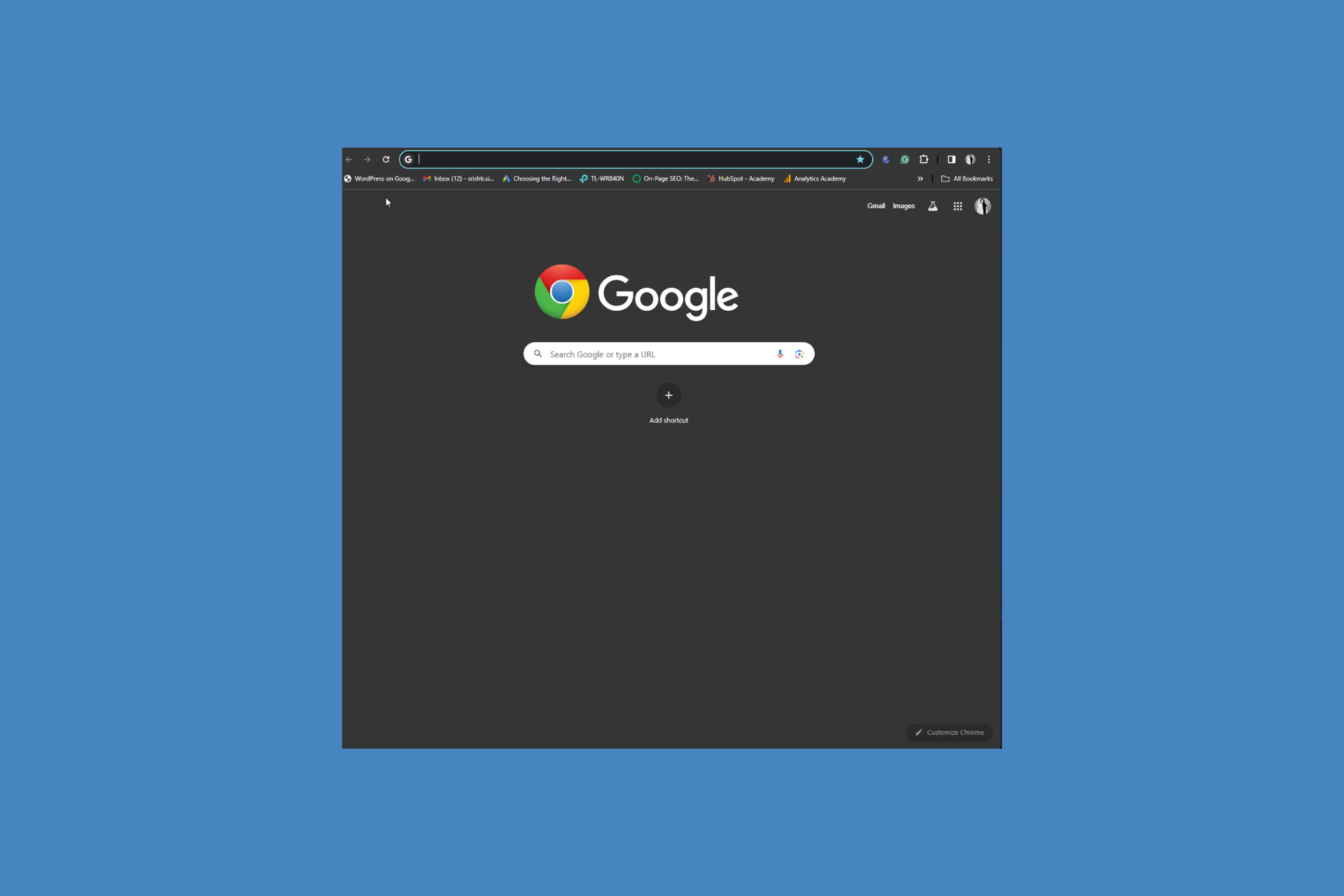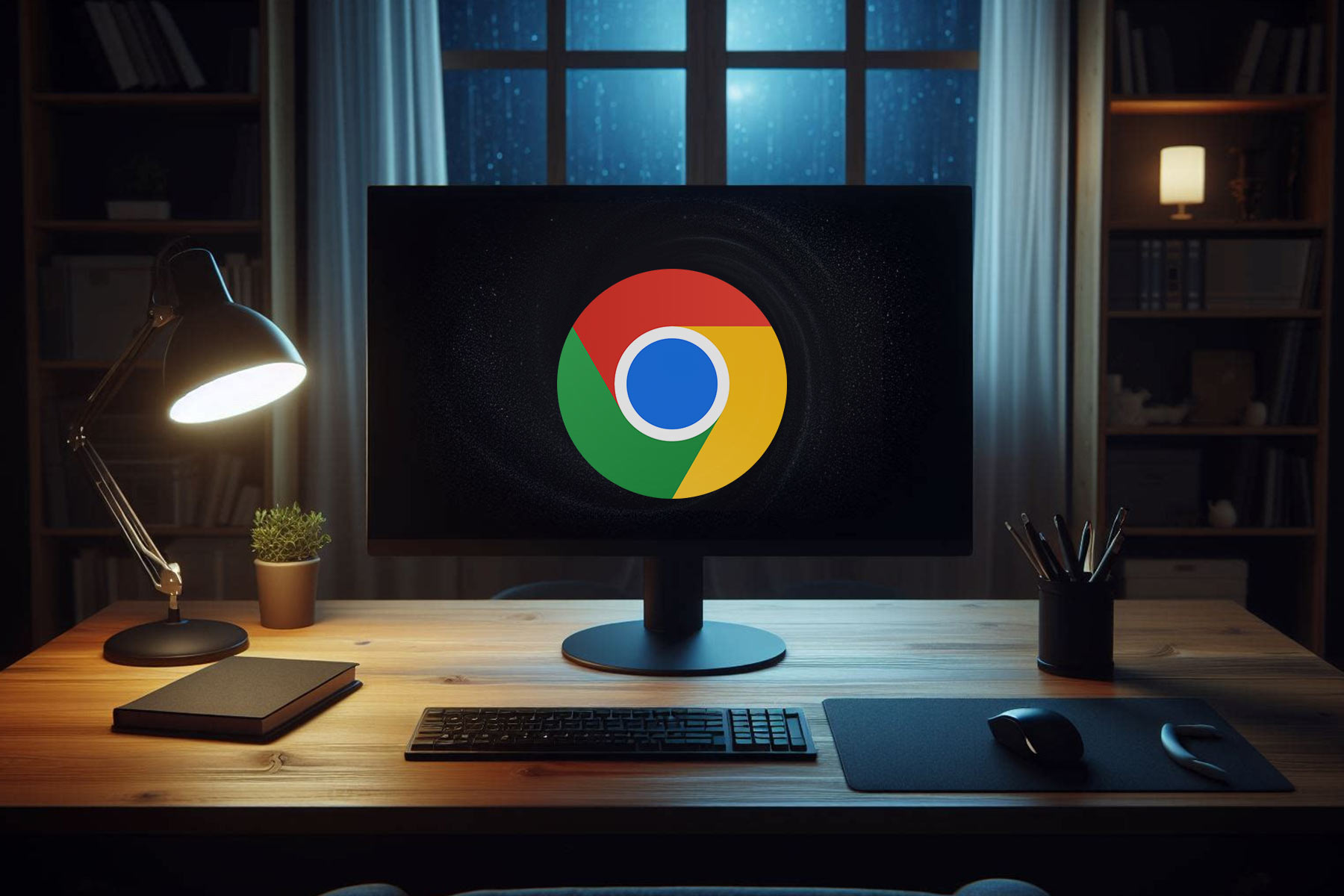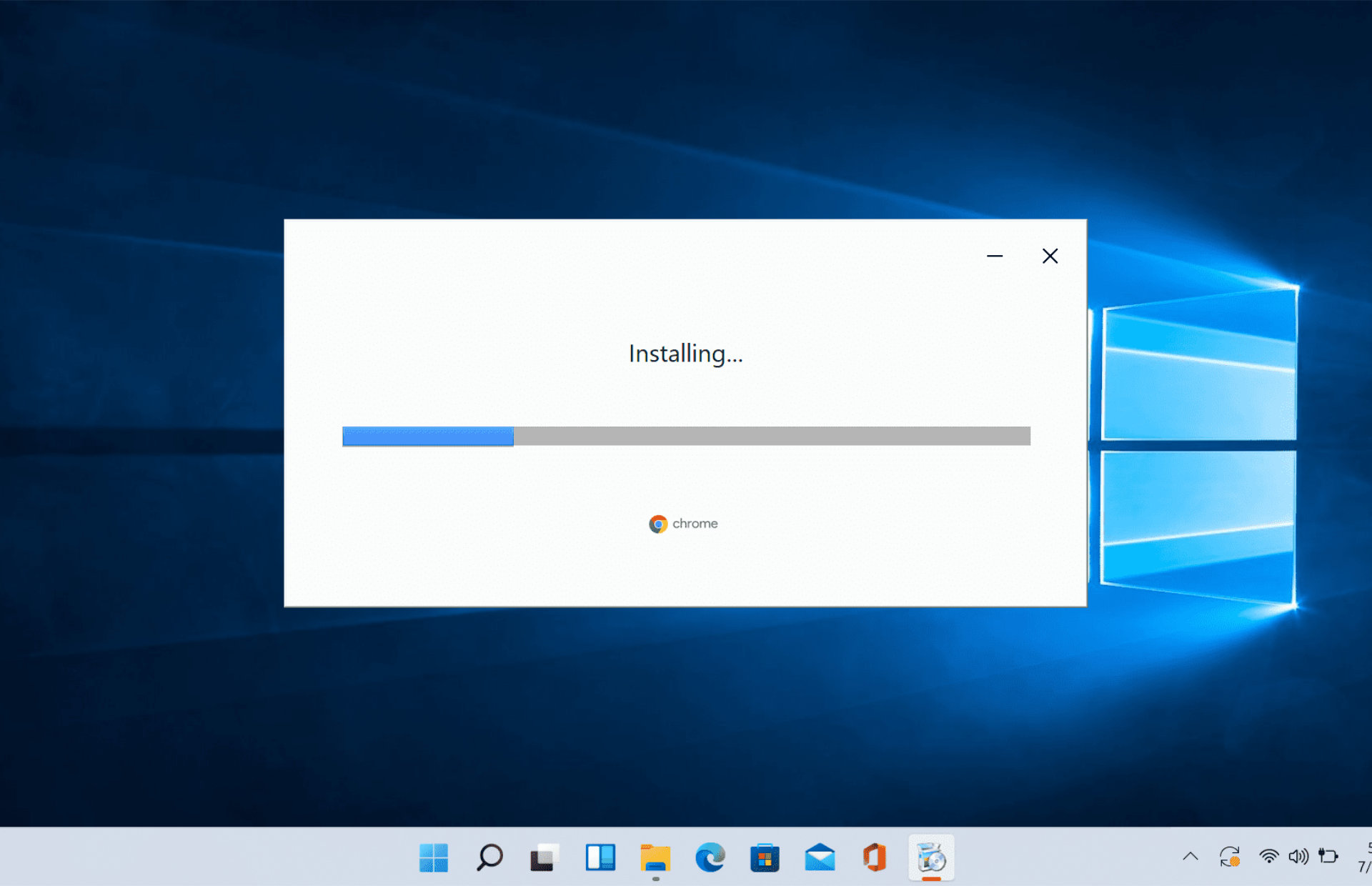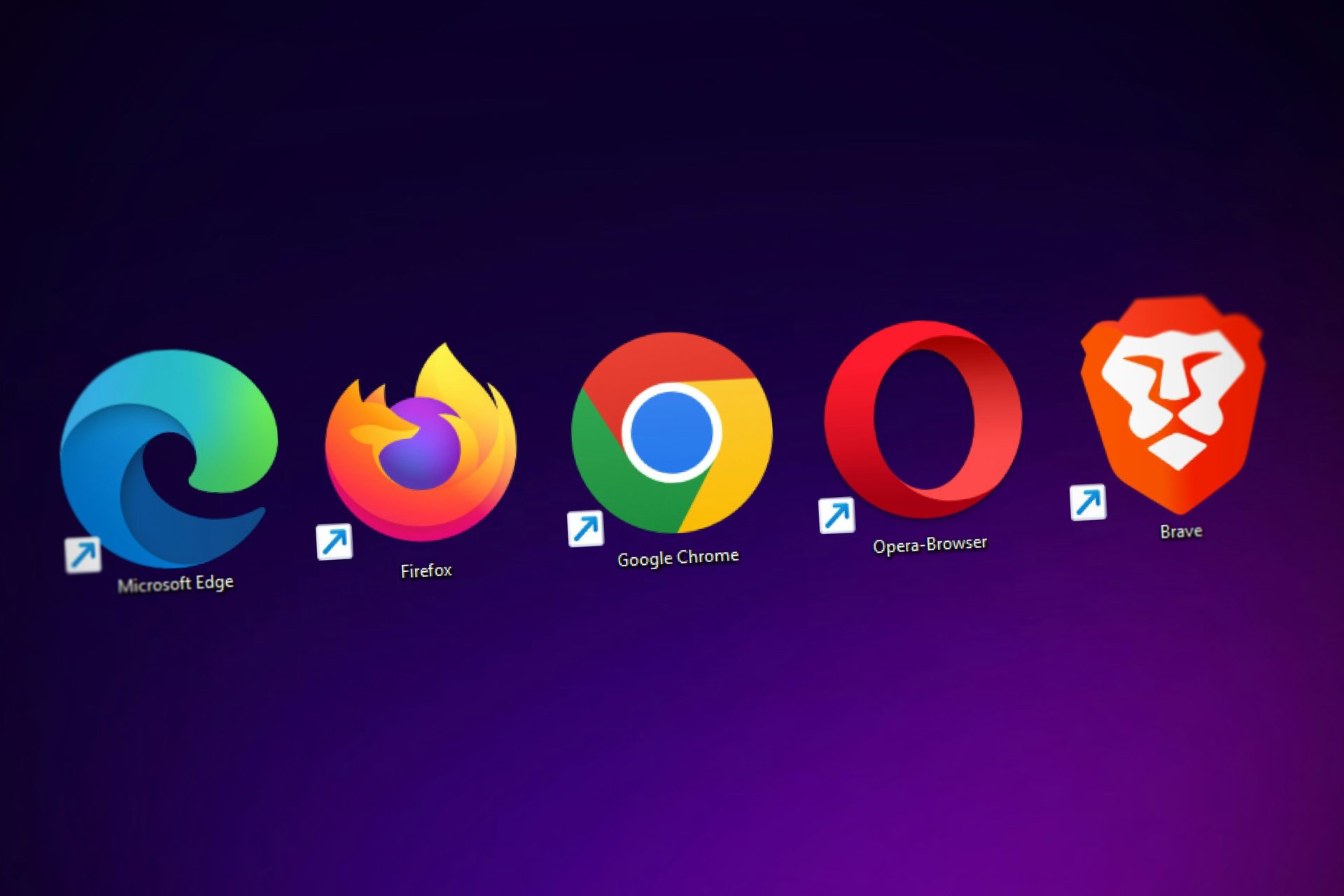Fix: Internet Explorer is Not Downloading Chrome
Apply these solutions to download Chrome using IE
4 min. read
Updated on
Read the affiliate disclosure page to find out how can you help Windows Report effortlessly and without spending any money. Read more
Key notes
- You should make sure that the File Download option is enabled in Internet Explorer.
- Try clearing the cookies and cache files to resolve the problem and hopefully download Chrome.
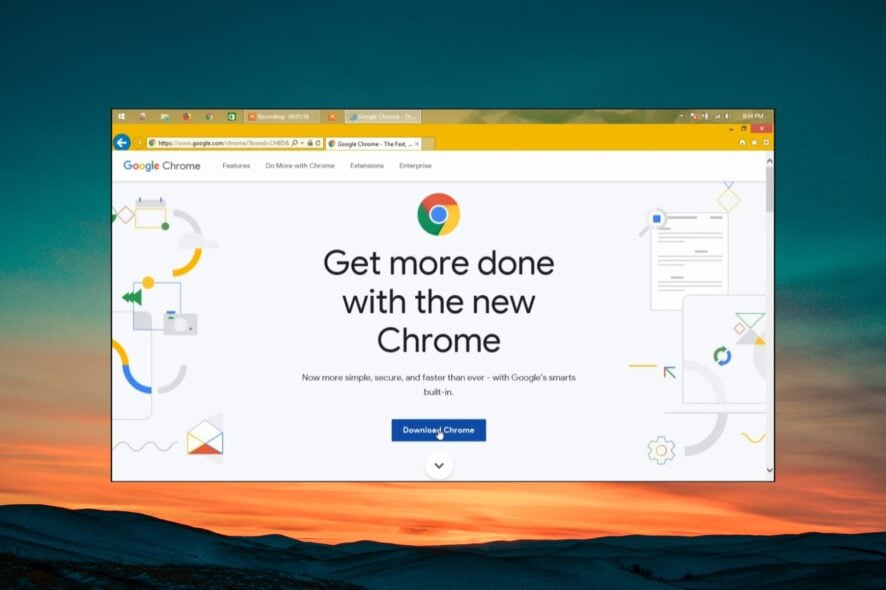
Google Chrome is the go-to browser for the majority of users across the world. However, for that, you need to manually install Chrome on your Windows PC using Internet Explorer.
There are multiple users that have reported that Internet Explorer is not downloading Google Chrome on their PCs. In this guide, we will share with you some solutions that will help you fix the problem. Let us get right through it.
Why is Internet Explorer not downloading Google Chrome?
We did our research and after going through multiple user reports, we have deduced a list of the most common reasons why Internet Explorer is not downloading Google Chrome:
- The security level is set to high – You might have accidentally set the Internet Explorer security settings to high which is why it is blocking the Chrome download.
- File downloads are turned off – Some users might have by chance turned off the file downloading feature in Internet Explorer because of which they are coming across the error.
- Some underlying problems with the browser – Chances are that the version of Internet Explorer that you are using is problematic and has a bug that is causing the problem.
- The Chrome download link is problematic – Also, the link from where you are trying to download Google Chrome might be experiencing some issues.
Let us now apply the solutions and fix the problem of Internet Explorer not downloading Chrome on a Windows PC.
How can I download Google Chrome using Internet Explorer?
1. Lower the security level in Internet Explorer
- Press the Win key to open the Start menu.
- Open Control Panel.
- Click on Internet Options.
- Switch to the Security tab.
- Under the Security level for this zone section, lower the Allowed levels for this zone value to Medium.
- Hit the OK button to save changes and restart your computer.
Many users have reported that changing the security level for Internet Explorer to Medium has helped them resolve the problem, and they were able to download Google Chrome using IE.
Once you have lowered the security level, simply visit the Google Chrome download link and check if this resolves the problem for you or not. If not, then check out the next solution.
2. Turn on file downloads in Internet Explorer
- Press the Win key to open the Start menu.
- Open Control Panel.
- Click on Internet Options.
- Switch to the Security tab.
- Click on Custom Level.
- Scroll down to the Downloads section.
- Under File download, select Enable and hit OK to save the changes.
- In the prompt that pops up, click Yes.
- Click Apply and OK and reboot your PC.
- Visit the official website of Google Chrome download and check if this resolves the issue or not.
You should make sure that Internet Explorer is allowed to download software or apps from third-party websites. For that, you should follow the above steps and enable the File Download option and check if this resolves Internet Explorer not downloading Chrome problem.
3. Ensure necessary services are running
- Press the Win + R keys to open the Run dialogue.
- Type services.msc and press OK.
- Locate Background Intelligent Transfer Service and open it.
- Change the Startup type to Automatic.
- Ensure the Service status is Running.
Some people have reported that because the Bluetooth Intelligent Transfer Service wasn’t enabled on their PCs, Chrome wasn’t downloading using Internet Explorer. In other words, It allows you to install different programs from other devices and the Internet.
4. Clear browser cache and cookies
- Launch Internet Explorer.
- In the upper-right corner of Internet Explorer, click the Settings icon, then select Internet options.
- Click the Delete button in the Browsing history section.
- Check the box for Temporary Internet files and Cookies.
- Click Delete.
You should try clearing the browser cache and cookies of Internet Explorer and then try visiting the official website and downloading the Google Chrome browser.
5. Change the browser
If nothing works, then we would suggest you skip using Google Chrome and use a different browser. You will be glad to know that there are other browsers that are safer, feature-full, and faster than Google Chrome browsers available in the market.
For users who are confused about which browser they should opt for, we would suggest you check out our guide which lists some of the best browsers that you can choose in 2023.
That is it from us in this guide. You can check out our guide that will help you to turn on Google Chrome memory saver.
Feel free to drop a comment in the comments section below and let us know which one of the above solutions resolved the problem of Internet Explorer not downloading Chrome.