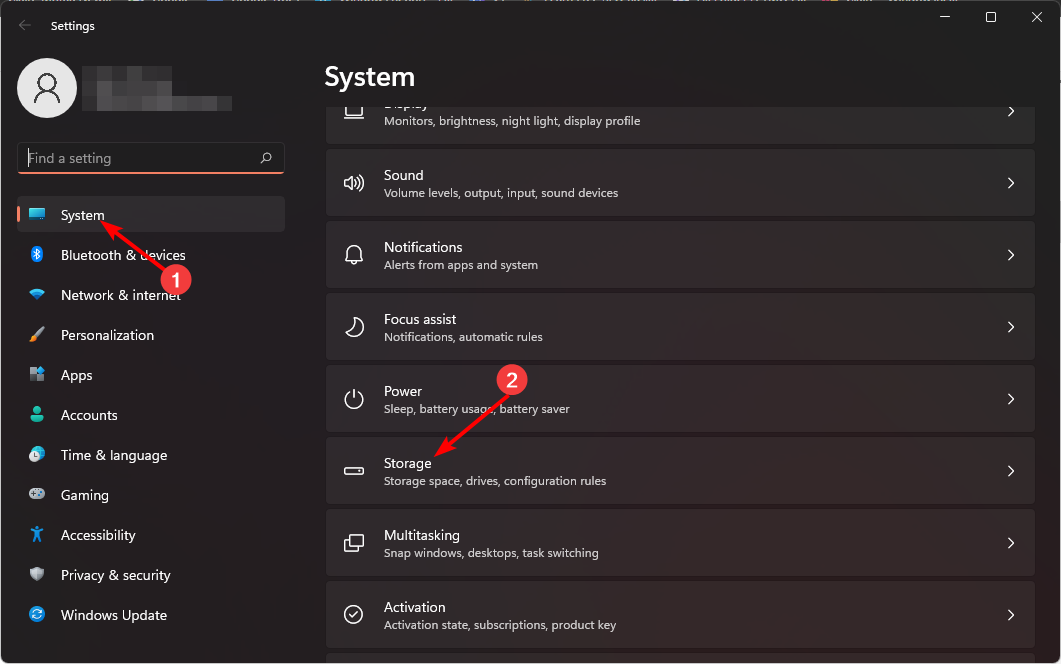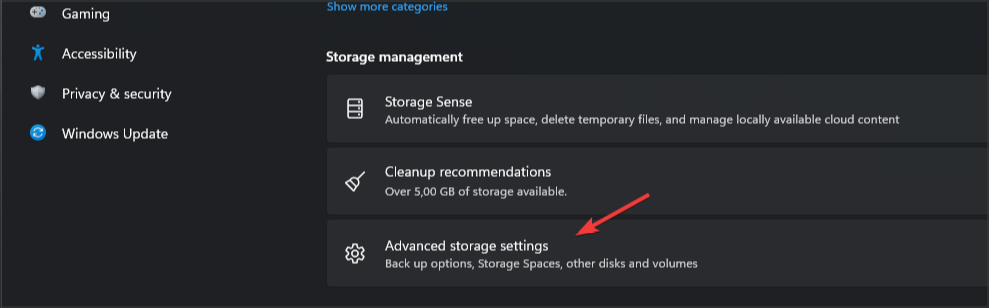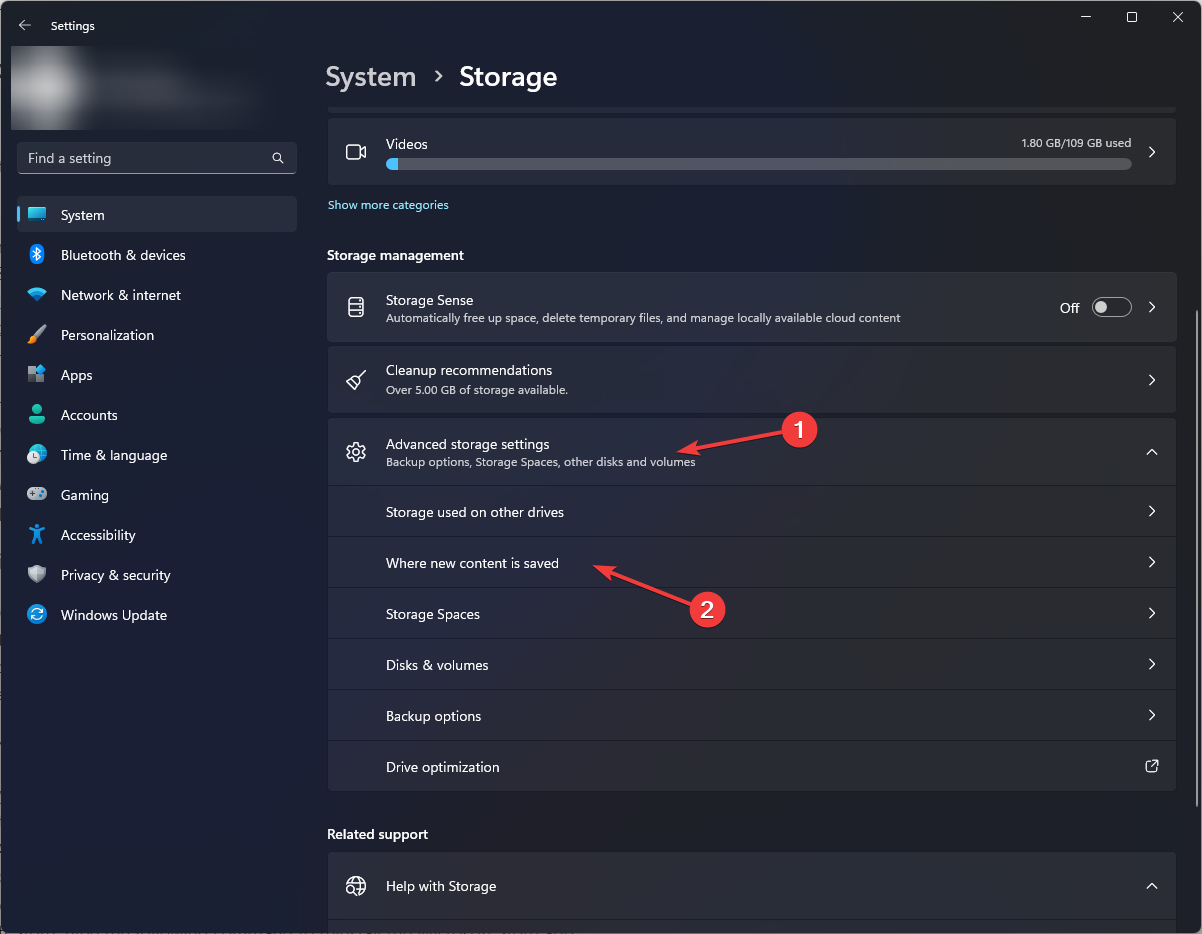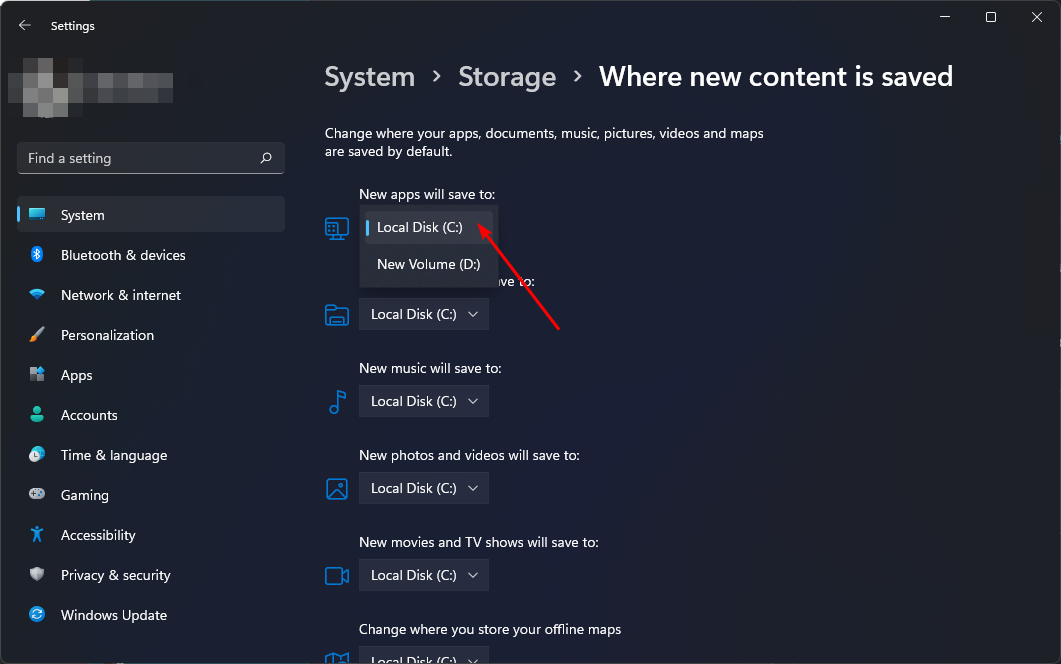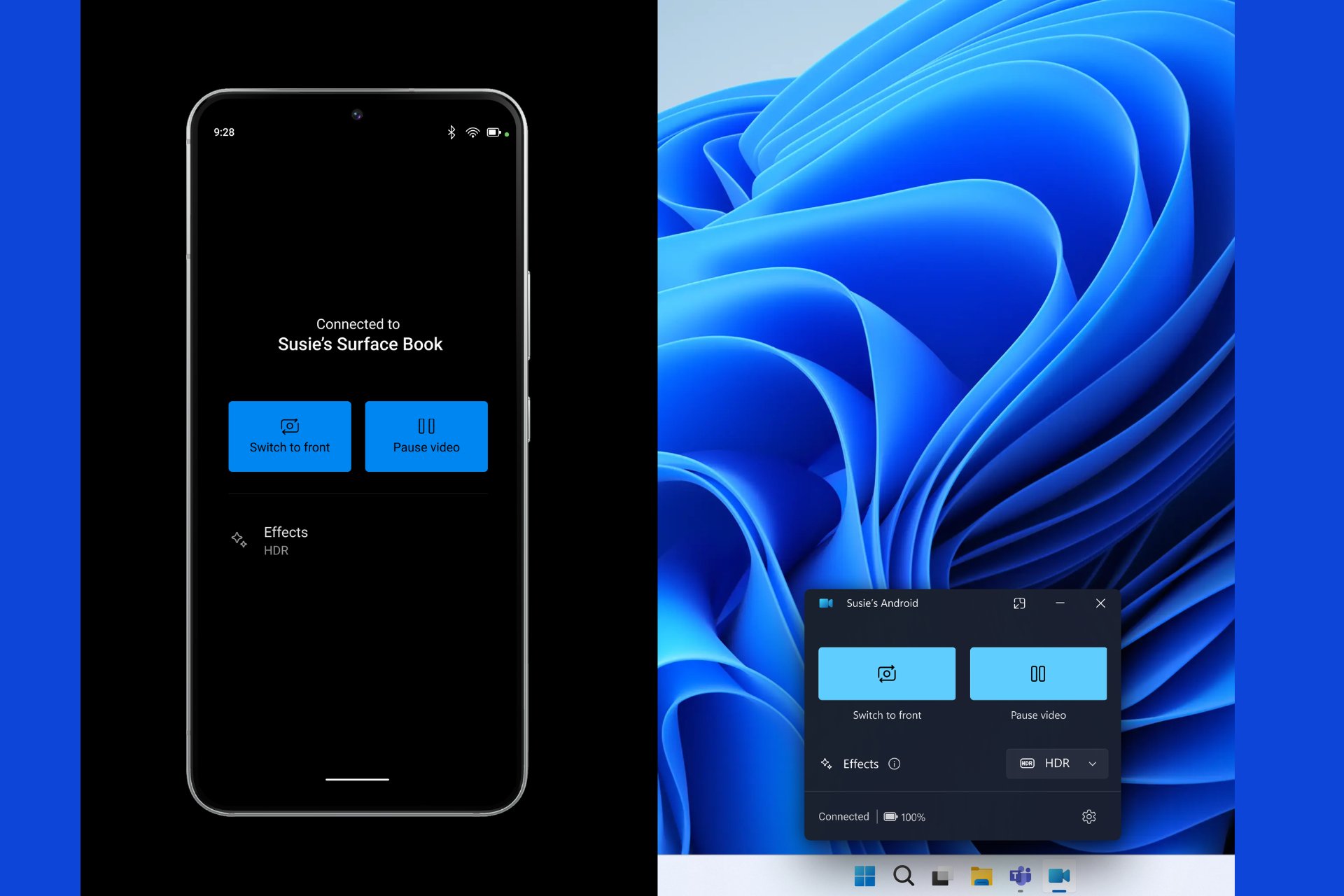Solved: Cross Device Experience Host Not Installing
Clear your Microsoft Store cache to install an app seamlessly
3 min. read
Published on
Read the affiliate disclosure page to find out how can you help Windows Report effortlessly and without spending any money. Read more
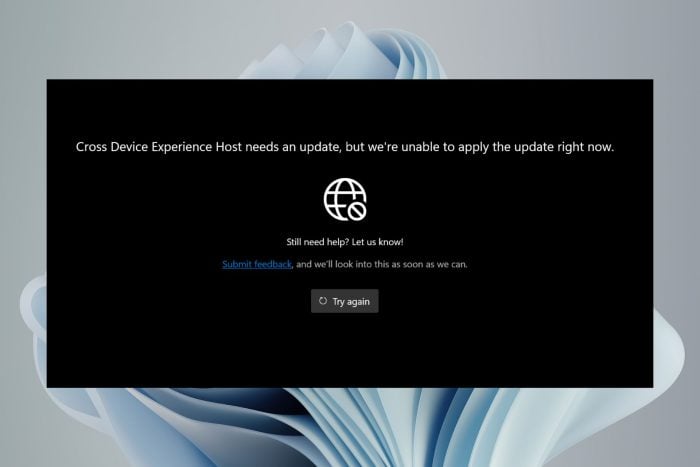
Microsoft has done great in connecting your phone as a webcam on your PC with the Cross Device Experience Host but it not installing was probably not on your bingo card.
The Cross Device Experience Host not installing or stuck at pending is probably just an installation glitch. Your Microsoft Store cache might be corrupted, you have a storage or connection issue.
What can I do if I can’t install the Cross Device Experience Host?
1. Run the Windows Store Apps troubleshooter
- Hit the Windows key and click on Settings.
- Click on System and select Troubleshoot.
- Navigate to Other troubleshooters.
- Click the Run option for the Windows Store Apps troubleshooter.
If the Windows Store apps has no issues, ensure you have a working and stable internet connection and do a Disk Cleanup. Sometimes, apps have trouble installing because there’s insufficient space or the connection keeps dropping interrupting the download.
2. Install the app from a command line
- Hit the Windows key, type cmd in the search bar, and click Run as administrator.
- Type and Enter the following command:
winget install 9NTXGKQ8P7N0
3. Set system drive as default storage location for apps
- Press Windows + I to launch the Settings app.
- Click on Storage from the list of options available on the right in the System tab.
- Select Advanced storage settings under Storage management.
- Click on Where new content is saved from the list of options that appear.
- Select the dropdown menu under New apps will save to select your system drive usually C.
- Click on Apply for the changes to come into effect.
- Restart the computer and try installing the Cross Device Experience Host.
Changing the drive location could potentially address any storage or drive issues that could be causing the installation to be stuck.
4. Reset the Microsoft Store cache
- Hit the Windows key, type cmd in the search bar, and click Run as administrator.
- Type the following command and hit Enter:
WSreset.exe
It’s possible that there’s a built-up of cache from the Microsoft Store. Clearing this temporary data may recreate the cache afresh and resolve any issues with downloads.
5. Run DISM and SFC scans
- Hit the Start Menu icon, type cmd in the search bar, and click Run as administrator.
- Type the following commands and press Enter after each one:
DISM.exe /Online /Cleanup-Image /Restorehealthsfc /scannow
Any corrupt system files may be preventing the successful installation of the Cross Device Experience Host so these scans can repair these files and allow installation to carry on.
6. Perform clean boot
- Hit the Windows key, type msconfig, and open System Configuration.
- Switch to the Services tab and select Hide all Microsoft services.
- Click on the Disable all button, then hit the Apply button to save the changes.
- Go back and click on the Startup tab, select Open Task Manager then click OK.
- In the Startup tab of the Task Manager, Disable all the Enabled startup items.
- Close Task Manager and restart your PC.
If you’re unlucky with all the above, you should try installing Microsoft Store apps without the store. Sometimes it’s just a temporary glitch with the store so if you really need the app, you can opt for the alternative.
There are also other ways to use your phone as a webcam without relying on PhoneLink or the Cross Device Experience Host. The feature is fairly new so as you wait for an official fix, having alternatives is great.
Have you come across this issue? Any additional tips you may have to offer? Share them with us in the comment section below.