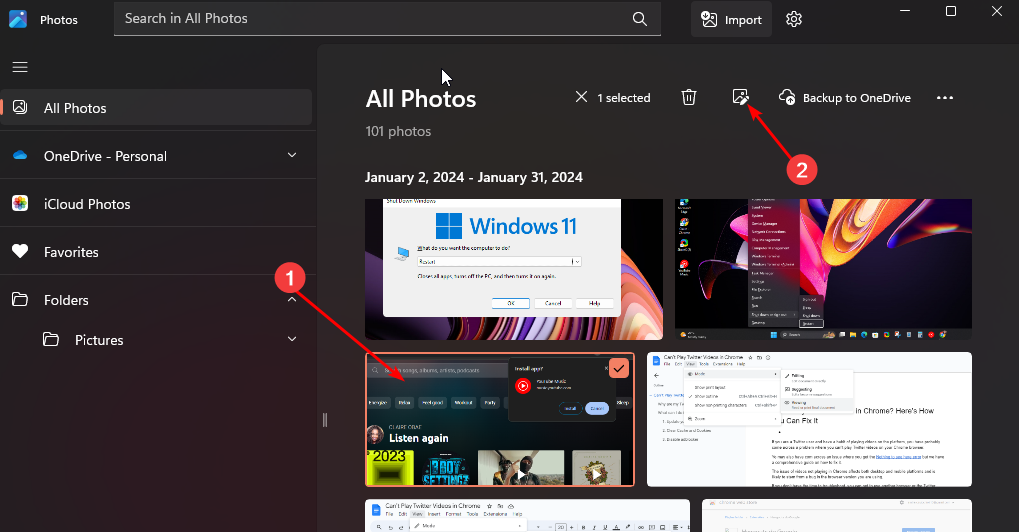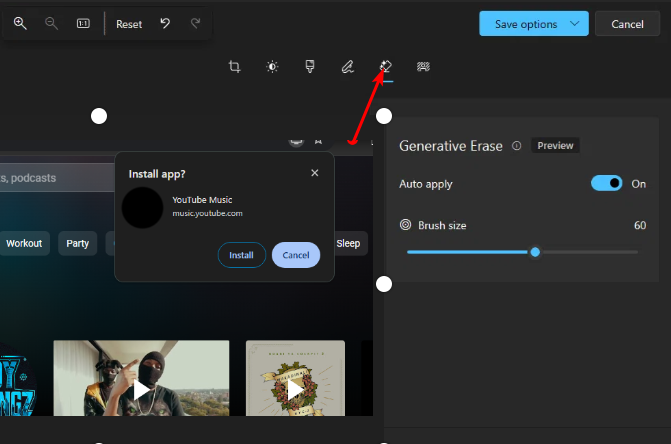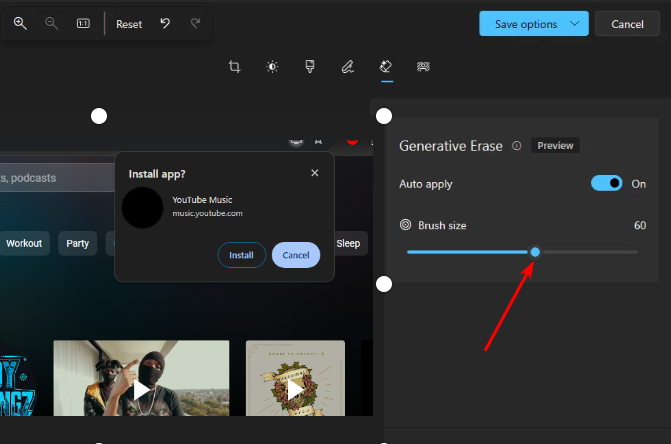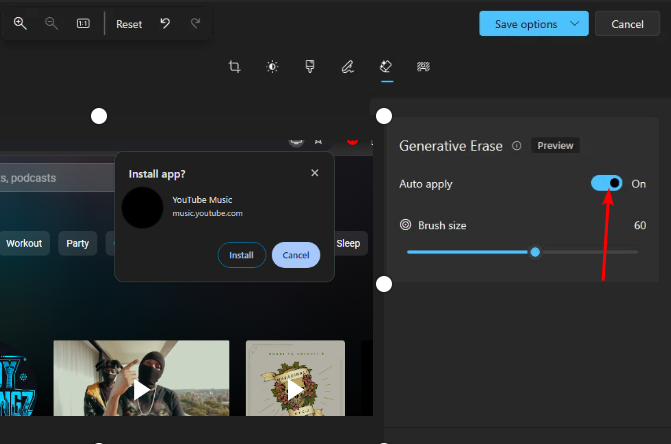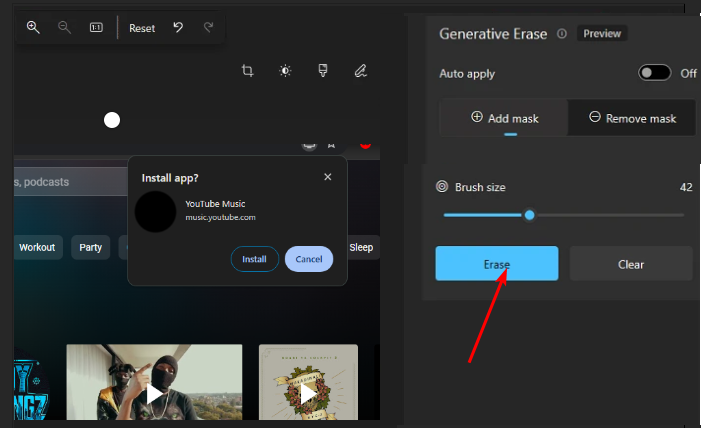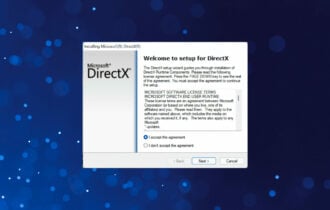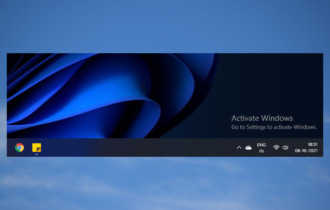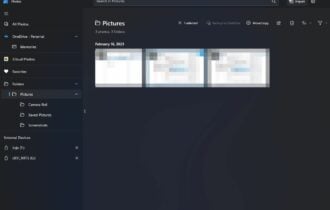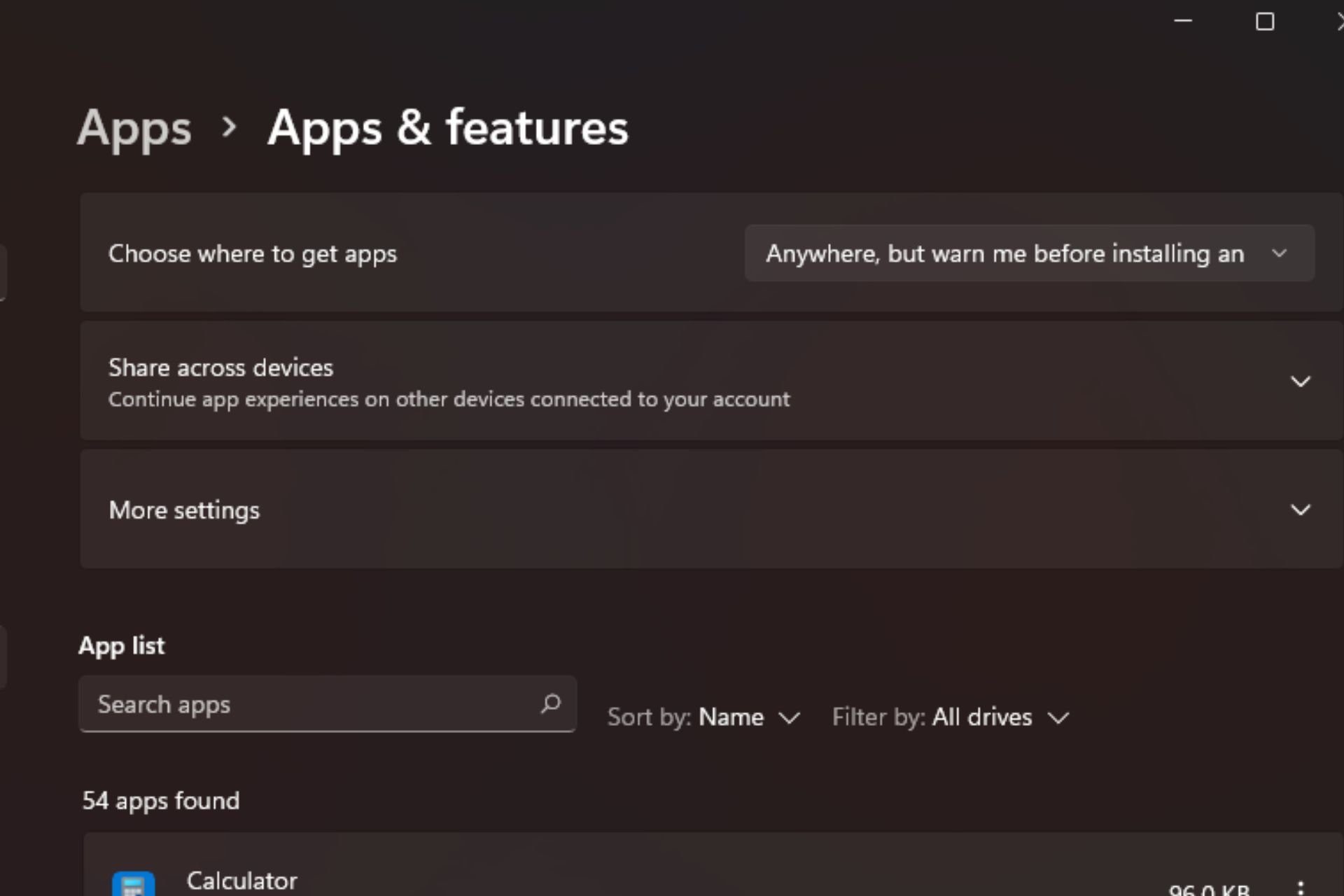How to Use Generative Erase in Windows 11 Photos App
Quick erase unwanted images with one click
4 min. read
Updated on
Read the affiliate disclosure page to find out how can you help Windows Report effortlessly and without spending any money. Read more
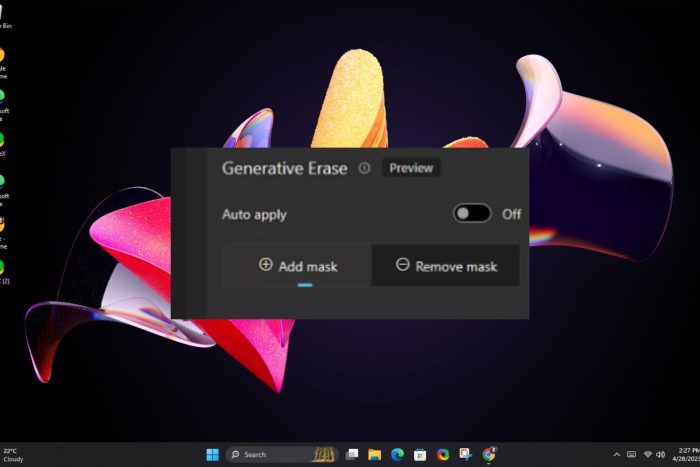
For a long time, Spot Fix has been the go-to feature to remove unwanted elements in Photos. But now with Generative Erase making an entry and giving it a boost, you get to enjoy advanced features with little to no extra work on your part.
Although you can always crop out an image to get rid of unwanted sections, this may not always work in your favor because some appear close to the image. This is where Generative Erase comes in because it is selective in removing these sections while preserving the resolution.
How do I use Generative Erase in the Photos app?
1. Automatic erase
- Hit the Windows + E keys to open File Explorer.
- Locate the Photo you’d like to open in its select folder, right-click on it, and select Open with> Photos.
- On the top menu, click on the Edit Image option.
- Next, select Erase and the Generative Erase option will open to the right of the image.
- Auto Erase is enabled automatically once you start using the tool so all you have to do is select and adjust the brush size to your desired precision.
- Using the slider, adjust the brush size until you get your desired operating size. For precision, opt for a smaller size and zoom in to get a cleaner job.
- Brush over the object to erase the unwanted elements in your photo and release your mouse for automatic erase.
- Generative Erase works by removing the brushed-over section with a similar background that blends into the picture. If you’re unsatisfied with the first erase, continue brushing over until you’re satisfied.
2. Manual erase
- Start by switching off auto-apply by toggling off this option.
- Adjust your brush size via the slider if necessary and start brushing over your unwanted area on the photo.
- You can select multiple areas but if you accidentally brush over an area you wish to keep, click on the Restore button and brush again to deselect. Clear deselects all areas so you can restart.
- Once you’re satisfied with the areas to erase, click on the Erase button.
- You can select the areas again to erase and get a sharper and cleaner look that blends with the image but you can also undo all changes.
- Next, click on Save options and select Save as copy so that you can retain the original and edited images.
You can later sort out your Photos by favorites not only for photo organization but also to help you distinguish your editing results. By closely examining those between auto-erase and manual erase you can easily sift which ones work best with either or both options.
Tips and best practices for effectively using Generative Erase
- Editing any photo usually results in the loss of quality eventhough it might be insignificant in most cases. To avoid this, always use high-quality images when using Generative Erase.
- For best results, use the brush slider to erase complex and hard-to-reach areas for a clean job.
- While Generative Erase does a good job, it may not be sufficient for a perfect job. Combine with manual erase for sections Generative Erase may have missed.
- Consider repeating the erase job multiple times when necessary to refine the job. Finally, keep a copy of the original image to do a side-by-side comparison and check areas that may need adjustment.
Generative Erase represents the evolution of image editing tools, particularly built-in Windows tools. As technology advances, we may not need to download third-party image editing tools to achieve perfection.
Still, if you’re looking to enhance your images, there are a host of AI image editors that will transform your image from basic to stunning with little to minimal input from you.
Once you’re done with erasing unwanted objects from your image, you may also be interested in color correction software. This will ensure your images remain vibrant.
The Generative Erase feature is fairly new in the Photos app but we’re eager to hear your thoughts about it. Have you used it and do you think it’s an upgrade from Spot Fix? Let us know your thoughts in the comment section below.