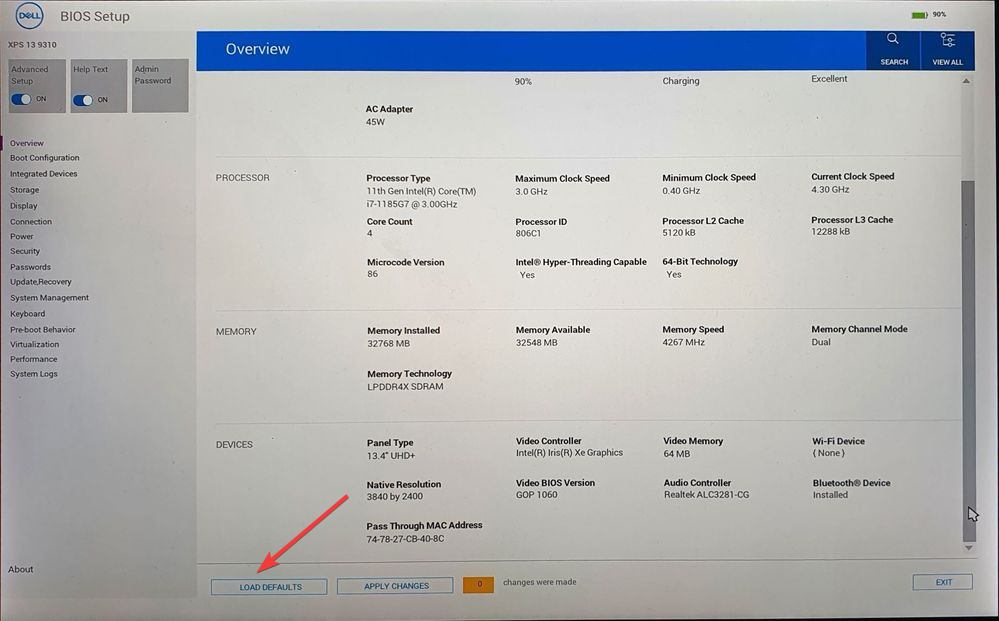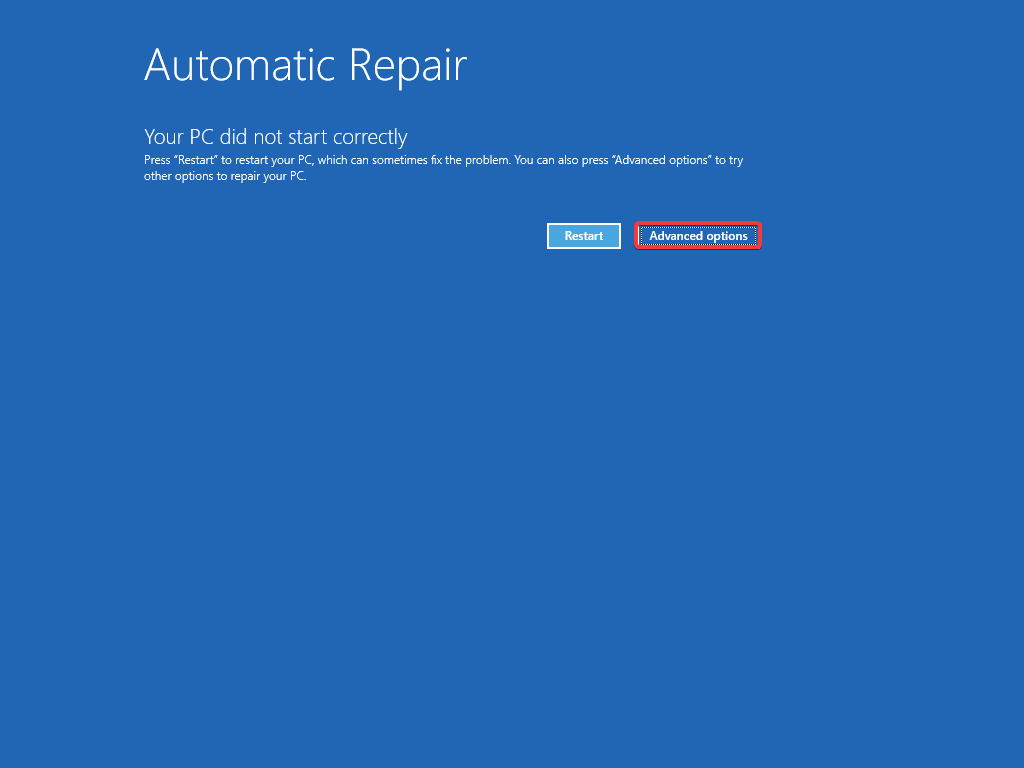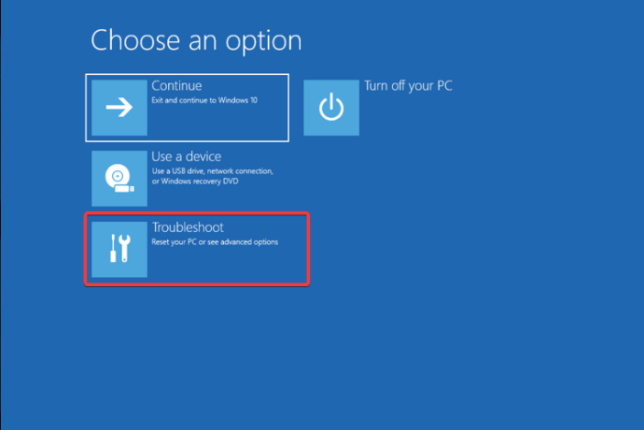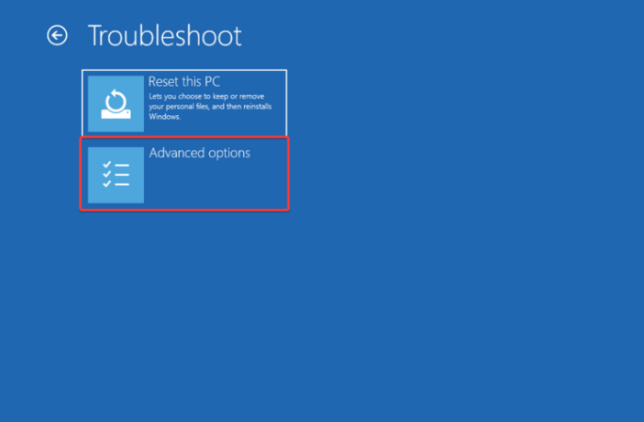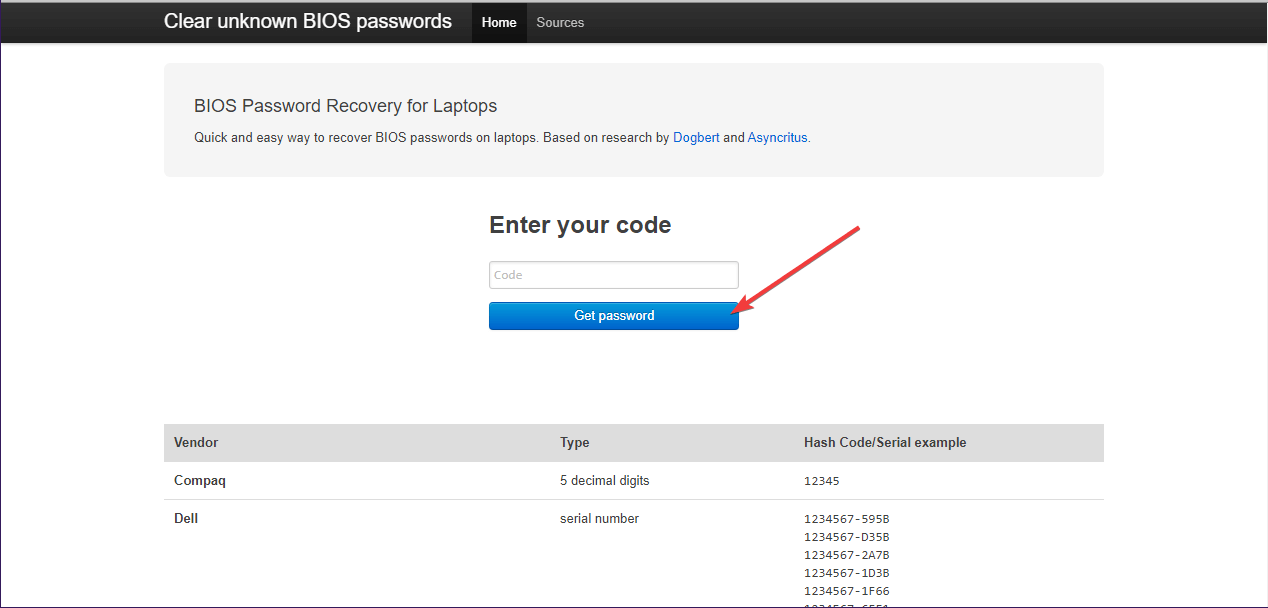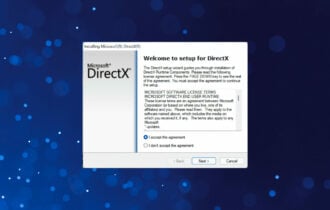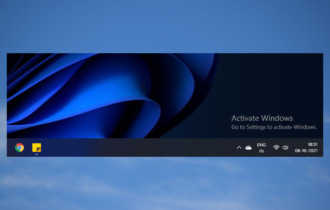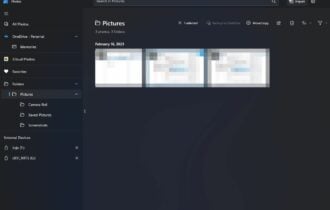4 Easy Ways to Remove BIOS Password on Windows 11
Do you know executing a few commands can help you with this?
4 min. read
Updated on
Read the affiliate disclosure page to find out how can you help Windows Report effortlessly and without spending any money. Read more
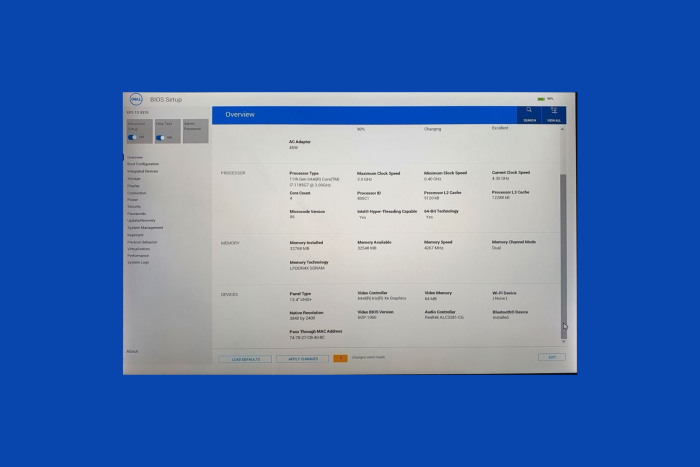
Whether you want to reset your BIOS password on Windows 11 or want to remove it as you have forgotten it, this guide can help!
To remove the BIOS password on Windows 11, you can take out the CMOS battery for some time, use the jumper on the motherboard, or execute a few commands on Command Prompt.
How can I remove the BIOS password on Windows 11?
 NOTE
NOTE
1. Remove the CMOS battery
- Turn off your PC, then unplug the power plug & other wires from the CPU cabinet and open it.
- Look for the CMOS battery and remove it for about 15-30 minutes, then put it back.
This will reset all the BIOS settings along with the password, so you may have to reconfigure them if you have them customized any earlier.
If removing the CMOS battery for 30 minutes didn’t work, try removing it for an hour and check if that helps.
Removing the CMOS battery for a few minutes can also help you fix issues like your PC automatically starting in BIOS; read this guide to learn more.
2. Use the jumper on the motherboard
- Turn off your PC, then unplug the power cable & other wires connected to the CPU and open the cabinet.
- On the motherboard, you will see small pins, which are usually three or six in number. You can find them at the edge of the board.
- One pair of pins with a plastic covering called a Jumper is for a normal startup; the second one is to clear the password (CLEAR_PWD, PASSWD or CLR CMOS), and the third one is to reset BIOS to default settings.
- If you look closely, you might see the labels on the pins as well. To clear the BIOS password from your device, pull out the jumper from pins 1 and 2, then place it on 2 and 3.
- Wait for 30 seconds to 1 minute, then place the jumper back to the default position.
- Now close the panel, plug the wires in the CPU, press the Power button on your computer, then press F1, F2, F10, Esc, Ctrl, or Delete keys according to your device manufacturer to enter BIOS.
- Go to the Save & Exit/Overview menu, depending on the device, and select Restore Defaults/Load Defaults.
- If you want to reset the password, you can go to Security or a similar tab, locate Administrator Password, and when prompted for a password, leave it empty and press Enter.
- Now press F10 to save & exit.
Resetting your BIOS to default settings can also help you fix the BIOS ID check error; it could occur due to incompatible hardware; read this guide to learn more.
3. Use the Command Prompt
- In case you can’t boot into Windows, press & hold the Power button on your PC until it shuts down.
- Press the Power button on your PC to turn it on.
- Repeat steps 1 and 2 twice to get the Automatic Repair screen. Click Advanced options.
- On the Choose an option screen, select Troubleshoot.
- Next, choose Advanced options.
- Select Command Prompt from the Advanced options screen.
- If your computer can boot into Windows, press the Windows key, type cmd, and click Run as administrator.
- In the Command Prompt window, copy & paste the following commands one by one and hit Enter after each command:
debugo
70 2Eo
71 FF
quit
- Once the commands are executed, reboot your PC to reset the BIOS password and CMOS settings.
Note that you can also remove BIOS password using CMD, so take a closer look at our detailed guide.
4. Use a backdoor password
- Boot your computer, then press F1, F2, F10, Esc, Ctrl, or Delete keys according to your device manufacturer to enter BIOS.
- Now, if you are prompted to enter the password, type the wrong password thrice, forcing your computer into lockdown mode. You will get a system disabled message and a code; note down that code.
- On another device or phone, visit bios-pw.org/, enter the code when asked, and then click Get Password.
- You will get similar-looking passwords to help you remember the right one.
This method can be the best one of all, especially if you don’t want to remove your CMOS battery or open the back panel of your machine.
In conclusion, to remove the BIOS password from your Windows 11 machine, you must remove the CMOS battery for some time, use the jumper on the motherboard, or use Command Prompt with administrator rights.
In case you want to know about BIOS and its settings, we have a detailed guide explaining everything there is to know.
If you have any questions or suggestions about the subject, please mention them in the comments section below.