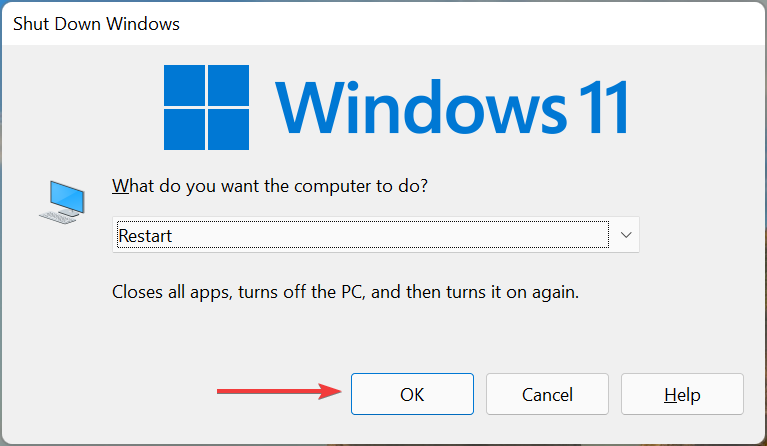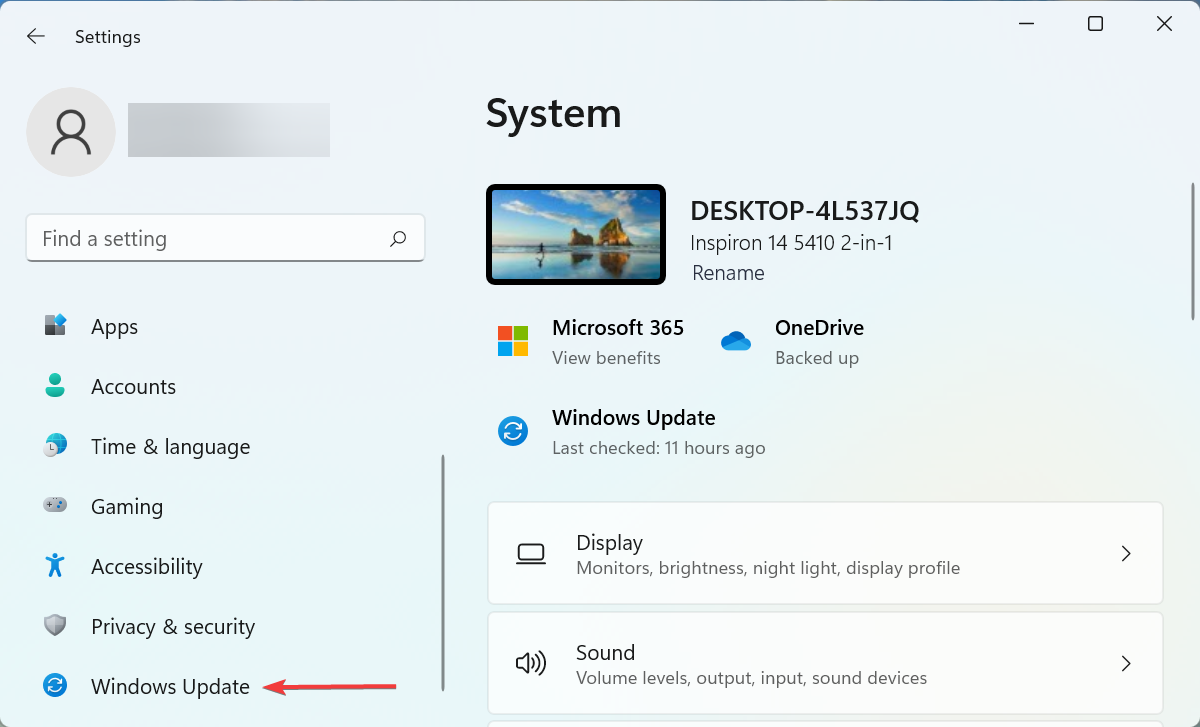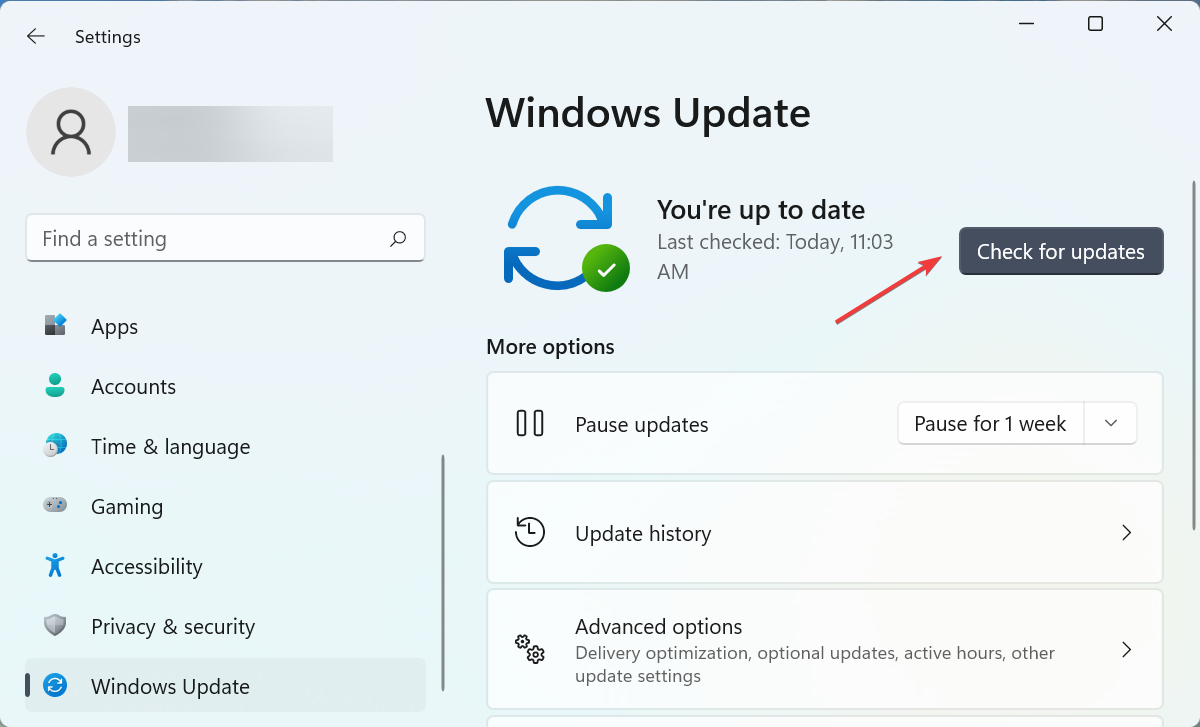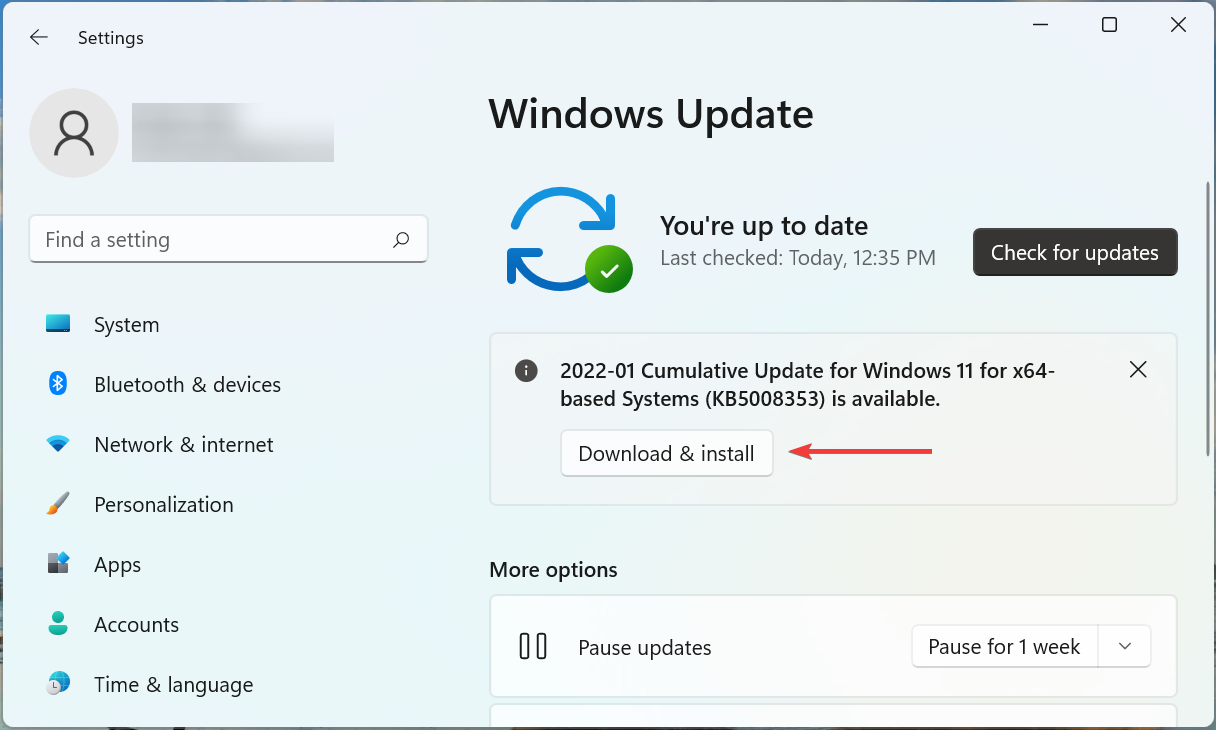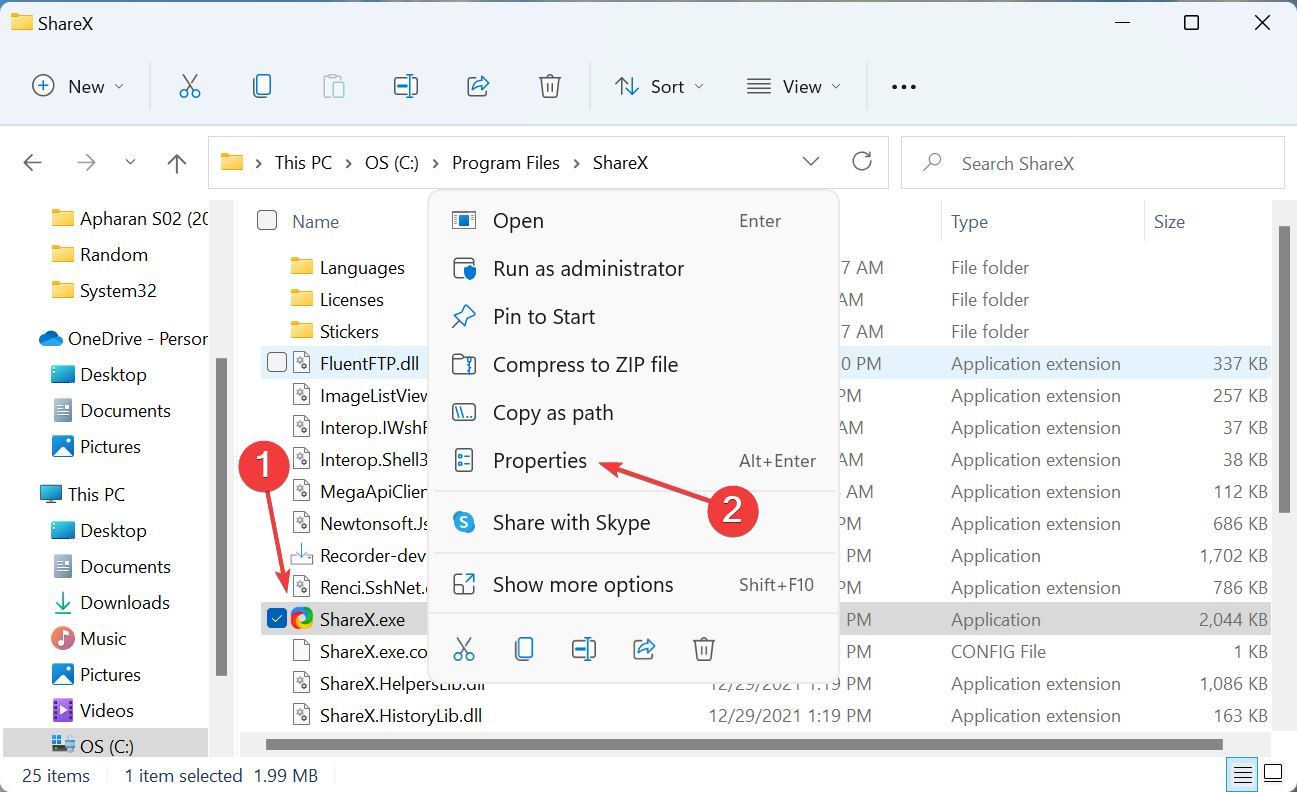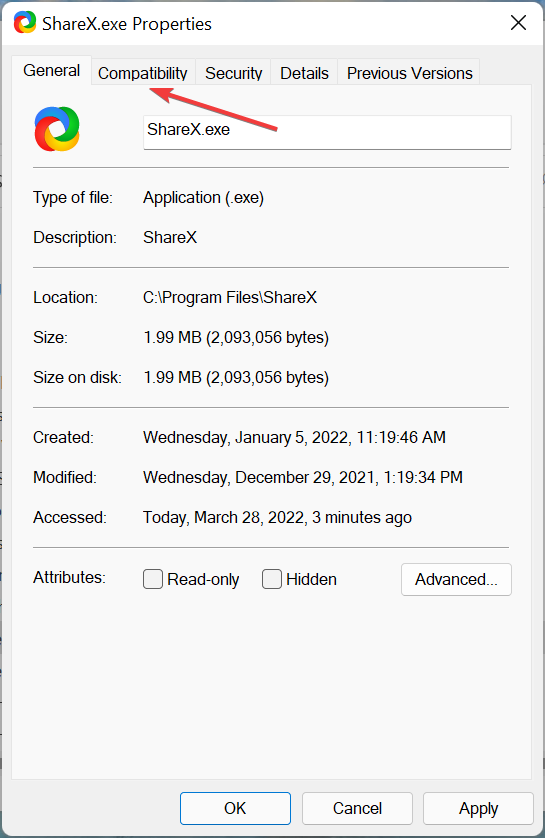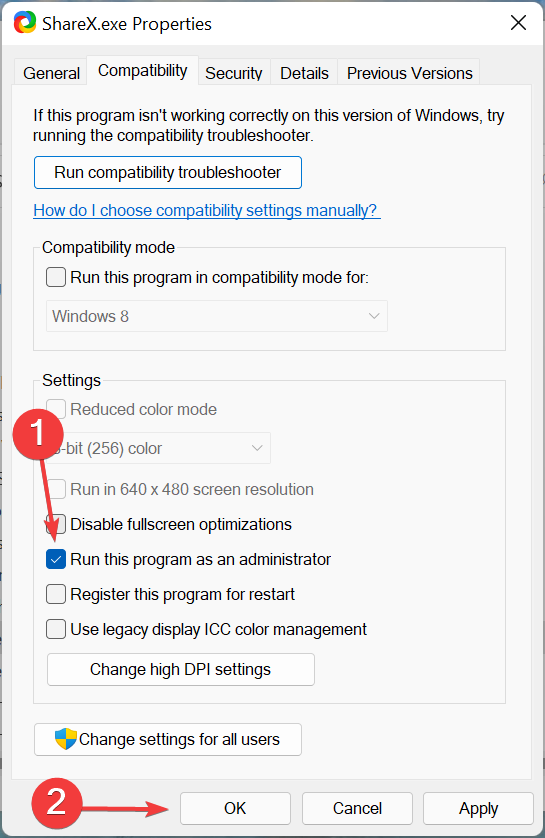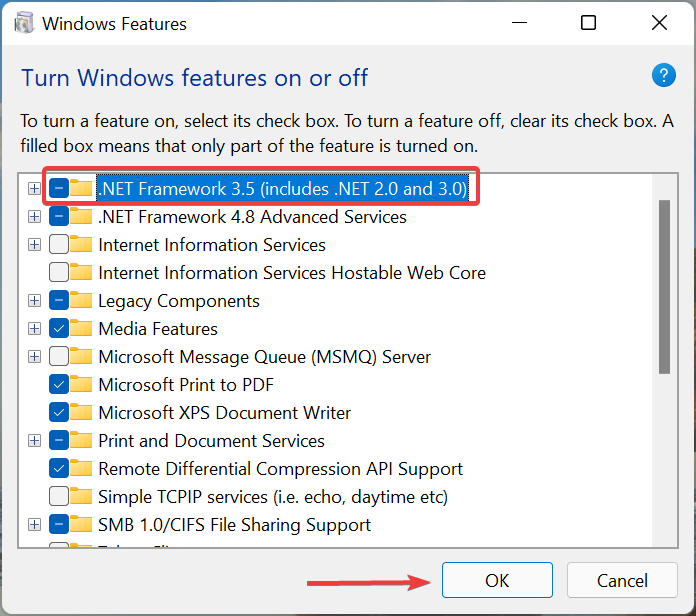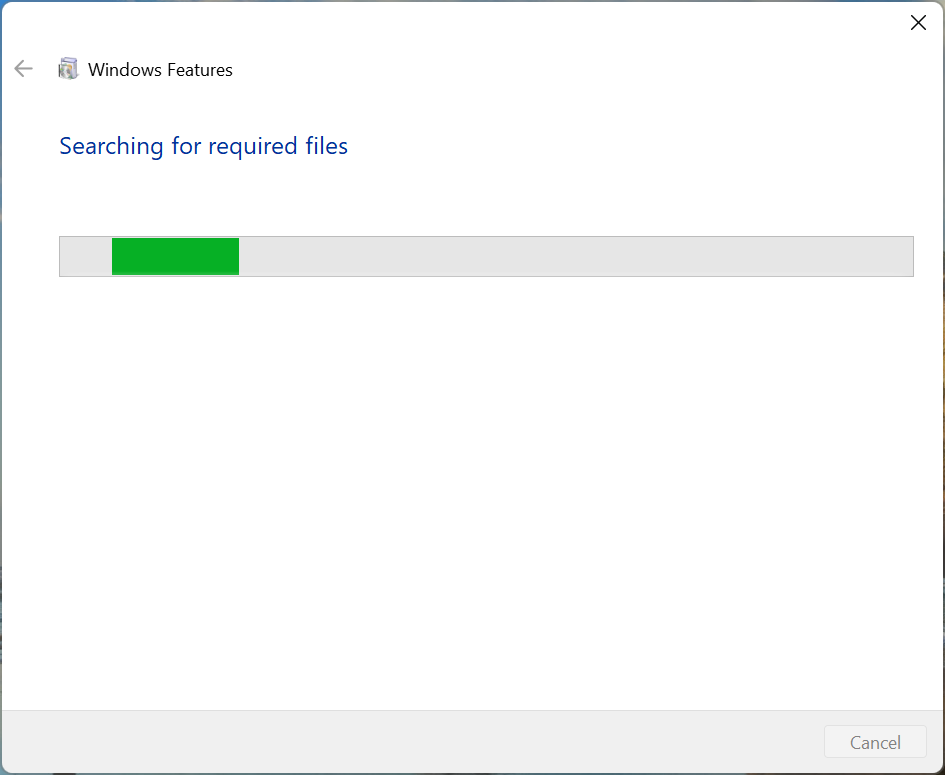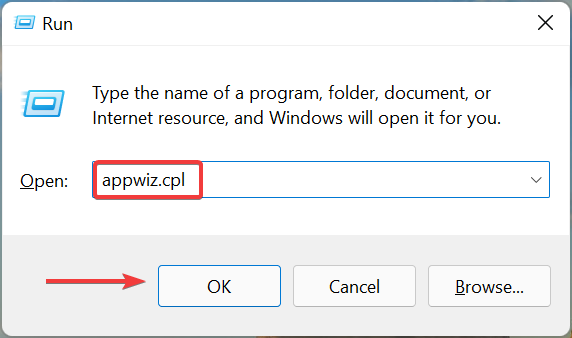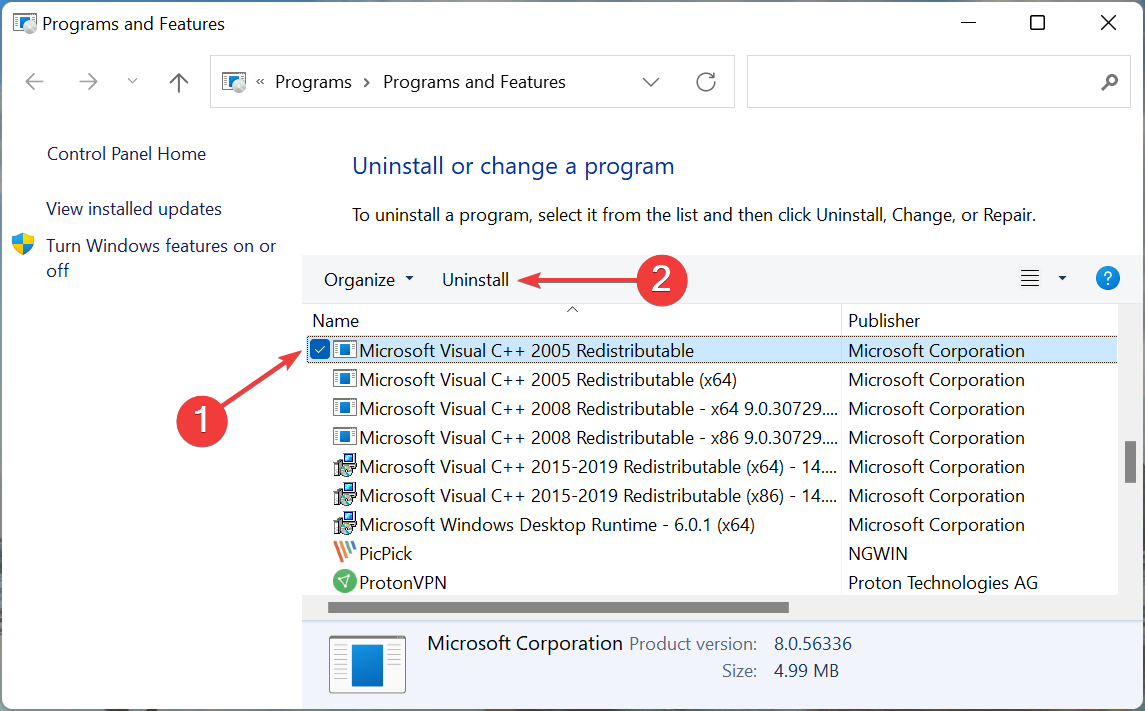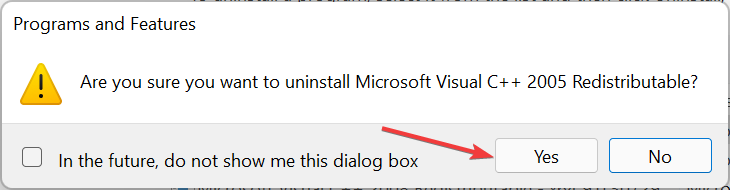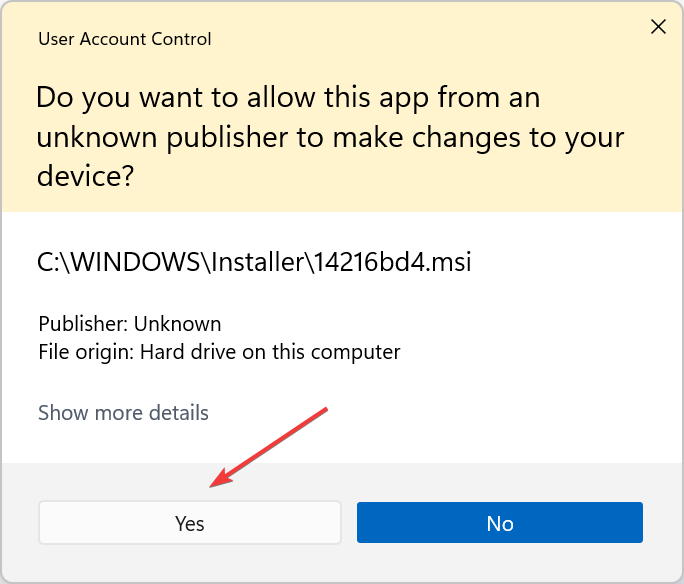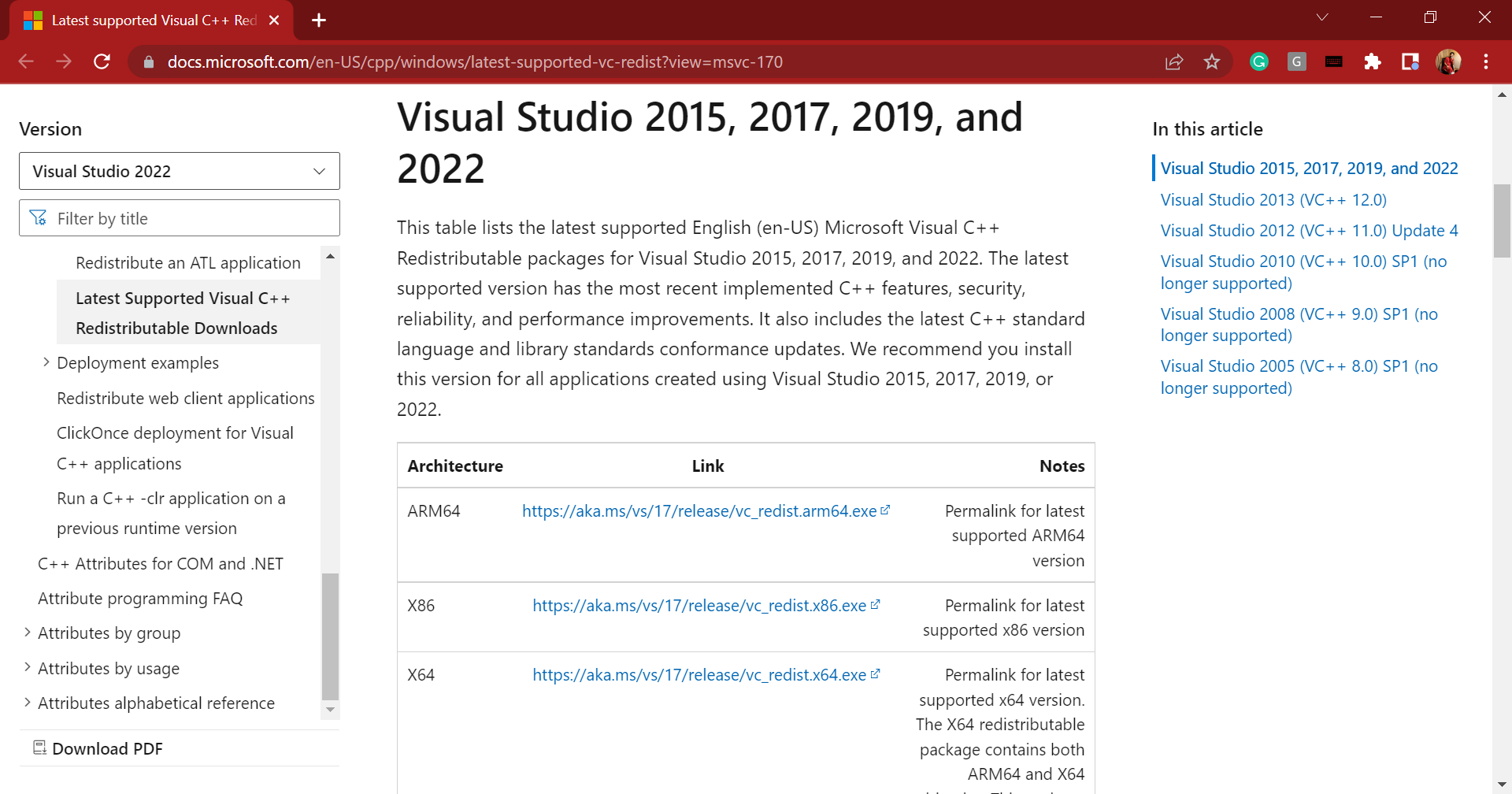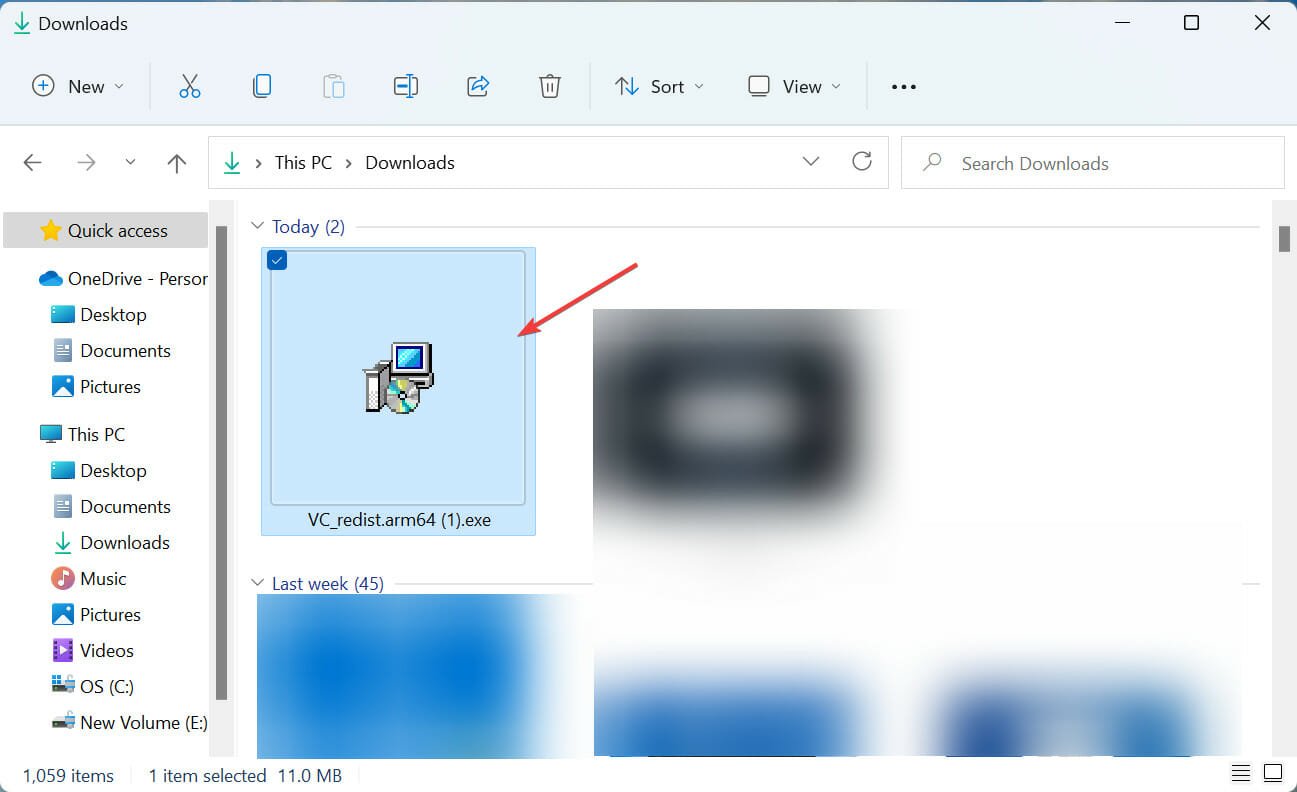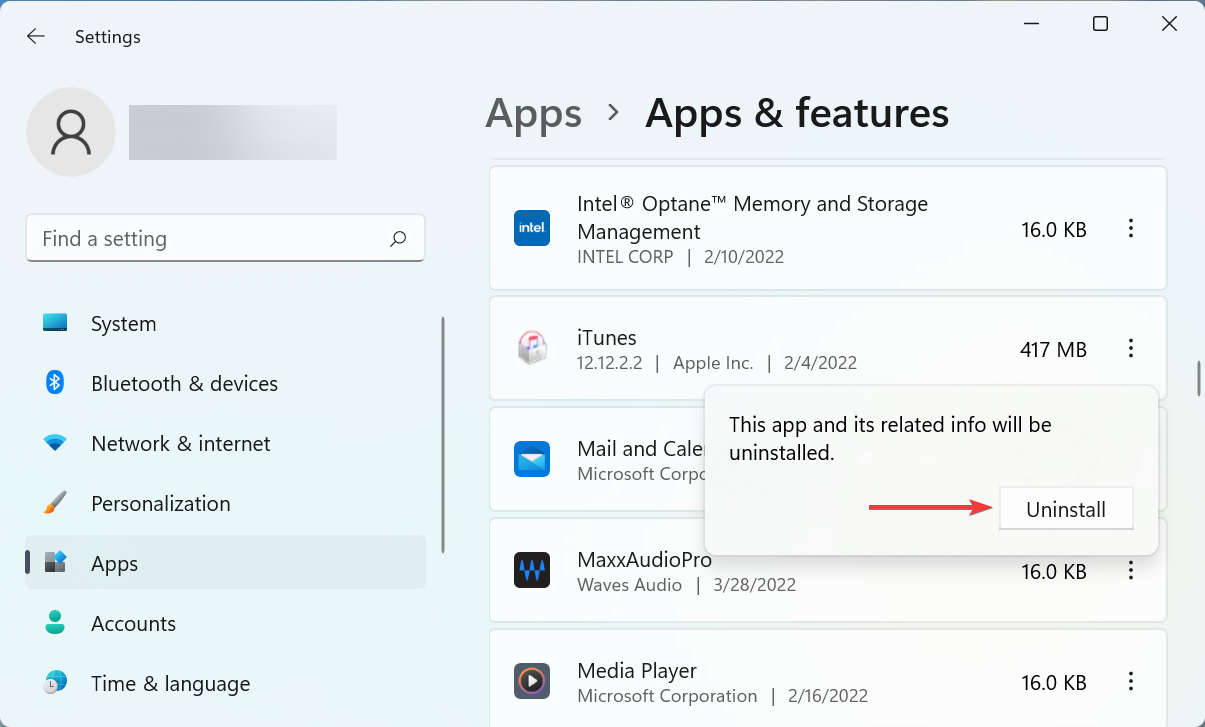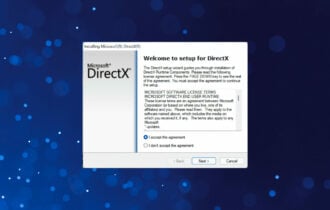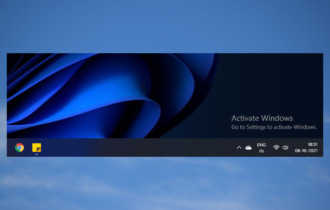Fix Error 0xc00007b: Application Was Unable to Start Correctly
Start with a simple PC restart, and then follow the guide
6 min. read
Updated on
Read the affiliate disclosure page to find out how can you help Windows Report effortlessly and without spending any money. Read more
Key notes
- Several users have reported encountering a 0xc00007b error in Windows 11 when launching an application.
- The error box doesn’t divulge the underlying cause, making it all the more difficult to troubleshoot.
- To fix the error, try updating the OS, running the program as an administrator, or reinstalling the .NET Framework 3.5.
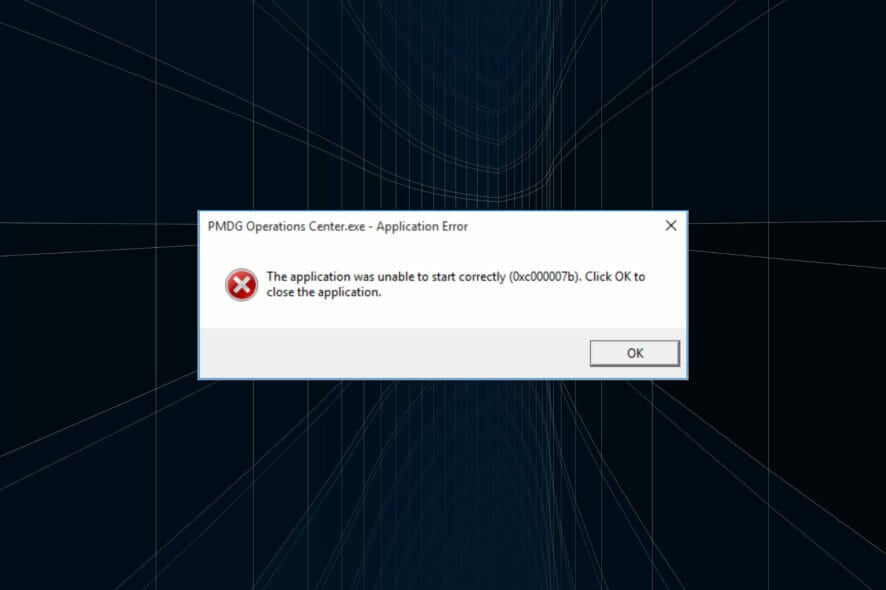
You must have just gotten the Windows 11 error 0xc00007b – the application was unable to start correctly. We will be helping you resolve it in this article.
Many errors that were a part of the earlier iterations have made their way to Windows 11. One such is the 0xc00007b error in Windows 11, which is encountered when you try to launch an application.
And honestly, the accompanying error message doesn’t offer much on the underlying cause or the course of action for effective troubleshooting.
Therefore, we decided to dedicate this article to list the most effective fixes for this particular error, help you eliminate it, and use your favorite applications without any issues.
What causes error 0xc00007b on Windows 11?
It may be hard to pinpoint the exact cause, but here are a few common triggers:
- An outdated OS – Generally, you can expect more system errors when your OS is not up to date.
- Privilege levels – Some apps can only be run by an admin, so if you are not an admin, they will naturally not launch.
- Corrupted app data – If this is the case, your only solution will be to uninstall and reinstall a clean copy of the app.
A few related errors are Witcher 3 0xc00007b and origin 0xc00007b on Windows 11, but the exact solutions should work regardless of the application.
While the above is not an exhaustive list, it is an excellent place to start. So let’s now show you some of the best solutions.
How do I fix error code 0xc000007b in Windows 11?
1. Restart the computer
- Navigate to the desktop, press Alt + F4 to launch the Shut Down Windows box and select Restart from the dropdown menu.
- Now, click OK to restart the computer.
Most errors in Windows 11, including 0xc00007b, can be fixed by a simple restart if there’s a trivial issue behind it. When you restart the computer, the OS is rebooted, and any problems are automatically removed.
2. Update Windows 11
- Press Windows + I to launch the Settings app, and select Windows Update from the tabs listed in the navigation pane on the left.
- Now, click on the Check for updates button on the right.
- If any available updates are listed after the scan, click on Download & install to get them on your computer.
If on Windows 11 you got error code 0xc00007b – the application was unable to start correctly, updating the OS will come in handy.
3. Use a dedicated third-party tool
Rather than following a manual approach to eliminate the 0xc00007b error in Windows 11, you can use reliable third-party repair tools.
These tools are able to scan your system, identify the broken or missing file, and quickly replace it with a fresh one.
4. Launch application with administrative privilege
- Navigate to the folder where the problematic application’s launcher (.exe) is stored, right-click on it, and select Properties from the context menu.
- Now, navigate to the Compatibility tab from the top.
- Select the checkbox for Run this program as an administrator and click on OK.
If on Windows 11 you got error code 0xc00007b – the application was unable to start correctly, launching it with administrative privileges will come in handy.
5. Install .Net Framework
- Press Windows + R to launch the Run command, enter optionalfeatures in the text field, and hit Enter.
- Now, tick the checkbox for .NET Framework 3.5 and click on OK at the bottom to enable the feature.
- Wait for Windows to install the necessary files, and once done, verify the state of the error.
6. Reinstall Microsoft C++ Redistributables
- Press Windows + R to launch the Run menu.
- Enter appwiz.cpl in the text field, and then hit Enter or click OK.
- Now, locate the Microsoft C++ Redistributable entry, select it, and click Uninstall.
- Click Yes in the confirmation prompt that pops up.
- Next, click Yes in the UAC (User Account Control) prompt that appears.
- Similarly, uninstall the other Microsoft C++ Redistributable entries here.
- Once done, go to the official Microsoft website and download all the Microsoft C++ Redistributables you uninstalled earlier.
- After downloading these, double-click on the file to launch the installer and follow the on-screen instructions to complete the installation process.
The C++ Redistributable installs the critical files required by applications to function, and if these are outdated or corrupt, you are likely to encounter a 0xc00007b error in Windows 11.
7. Reinstall the problematic app(s)
- Press Windows + I to launch Settings, and select the Apps tab from the navigation pane on the left.
- Click on Apps & features on the right.
- Locate the problematic app, click on the ellipsis next to it, and select Uninstall from the menu.
- Again, click Uninstall in the confirmation prompt.
- Restart the computer, and then reinstall the app as you did before.
If nothing else works, the problem likely lies with the program itself, and the best solution here is to uninstall the app and reinstall it.
But, make sure that you go with this method as a last resort since users have recorded a lot of success without having to uninstall apps.
How do you fix application errors?
For many application errors, these solutions mentioned will still come in handy. But, as a tip, start by restarting the device; it is an easy way to eliminate minor problems.
You may also try any of the following:
- Update the OS
- Reinstall a clean copy of the app
- Reinstall essential packages in Windows like Microsoft C++ Redistributables
While these are general fixes, in most situations, they will work.
That’s it! If you encountered the error 0xc00007b – the application was unable to start correctly on Windows 11, you should now have successfully resolved it.
Also, find out what to do if the applications won’t open in Windows 11. This error can be caused due to several reasons, and troubleshooting it is a tad more complex, so you will have to follow a systematic approach.
This isn’t the only application error, and we wrote about The application was unable to start correctly 0xc00005 error in one of our previous guides.
Please tell us which fix worked for you in the comments section below.