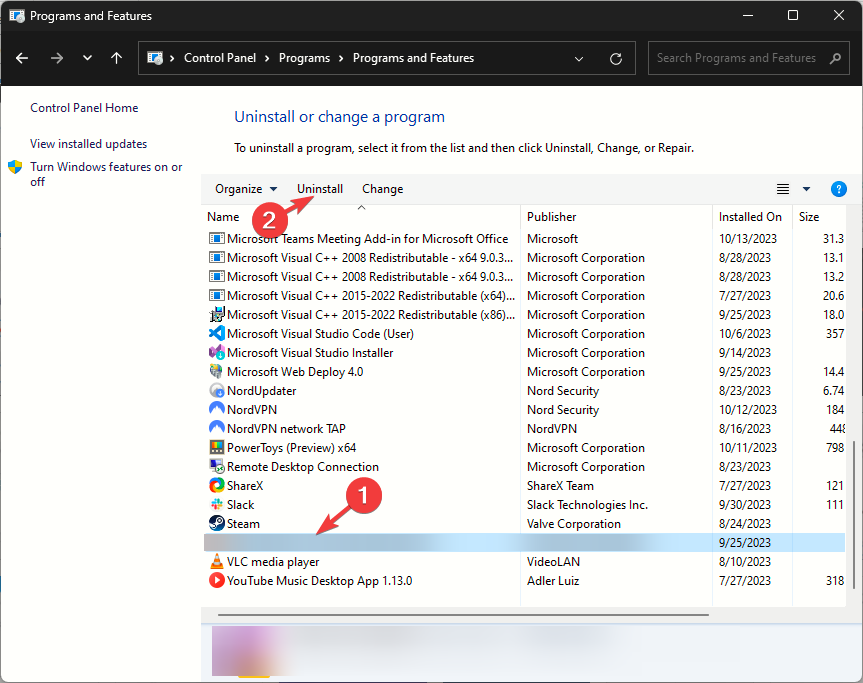How to Fix the Speedtreert.dll Missing Error
Verify your game files to restore crucial DLL files
4 min. read
Published on
Read the affiliate disclosure page to find out how can you help Windows Report effortlessly and without spending any money. Read more
Key notes
- To fix speedtreert.dll errors, download the file manually or reinstall the related app.
- Stay tuned as we uncover more ways to restore a working DLL file.
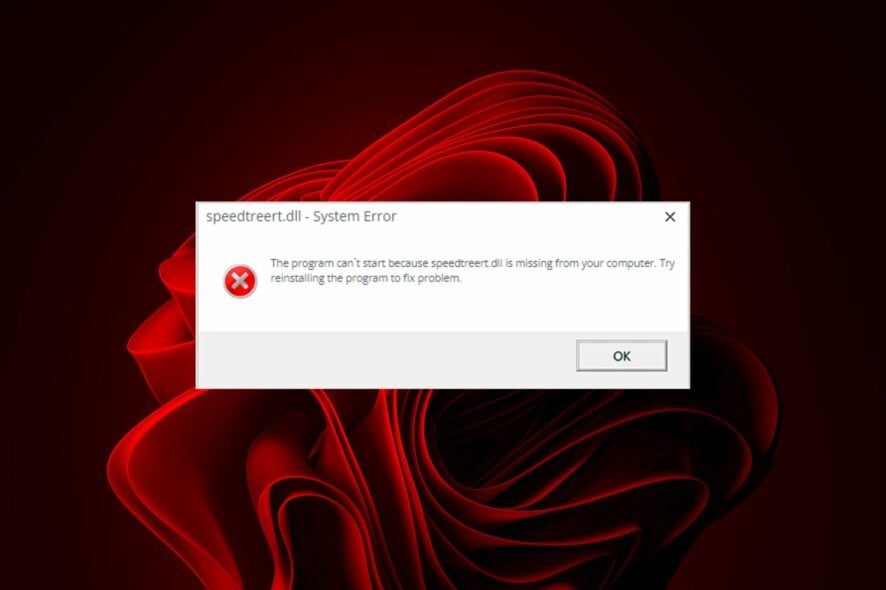
A speedtreert.dll is not a crucial Windows file, but if you’re playing the Dragon Age game, you’ll need it to be able to run the game. We show you how to fix its related errors in this article.
What is a speedtreert.dll file?
This is an important DLL file related to the Dragon Age game. If it’s missing from your PC, you may be unable to run the game, or it will keep crashing. Missing DLL files in your system can be caused by issues like incompatible drivers, malware infection, or corrupt system files.
How do I fix a missing speedtreert.dll file?
1. Use a DLL-fixer
DLL fixer tools are designed to scan and repair missing or corrupted DLL files on your computer. Most non-system DLL files are due to software incompatibilities so getting an automatic DLL repair tool should seamlessly do the job.
2. Download the DLL file manually
- Go to the DLL-FILES website, search speedtreert.dll, select the appropriate option, and click Download.
- Open the downloaded folder and copy the .dll file from it.
- Navigate to this path and paste the file:
C:\Users\Documents\BioWare\Dragon Age Inquisition\Saves - Restart your computer to let the changes take effect.
Note that downloading files from third-party sites can have dire consequences in the absence of a thorough antivirus.
 NOTE
NOTE
3. Run the DISM and SFC scans
- Hit the Start Menu icon, type cmd in the search bar, and click Run as administrator.
- Type the following commands and press Enter after each one:
DISM.exe /Online /Cleanup-Image /Restorehealthsfc /scannow
4. Scan for viruses
- Press the Windows key, search Windows Security, and click Open.
- Select Virus & threat protection.
- Next, press Quick scan under Current threats.
- If you don’t find any threats, proceed to perform a full scan by clicking on Scan options just below Quick scan.
- Click on Full scan, then Scan now to perform a deep scan of your PC.
- Wait for the process to finish and restart your system.
5. Verify your game files
- Start by disabling your antivirus temporarily.
- Hit the Start menu icon, type Windows Security in the search bar, and click Open.
- Click on Firewall & network protection, then select Public network.
- Locate Microsoft Defender Firewall and toggle the off button.
- Press the Windows key, type steam, and click Open.
- Go to Library, locate the Dragon Age game, right-click it, and choose Properties.
- Click the Installed files option from the left pane, and click the Verify integrity of game files.
- Once done, the files would be repaired if found corrupted.
While verifying game files can restore missing or corrupt DLL files, it may not be effective in all situations. If the speedtreert DLL file is not part of the game’s installation files or if it is missing from your system entirely, verifying game files may not solve the issue.
6. Reinstall the Dragon Age game
- Press the Windows key, type Control Panel in the search box, and click Open.
- Select Category for View by and click Uninstall a program under Programs.
- On the Programs and Features window, locate Dragon Age and click Uninstall.
- Follow the onscreen instructions to complete the uninstallation process.
- Restart your computer.
- Next, launch Steam and download Dragon Age and follow the prompts to install the app.
Remember to remove any remnant files to ensure a smooth and trouble-free installation process. This minimizes compatibility issues that could arise from leftover files and allows you to start with a clean slate.
Other speedtreert.dll variations you may encounter
- speedtreert.dll is missing
- Cannot find speedtreert.dll
- speedtreert.dll error loading
- speedtreert.dll crash
- The procedure entry point speedtreert.dll error
- speedtreert.dll was not found
- Cannot register speedtreert.dll
- speedtreert.dll could not be located
- speedtreert.dll Access Violation
Also, the potential solution that may resolve the speedtreert.dll missing error will be dependent on the particular cause that triggered the error. Some DLL files go missing right after a Windows update, so you might also want to check whether your latest update has known issues.
We cover a lot of content on DLL-related errors like the Widevinecdm.dll file and many others, so don’t hesitate to check out our extensive catalog if you encounter similar issues.
That’s a wrap from us, but if you have any additional thoughts or comments on this topic, feel free to drop us a line below.