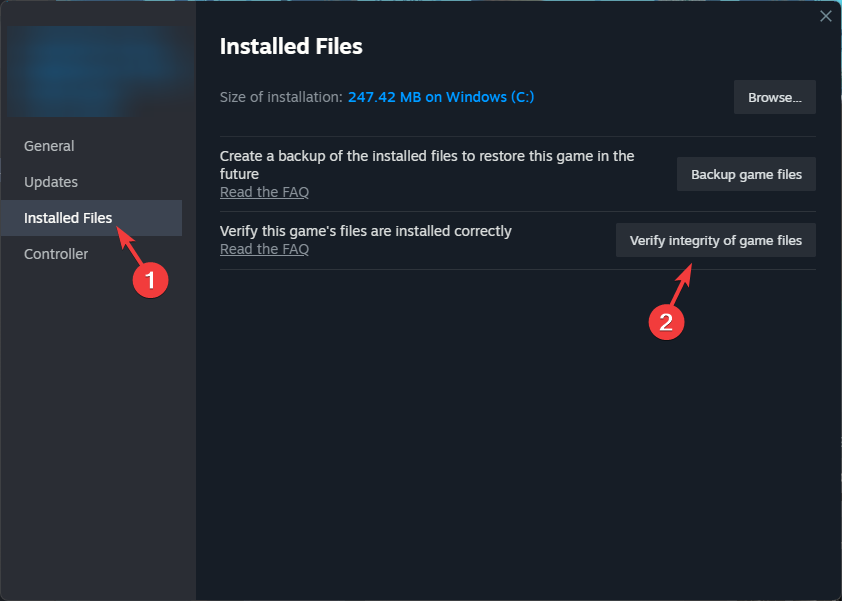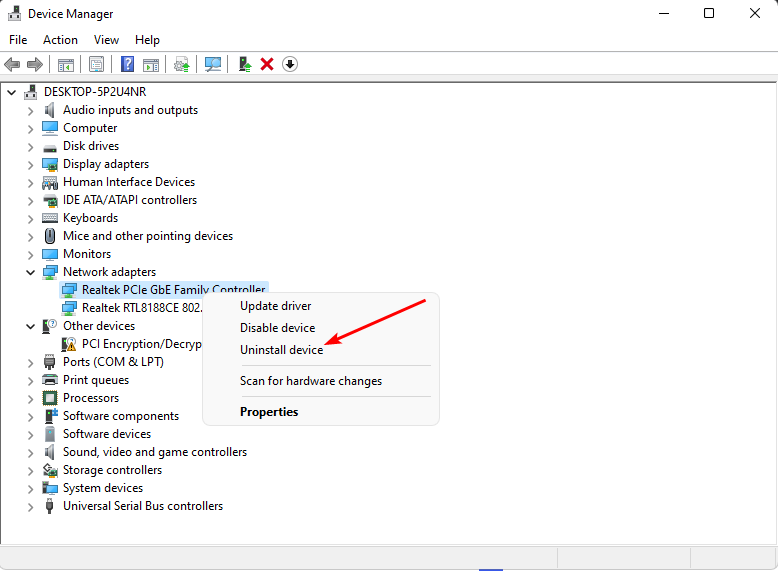4 Ways to Fix the Shards Error in Nightingale
Nothing a driver reinstall can't fix
3 min. read
Published on
Read the affiliate disclosure page to find out how can you help Windows Report effortlessly and without spending any money. Read more
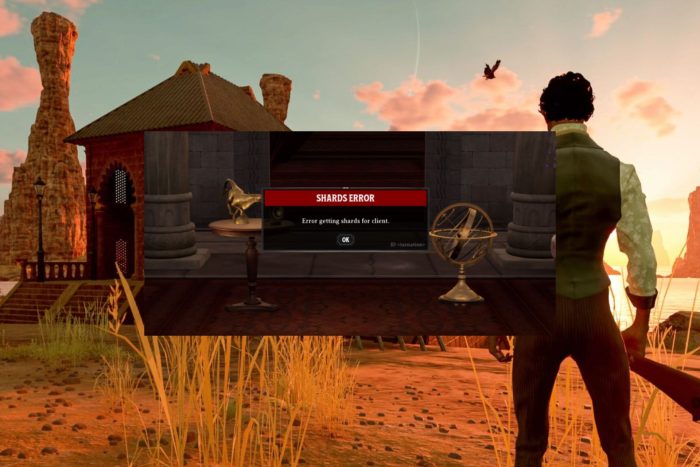
Any game in its initial stages is prone to errors and Nightingale seems to be the latest entrant most recently throwing a shards error. This error appears on the loading screen and prevents you from playing.
The issue seems to be server-related so the developer may be working on new updates or maintenance but it’s also possible that there’s an overload of traffic. Other possible causes include the Nightingale network error or even corrupt game files.
How do I fix Nightingale’s shards error?
1. Verify the game files
- Press the Windows key, type steam in the search box, and click Open.
- Go to Library, locate and right-click Nightingale, and select Properties.
- Navigate to the Installed Files tab and select Verify Integrity of Game Files. This option will repair or download missing game files that are causing issues.
Verifying game files is an important step to ensure the game files match those from the developer. A mismatch can lead to a miscommunication and hence cause the shards error in Nightingale.
Once verified, check the server status and any maintenance schedules before restarting the game.
2. Update your network drivers
- Hit the Windows key, type Device Manager in the search bar, and click Open.
- Navigate to your Network adapter, right-click on it, and select Update driver.
- Select Search automatically for updated drivers.
Other than updating your drivers manually, I also suggest trying a third-party updater. This tool will help you scan your device for outdated or malfunctioning drivers and automatically update them with the latest driver options.
⇒ Get PC HelpSoft Driver Updater
3. Reinstall your network drivers
- Click on the Start Menu icon, type Device Manager in the search bar, and click Open.
- Navigate to your Network adapter, right-click on it, and select Uninstall device.
- Confirm Uninstall in the next confirmation dialog.
- Restart your PC, and your drivers will be automatically reinstalled.
Your network frequently disconnecting is one of the reasons you might spot the shards error while playing Nightingale. Difficulties connecting to the game could indicate a corrupt driver and a reinstallation ensures you have the right one.
4. Reset your network
- Click on the Start Menu icon and click on Settings.
- Navigate to Network & internet.
- Select Advanced network settings.
- Click on Network reset.
- Next, hit the Reset now button.
While gaming, ensure you always terminate superfluous background programs that might be hogging the bandwidth on your computer.
Also, switch from a wireless to a wired connection where possible as Wi-Fi tends to be slower than Ethernet, and move closer to your router.
Hopefully, one of these solutions has helped you resolve the shards error in Nightingale. If not, you’ll just have to wait until the server is up and running again.
You can also keep checking on the community page for any updates on the error as other players are quite resourceful when it comes to temporary workarounds. As you wait, be sure to check out other survival games that deliver the same thrill just like Nightingale.
Should you have any other tricks up your sleeve on how to bypass this error, we’d love to hear from you. Drop us a line below.