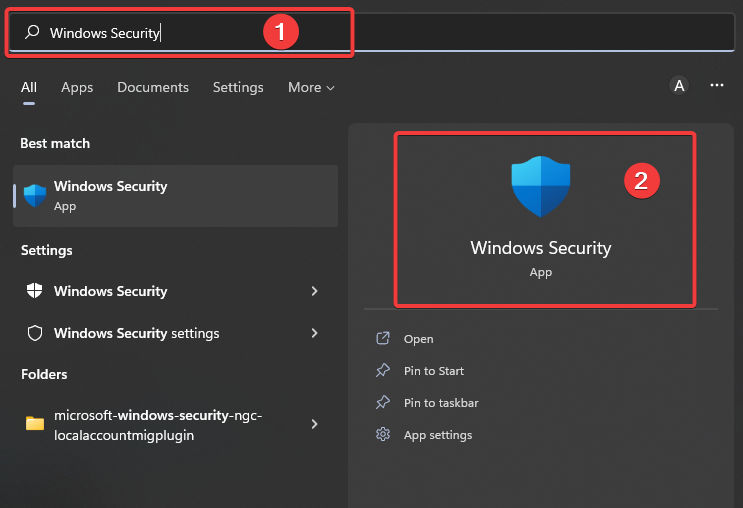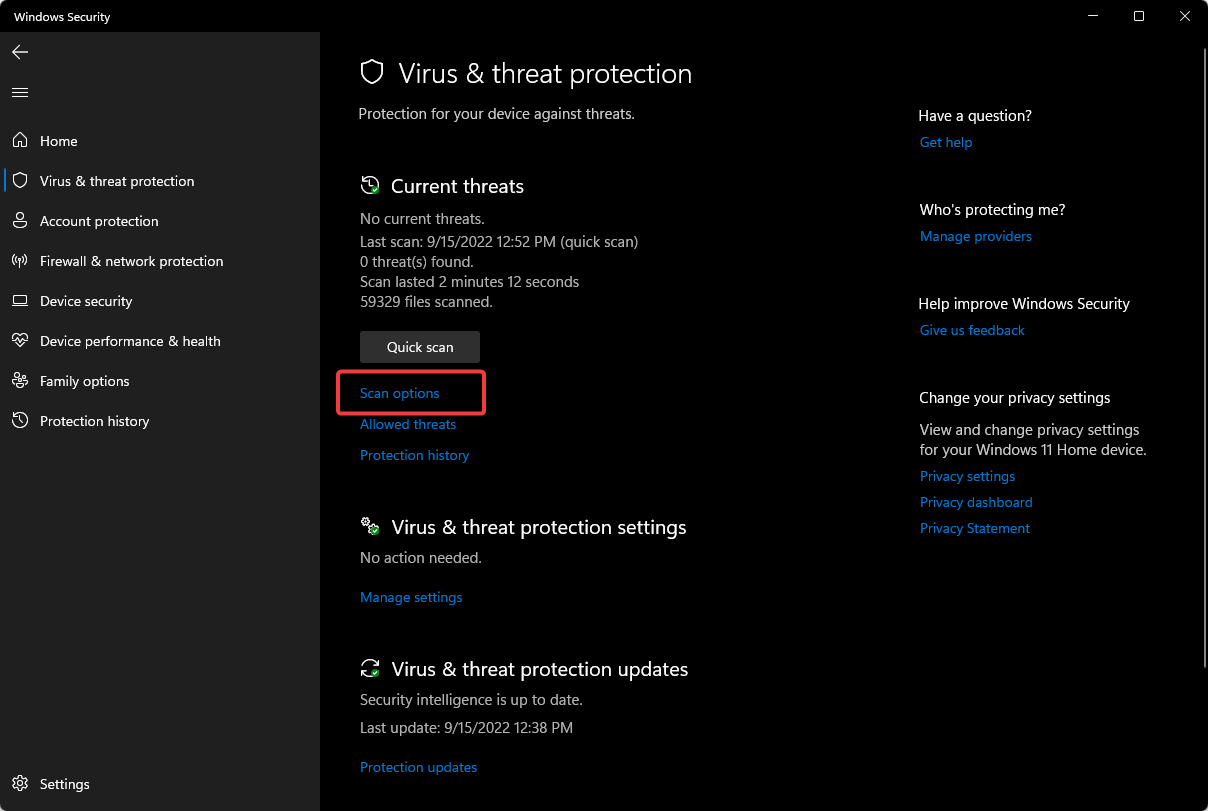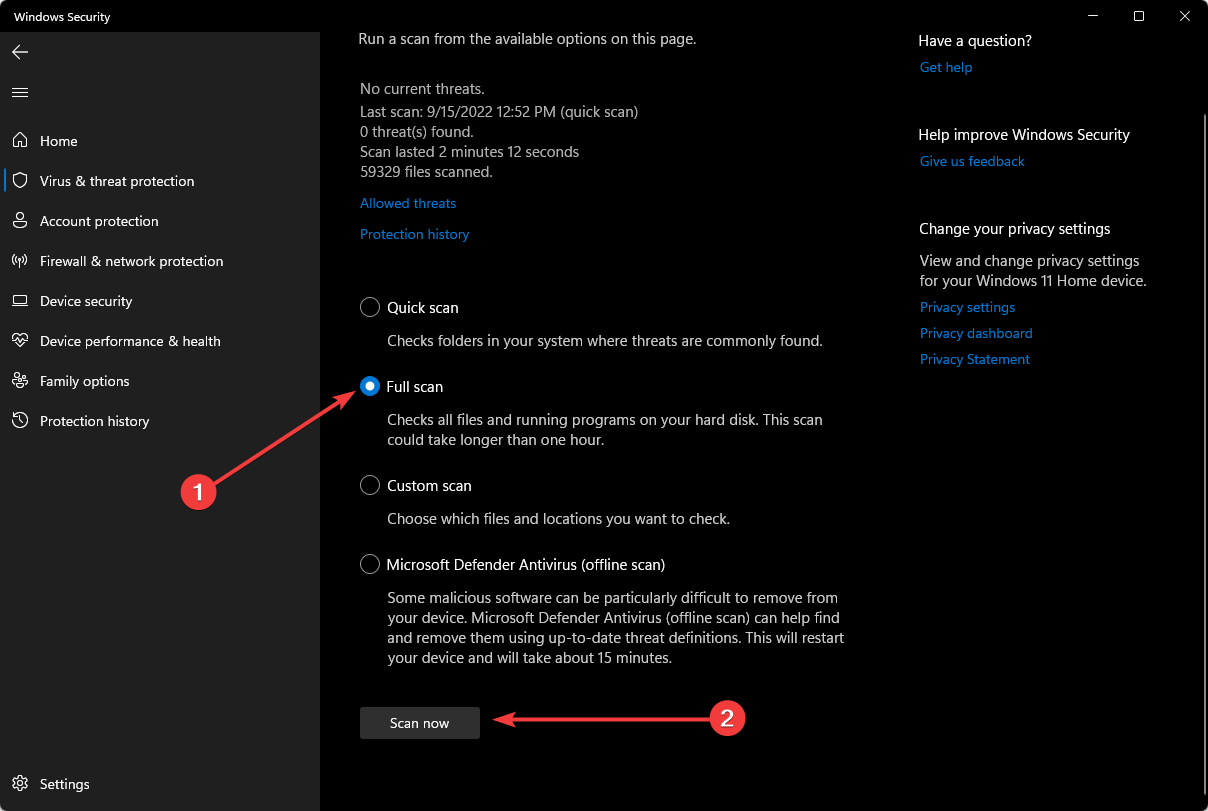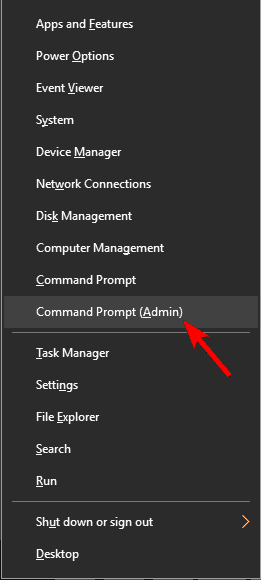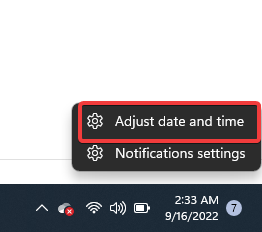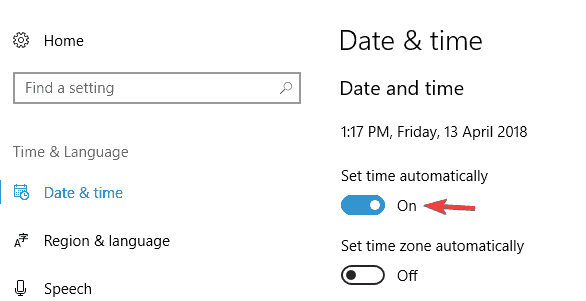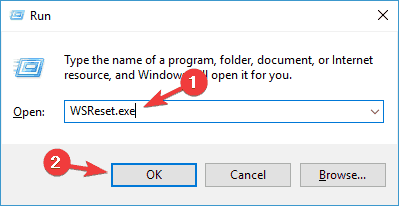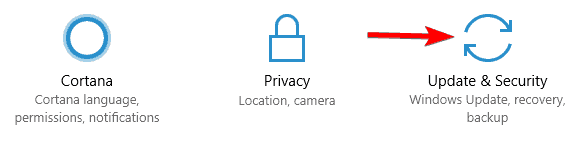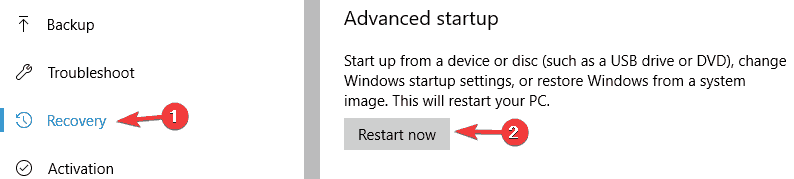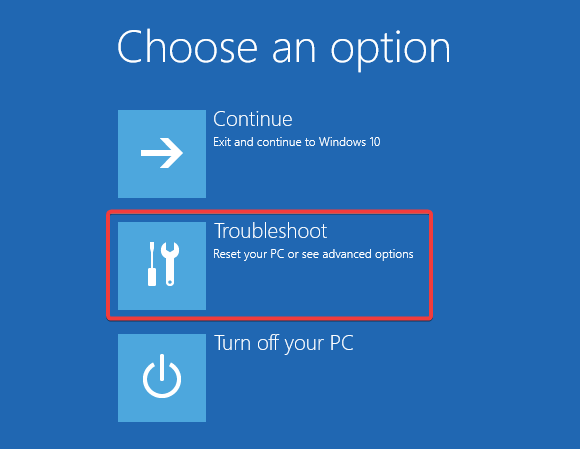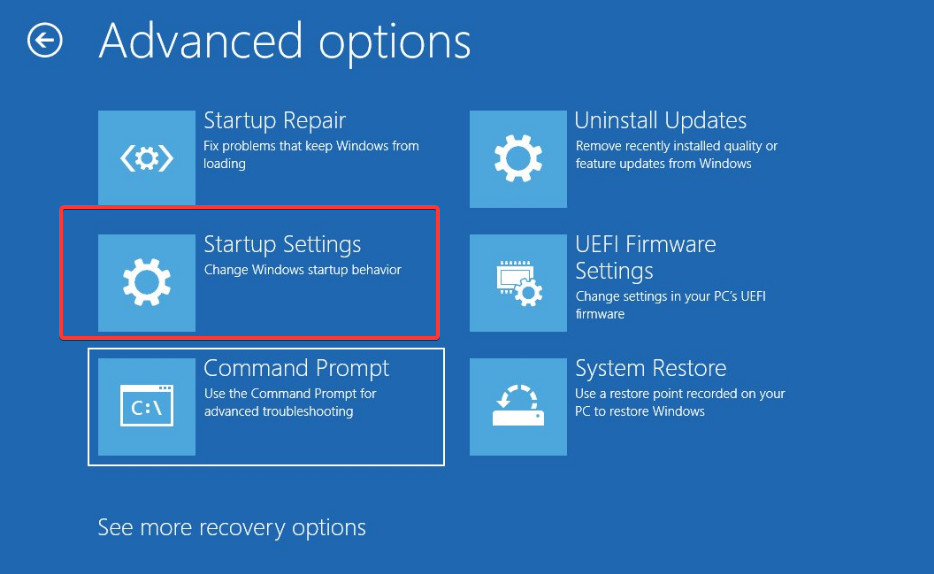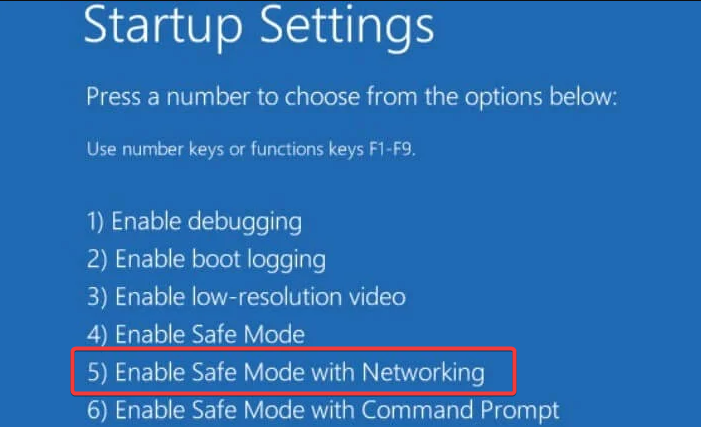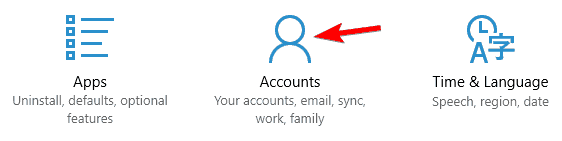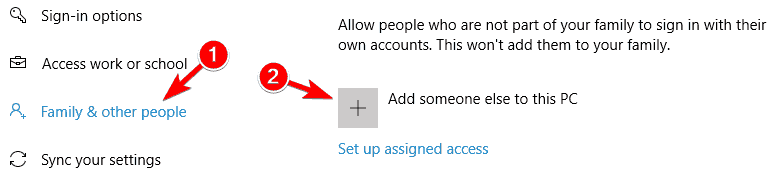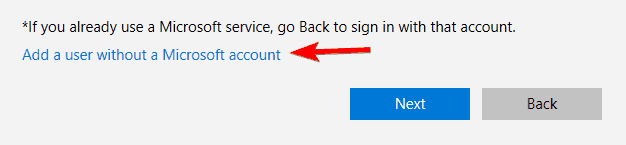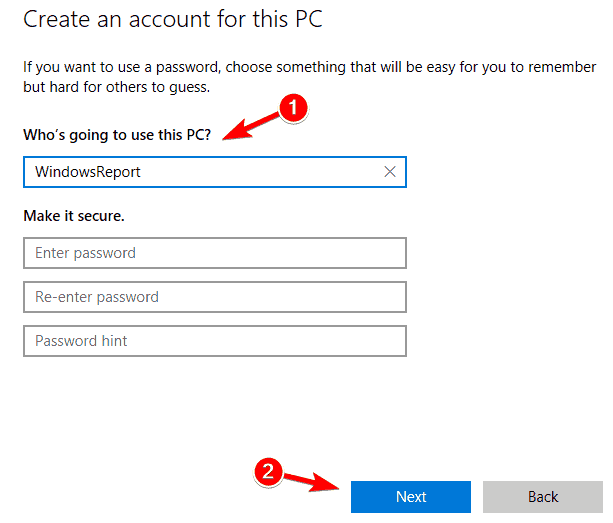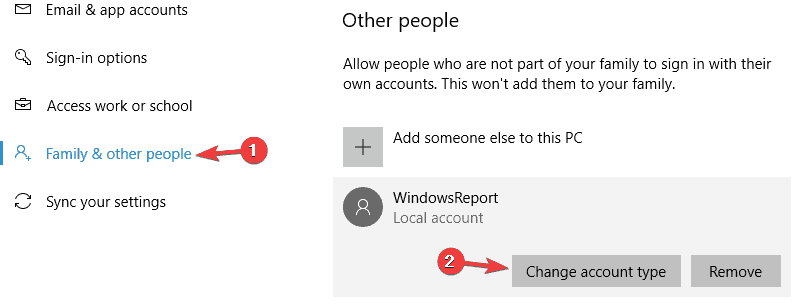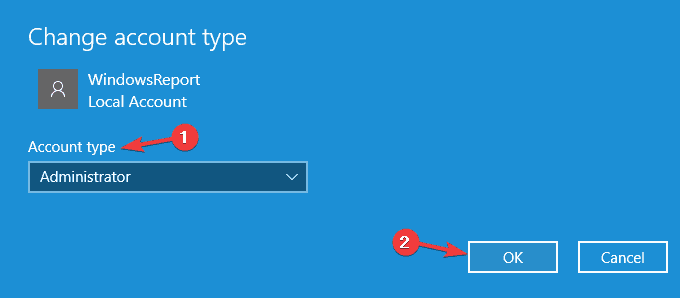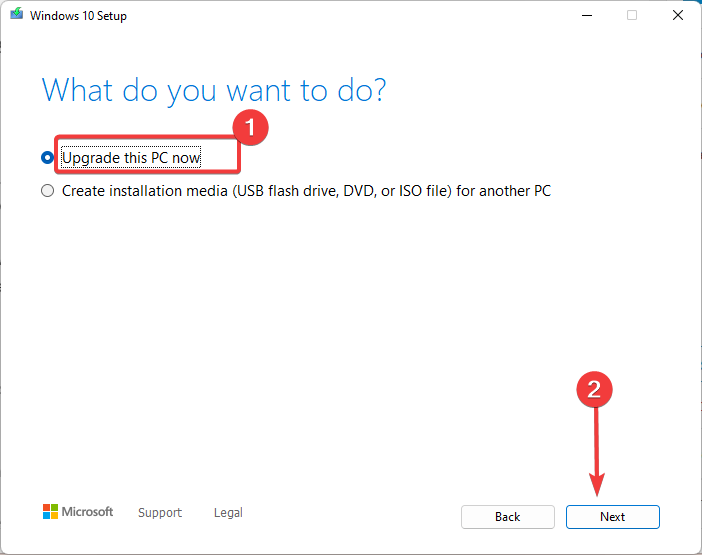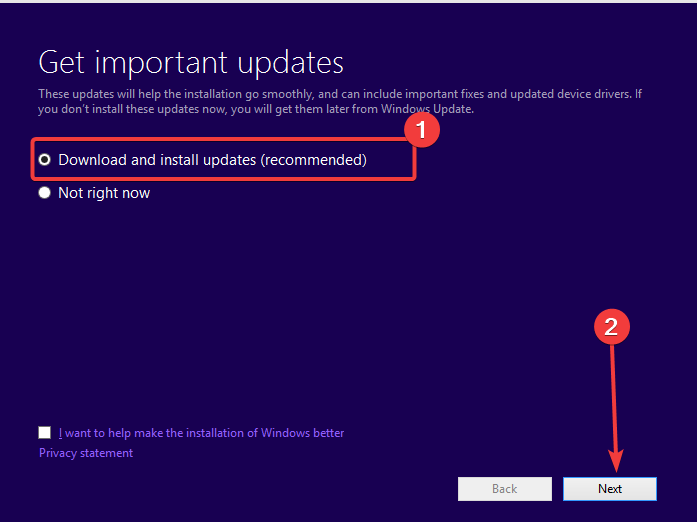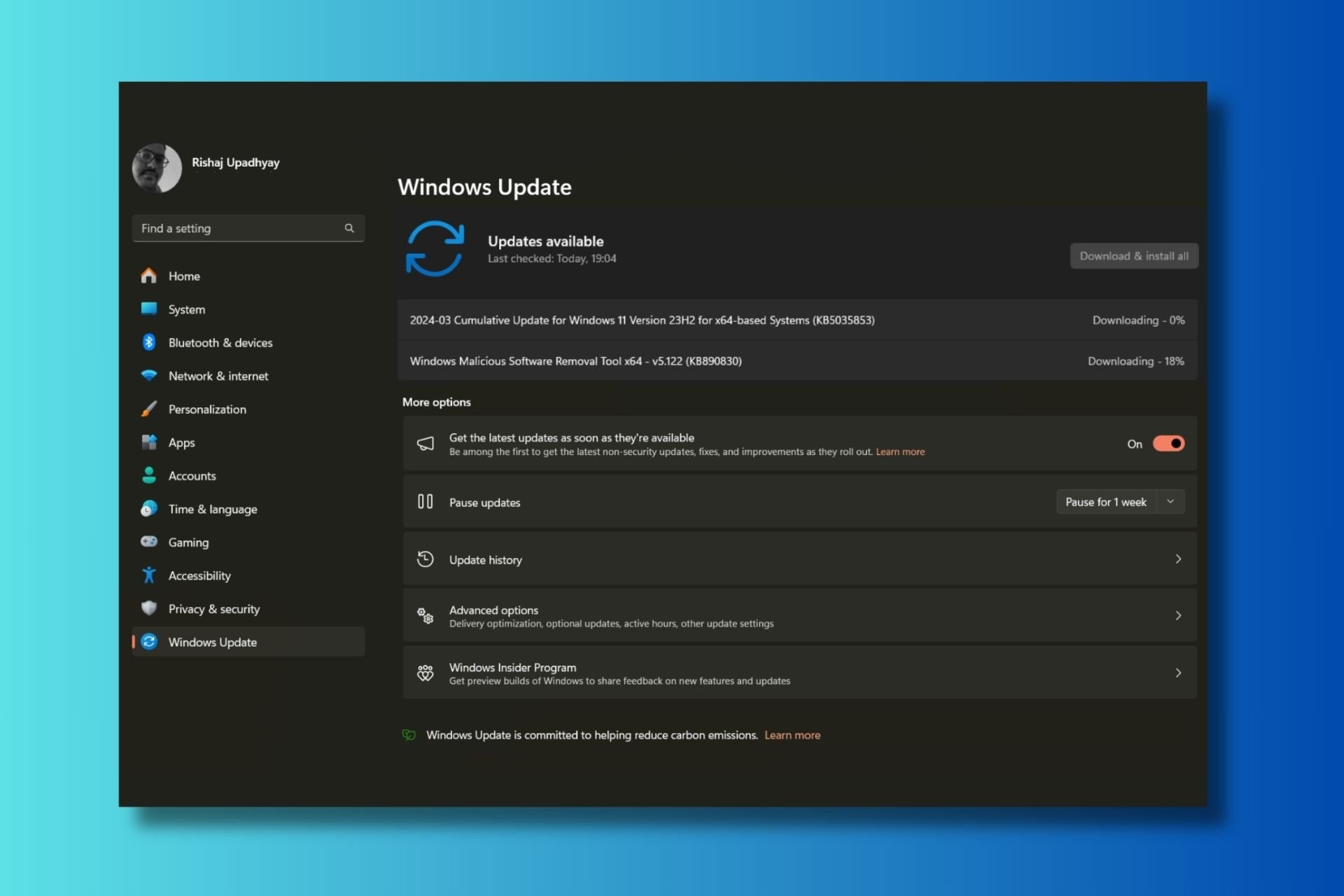0x8000ffff in Windows Update [SOLVED]
Don't hesitate to use specialized tools to repair your PC
7 min. read
Updated on
Read the affiliate disclosure page to find out how can you help Windows Report effortlessly and without spending any money. Read more
Key notes
- Error 0x8000ffff appears mostly when you try to do a standard update or update some Windows features or apps in the Store.
- The first step in this situation is performing a full computer scan.
- Using system repair software, you can fix Windows failure to install the following update with the error 0x8000ffff message.
- If the error is still present, you might want to consider creating a new user account or refreshing your Windows installation.
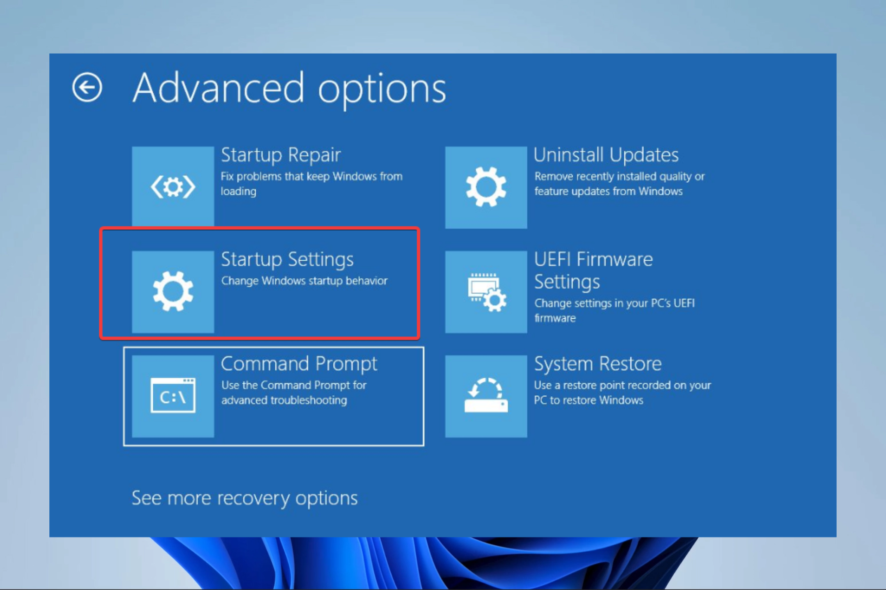
With Windows 10 and 11, updates have become essential to everyday computer use. To achieve maximum safety and smooth work, Microsoft creates new builds based on feedback from Windows Insiders.
However, with many new features, you may have an extra one or two issues. Error 0x8000ffff appears mostly when you try to do a standard update or update some Windows features or apps in the Store.
Furthermore, it may appear after the system restore. So, if you’re facing this update issue, we’ve prepared some workarounds for you to resolve the problem.
What does error 0x8000ffff mean?
There are different causes of this error. Most of the time, it occurs because of a virus infection or faulty drivers. Or maybe just a defective app.
Error 0x8000ffff can be problematic and prevent you from installing updates on your PC.
Speaking of update errors, here are some issues reported by users:
- Windows failed to install the following update with error 0x8000ffff – This is a variation of the original error, and if you encounter it, be sure to try all of our solutions.
- 0x8000ffff Windows 7 – This error can appear on older versions of Windows, and even if you don’t use Windows 10, you should be able to apply most of our solutions to your operating system.
- 0x8000ffff Windows Update / 0x8000ffff Windows 11 Update – This indicates that Windows 10 update problems are present. Usually, after a Windows upgrade, this issue locks the Windows Store.
Regardless of the variation or the cause, we will show you some of the best solutions.
How do I fix error code 0x8000ffff in Windows Update?
1. Repair your PC with specialized software
If you’re having issues with download error 0x8000ffff, the problem might be caused by system corruption, and this is where a reliable repair tool can come in handy.
2. Scan your PC with Windows Security or 3rd party antimalware software
- Press the Windows key, type Windows Security, and select the Windows Security app.
- Click on Virus & threat protection.
- Select Scan options.
- Click on Full scan and click the Scan now button.
The first step in this situation is performing a full scan. After that, you can use either Windows Defender or a 3rd party software.
Although Windows Defender is a solid antivirus, third-party antivirus tools might offer certain features that Windows Defender lacks.
If you’re looking for new antivirus software, we would have to recommend ESET Internet Security.
3. Check files integrity with the SFC tool
- Right-click on Start and open Command Prompt (Admin). If Command Prompt isn’t available, you can also use PowerShell (Admin).
- In the command line, type the script below and hit Enter.
sfc /scannow - The tool will scan and repair all corrupted files.
If an SFC scan doesn’t fix your problem, or if you can’t start an SFC scan, you should try performing a DISM scan instead by running the script below:
DISM /Online /Cleanup-Image /RestoreHealth/
DISM scan can take about 20 minutes, sometimes more, so try not to interfere or interrupt it.
Once the DISM scan is finished, check if the problem is resolved. If not, or if you couldn’t run an SFC scan before, be sure to try rerunning the SFC scan.
Sometimes, the system files may get corrupted due to virus infections or even unapparent reasons, and you may encounter download error 0x8000ffff.
4. Set the correct Date & Time and log in as Admin
- Right-click the clock in the bottom right corner and select Adjust date/time.
- Now locate the Set time automatically option, disable it, wait for a few seconds, and turn it back again.
A wrongly set date or time can cause many issues, especially with the Windows Store and its respective apps. So, set up a valid date and time to update apps and bypass the error.
After doing that, your date and time will be updated. You can manually adjust the date and time from this window if you want.
Once your date is corrected, try to perform the update again and check if error 0x8000ffff is still there.
5. Reset Store cache
- Press Windows key + R.
- In the text field, type WSReset.exe and run it.
- This should clear the Microsoft Store cache.
After the cache is cleared, you should be able to install/update apps without 0x8000ffff error.
6. Boot in a Safe Mode with Networking
- Go to Start and open Settings.
- Choose Update & Security.
- Click Recovery, then click Restart Now under Advanced Startup.
- After your PC restarts, select Troubleshoot to open Advanced Options.
- Choose Startup Settings.
- Click Restart.
- After the restart, choose Enable Safe Mode with Networking.
- Now you can try and update the system/app.
If some drivers or Windows features are incorrectly installed, they can interfere with an update sequence.
We advise you to try and boot the PC in Safe mode with Networking and try updating. After that, the download error 0x8000ffff should be gone.
7. Remove problematic applications
To uninstall a problematic application, we recommend using uninstaller software. If you’re unfamiliar, uninstaller software is a unique application that can remove any program from your PC.
In addition to removing the selected application, these tools will remove all associated files and registry entries.
As a result, there won’t be any leftover files remaining that can interfere with your system.
There are many great uninstaller applications, but Iobit Uninstaller is the best, so feel free to try it out.
Once you remove the problematic application, check if the problem is resolved.
8. Create a new administrator account
8.1 Create account
- Press Windows Key + I to open the Settings app.
- Now navigate to the Accounts section.
- On the menu on the left select Family & other people, and in the right pane, select Add someone else to this PC.
- Select I don’t have this person’s sign-in information.
- Now you’ll be asked to create a new Microsoft account. Choose the Add a user without a Microsoft account option.
- Enter the desired user name and click Next.
Now you need to convert your new account to the administrator account. This is quite simple, and you need to do the following:
8.2 Convert account to admin
- In the Settings app, go to Accounts.
- Click on Family and other people. Next, select the new user account in the Other people section and click Change account type.
- Select Account type to Administrator, and click OK.
Now sign out of your current account and switch to the new account. After doing that, try to update again.
Sometimes error 0x8000ffff can appear due to your user account.
If your user account is corrupted or you don’t have administrative privileges, you won’t be able to update your Windows.
9. Perform an in-place upgrade
- Download Media Creation Tool from Microsoft’s website and run it.
- Select Upgrade this PC now, click Next, and wait while your PC prepares the necessary files.
- Now choose Download and install updates (recommended), click Next, and wait for the process to finish.
- Follow the instructions until you reach the Ready to install screen. Then, select Change what to keep.
- Choose to Keep personal files and apps and click Next.
- Follow the instructions on the screen to complete the setup.
Once the installation is finished, you’ll have the latest version of Windows installed with all the necessary updates.
If other solutions don’t work, your only option might be performing an in-place upgrade.
Doing so will force Windows 10 to upgrade to the latest version while keeping all your files and applications.
Why is Windows 10 failing to update?
There are a few causes, but the most common include:
- Corrupted registry entries
- Missing or corrupted system files
- Problematic Windows Store app
- Faulty or out-of-date drivers
- Limited access
- Malware infection
Using the solutions we have suggested, you should be able to solve any issues of failed updates on your computer.
That is it for this article; you should not have successfully resolved error code 0x8000ffff on Windows 10 and 11.
These were our possible workarounds for your issue. We certainly hope you’ll find them helpful. Note that we have not written these solutions in any particular order.
Please tell us in the comments section if you have additional solutions or related questions.