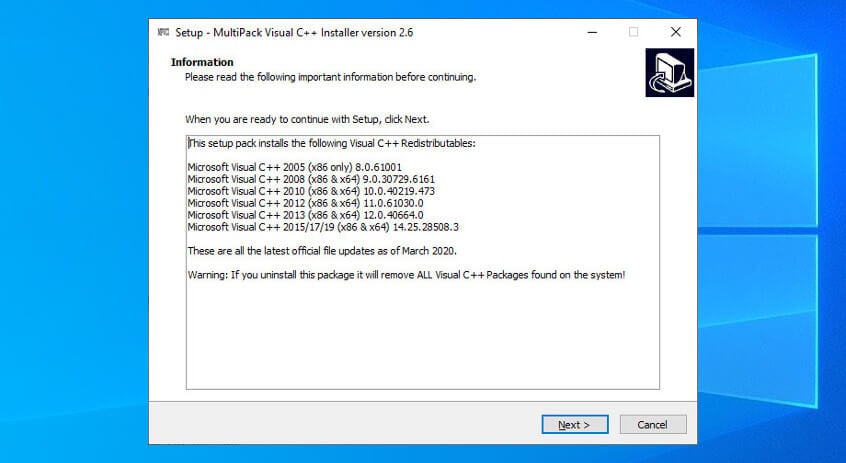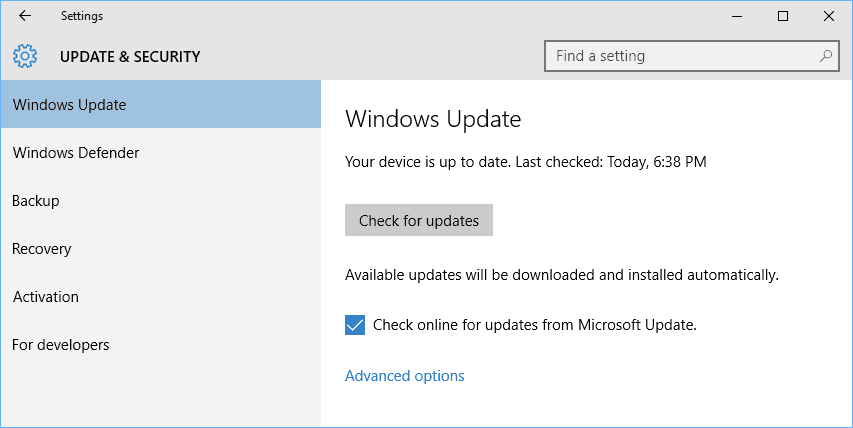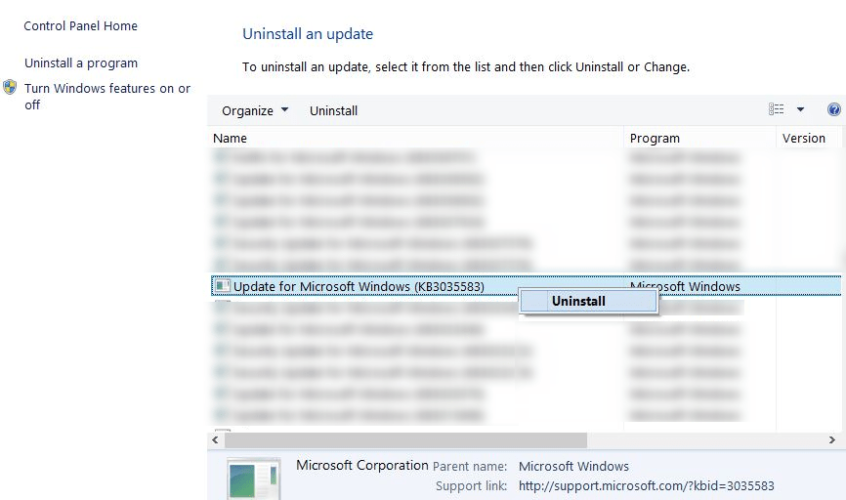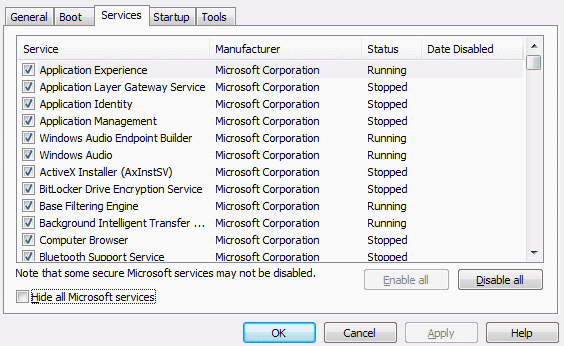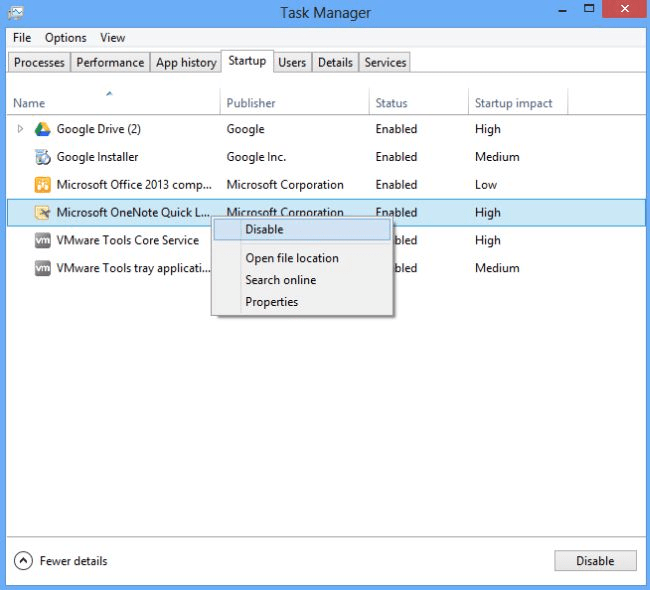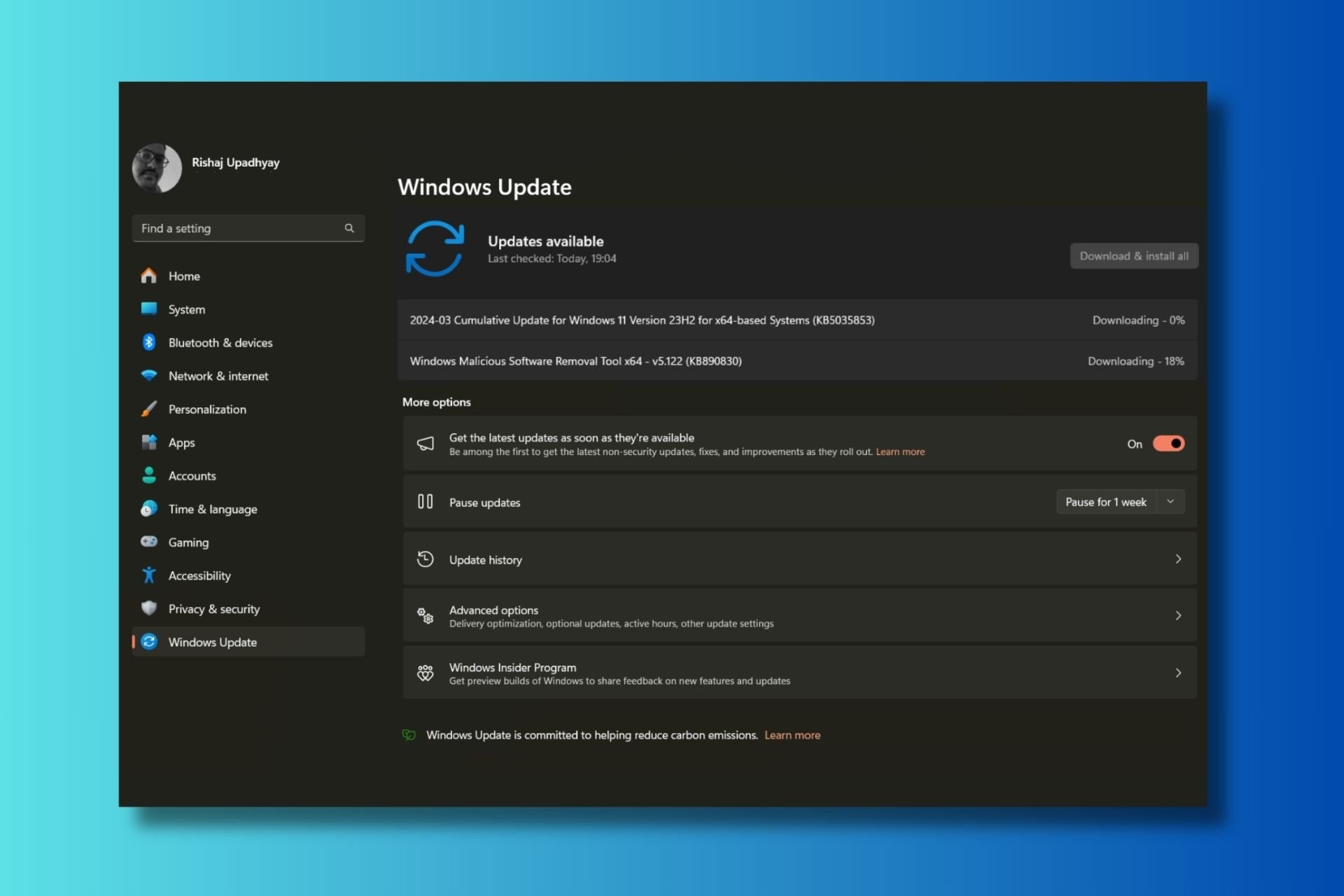Error Status 0xc000012f (Bad Image): Causes & 6 Steps to Fix
Check quick solutions to get things running in no time
5 min. read
Updated on
Read the affiliate disclosure page to find out how can you help Windows Report effortlessly and without spending any money. Read more

The error status 0xc000012f may appear on some Windows 10 computers with the message Bad Image. The error message reappears multiple times even after you click on OK and its usually due to corrupted or missing Visual C++ Redistributable files.
You can also find it under these names: error 0xc000012f file not found or 0xc000012f download. The error message coming with the error code may vary, but you’re dealing with the same issue.
How do I fix error status 0xc000012f on Windows 10?
1. Install the Visual C++ Redistributable for Visual Studio
- Download the latest version from Microsoft’s website.
- Select the appropriate version of the program.
- 32-bit if you’re a 32-bit Windows user, or 64-bit if you’re a 64-bit user.
- After downloading, Open the installation file.
- Follow the on-screen instructions (keep pushing Next).
- Once the installation is complete, check to see if the error status 0xc000012f persists.
Installing the latest version of Microsoft’s Visual Studio Redistributable resolved the error code 0xc000012f for most of our readers.
If you need a more hands-on approach, here’s how to easily download Microsoft Visual C++ on 64 bits platforms.
2. Run the sfc/scannow scan
1. Press the Windows key to open Start, and in the search bar, type Command Prompt.
2. In the search results, right-click on Command Prompt, and select Run as administrator.
3. Click Allow when prompted by an UAC message.
4. In Command Prompt, type in the following command and hit Enter:sfc/scannow
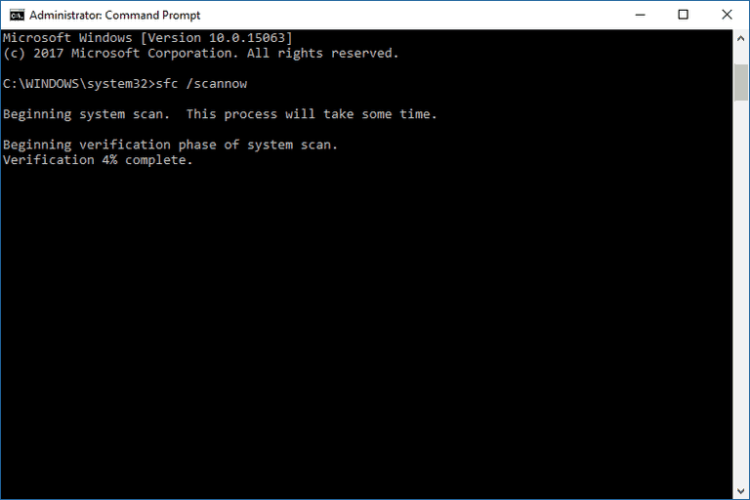
5. Wait for the verification to reach 100%. Once the process is complete, restart the computer.
The simplest solution you could try to resolve error code 0xc000012f is to run the sfc/scannow command to conduct an automatic system repair.
The SFC tool will help to repair and replace corrupted system files, if any, and remove 0xc000012f instances from your PC.
If this didn’t resolve the issue, move on to the next solution. If you’re having trouble accessing Command Prompt as an admin, then you better take a closer look at our guide.
3. Use a third-party system repair tool
One other easy way to repair your system files and get rid of these pesky error messages is by downloading a specialized repair tool that will keep your system in healthy and working condition.
This software scans your computer for broken files and restores or completely replaces them. You won’t ever need to worry about errors or BSoD crashes anymore after installing it on your computer.
4. Uninstall updates
- Press the Windows key to open Start and in the search bar type Update.
- Select & open Update & Security.
- In the Update & security window, select Windows Update.
- Click on Advanced Options, then Update history.
- You will get a list of all the updates that were installed successfully and those that failed to install successfully.
- Usually, these are the roots of the error.
- Click on Uninstall an update.
- You will be taken to the Uninstall an update window.
- Right-click on the first installed update on the list and click Uninstall.
- Confirm your decision & follow the on-screen instructions.
- Restart the computer and see if this fixed your issue.
- If not, repeat the steps for every installed update on the list, until the issue is resolved.
You should try reverting all recent updates, to see if the issue arose from one of them.
5. Check for new updates
- Click the Windows key and in the search bar type Update settings.
- Select it from the search settings.
- In the Windows Update dialogue, click on Check for updates.
- This will send an update request to the Microsoft servers, and if any new updates are available, you will be notified.
Microsoft frequently releases small and big updates for Windows 10 and with patches that fix issues such as the error status 0xc000012f.
Once the new updates are installed, error code 0xc000012f will most likely be resolved. If this didn’t work for you, move on to the next solution.
6. Perform a clean boot
- Click on Start, and in the search bar, type msconfig.
- From the search results, select System Configuration.
- Open the Services tab.
- Check the Hide all Microsoft services check box.
- Next, click the Disable all button.
- Next, open the Startup tab, then Task Manager.
- Alternatively press Ctrl + Shift + Esc keys.
- Open the Startup tab in Task Manager.
- Right-click on all start-up items and click on Disable to disable them.
- Close Task Manager.
- Click the OK button on the Startup tab of the System Configuration window to save the changes.
Performing a clean boot can be useful in identifying the cause behind error status 0xc000012f. Usually, the problem stems from some third-party application or startup processes.
Disabling all start-up processes and then re-enabling them one at a time can help pinpoint the source of the error.
If you want to know how to add or remove startup apps on Windows 10, we got your back.
Conclusion
To summarize our guide, you should know that this error usually appears when the image file that is being used is not of the right format and this is especially common in programs that rely on Microsoft Visual C++.
File corruption is another major culprit together with DLL incompatibility or missing executables altogether. You can obviously try to re-register all your DLL files.
However, if running long strings of commands via the elevated Command Prompt is not really your area of expertise, you can simply use a DLL repair tool to handle this task for you.
As you can imagine, the error status 0xc00012f impacts all kinds of programs, starting with Office tools, Outlook, OneDrive, Teams (msteams.exe with bad image), and so on, all the way to games and gaming apps on Windows 10 as well as 11.
Some are prone to be more impacted than others, but regular names on the list include Halo Infinite, Fornite, Valorant, and other Steam games or Origin games plagued by the bad image error xc000012f.
A few of the error variations you may come across are:
- Error status 0xc00007b Windows 10
- Error status 0xc0000020
- Status 0xc00000f Windows 7
- Error status 0xc00035a Windows 10
We hope these solutions solve your problem. However, if none of these solutions worked for you, try contacting Microsoft Support.
Do not hesitate to leave any other suggestions or questions in the comments section below and we’ll surely take a look.