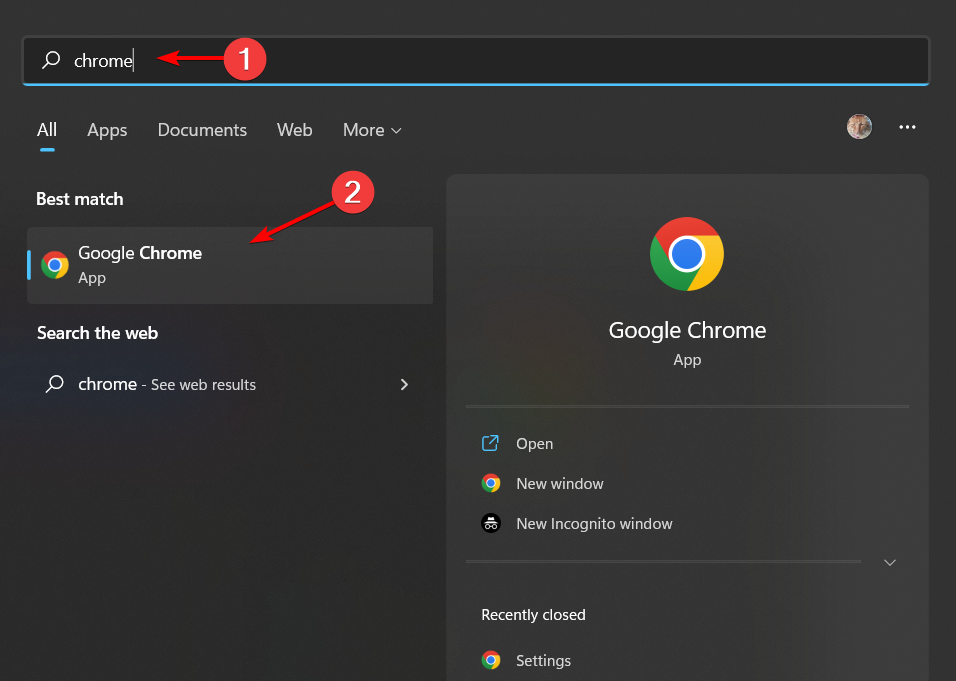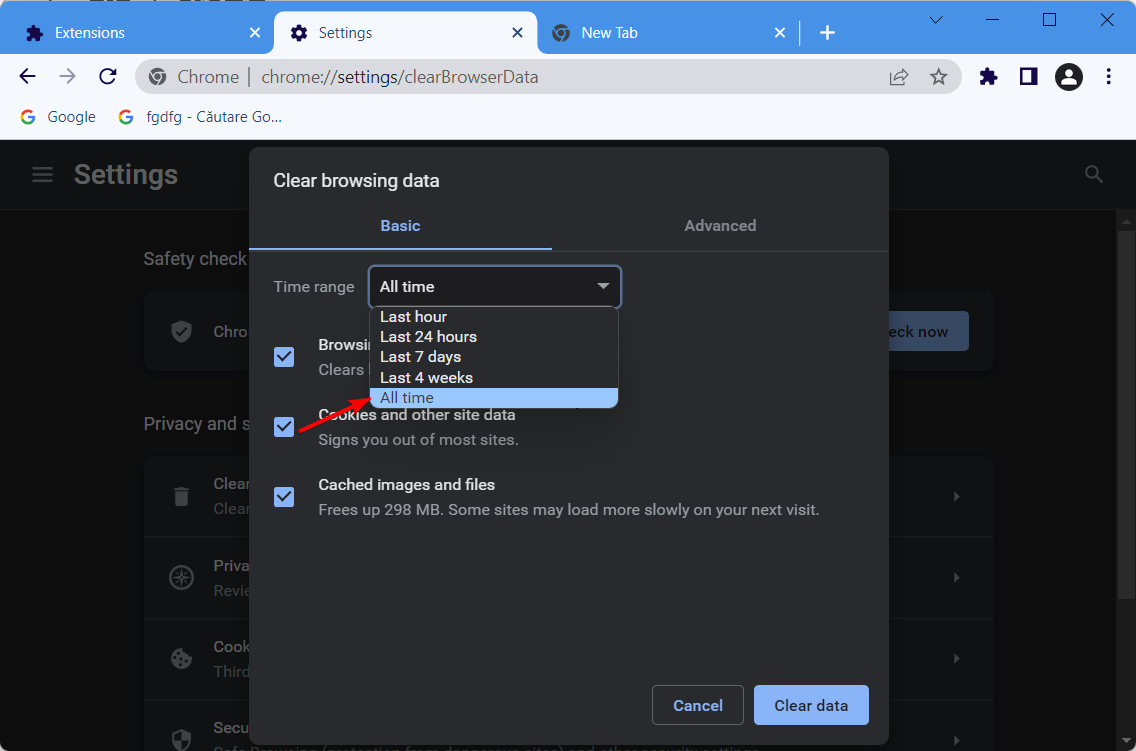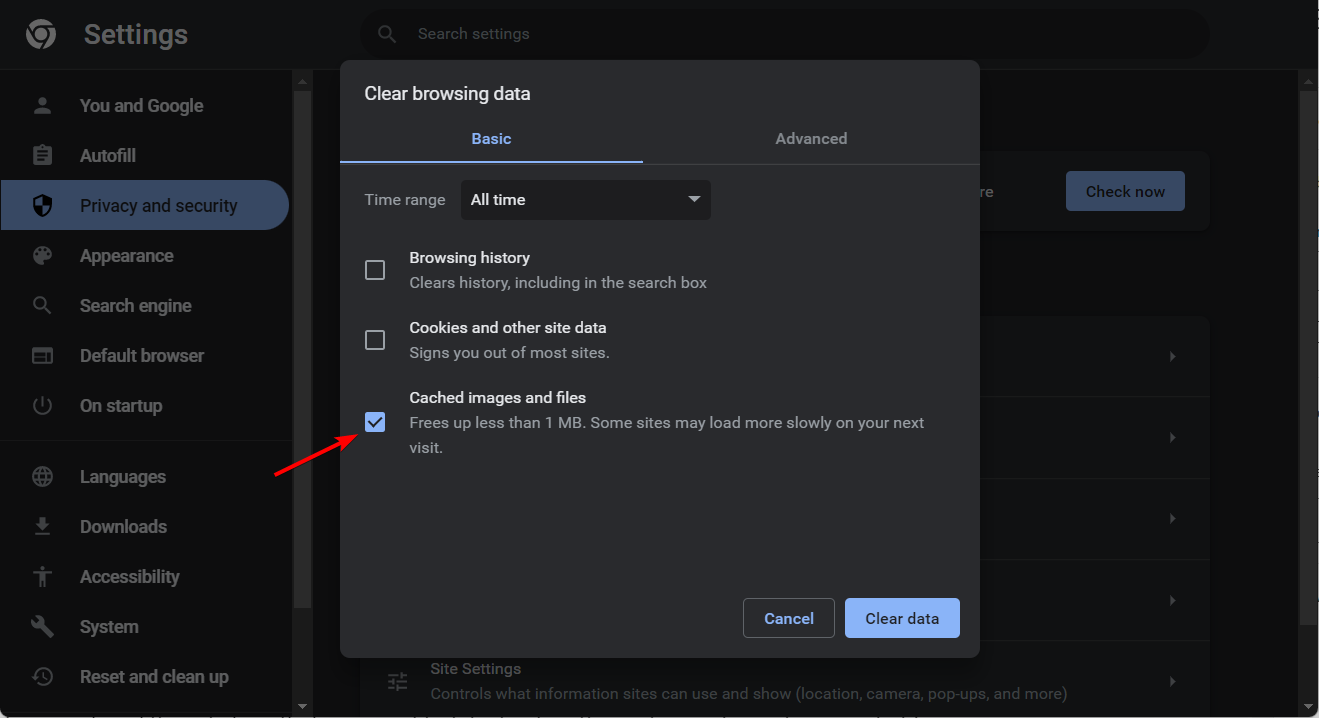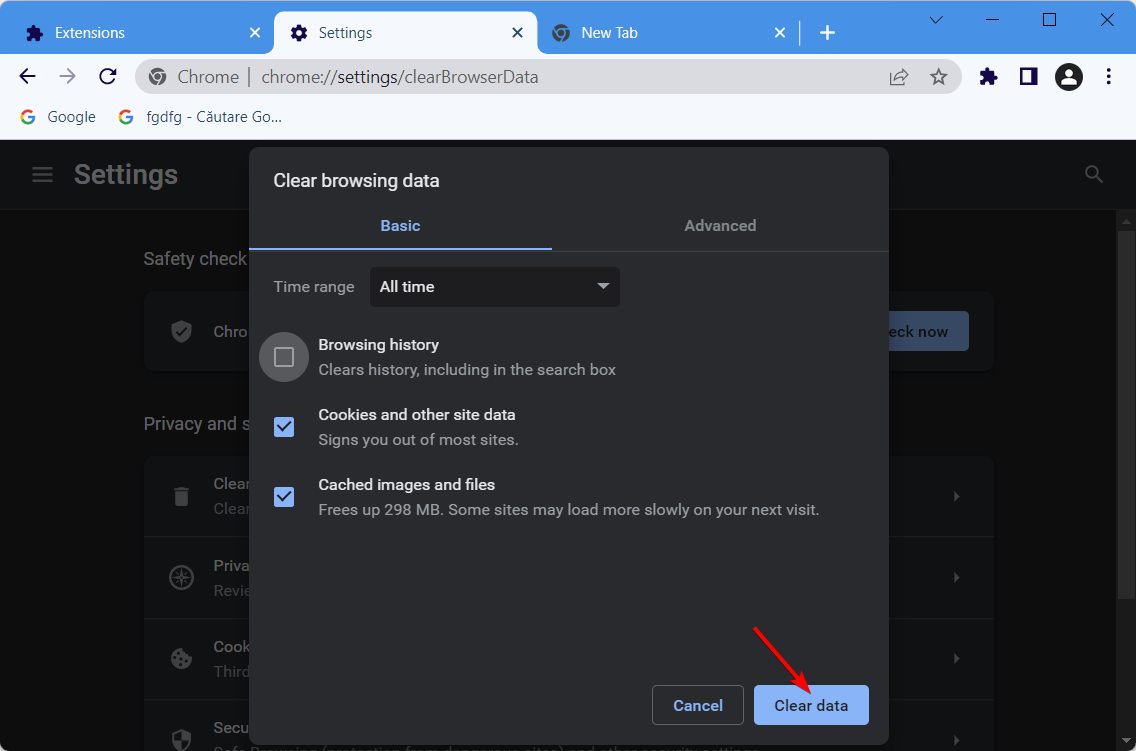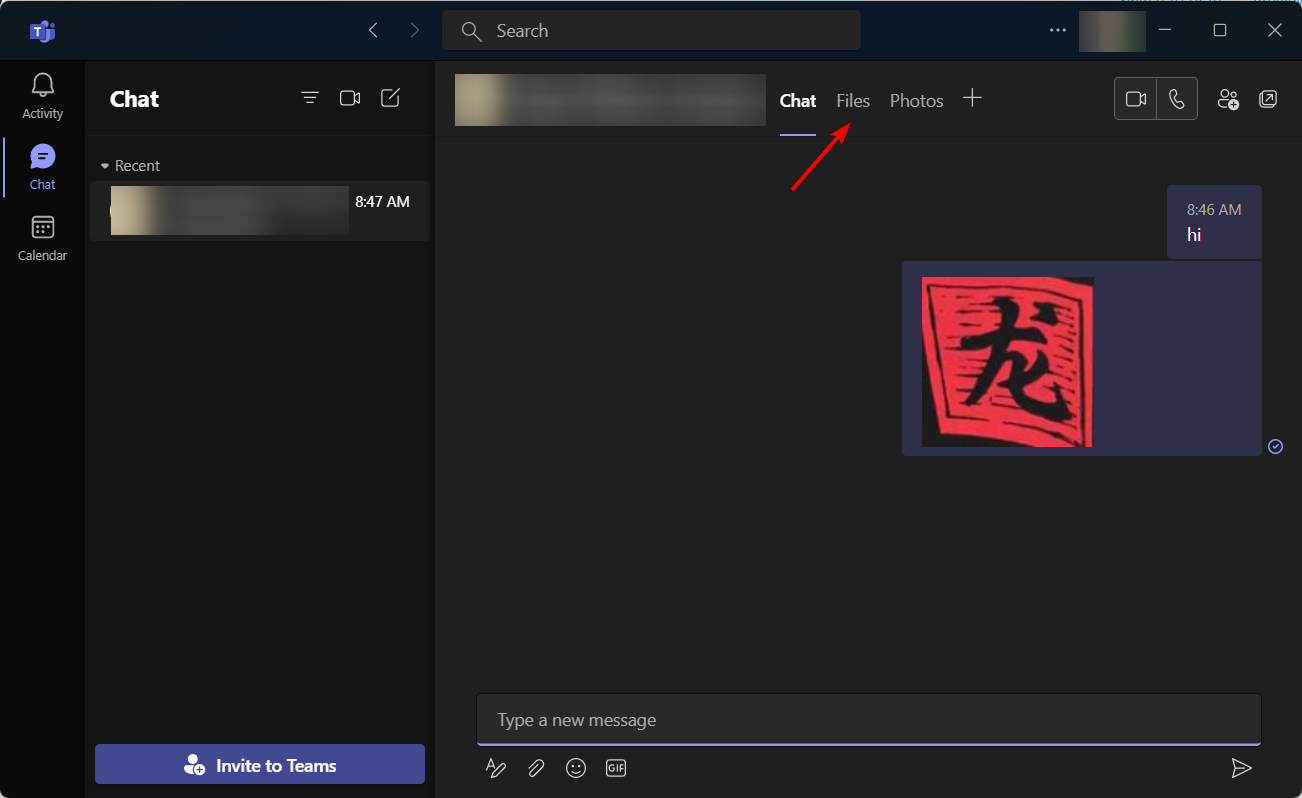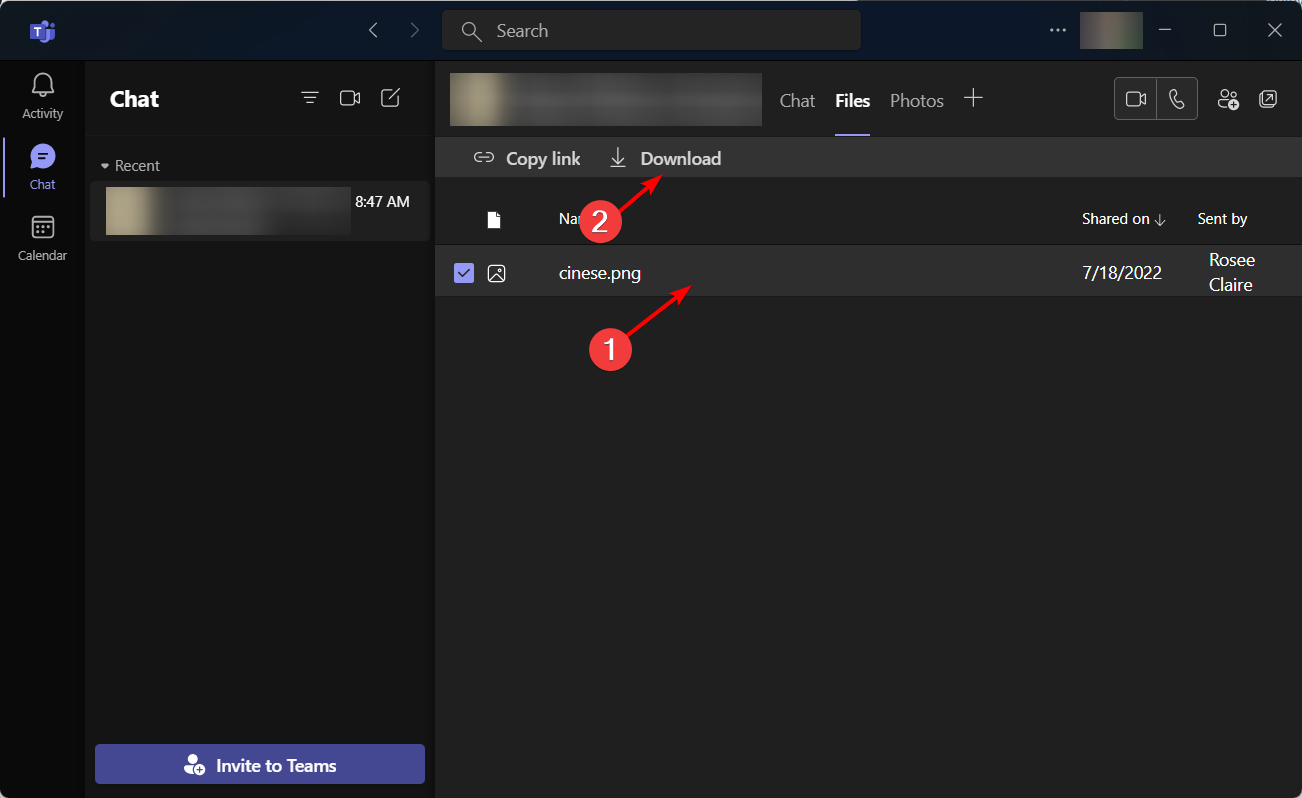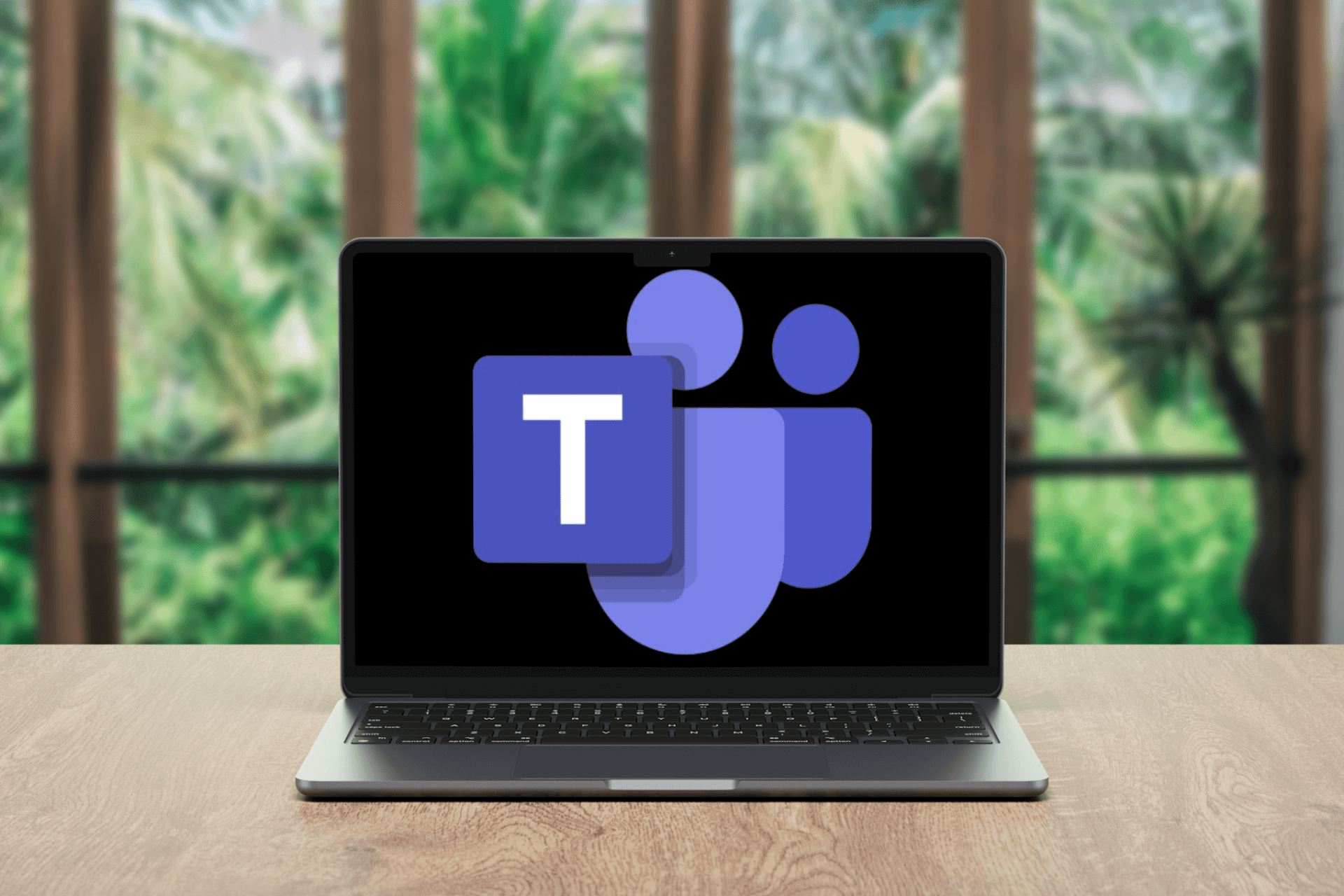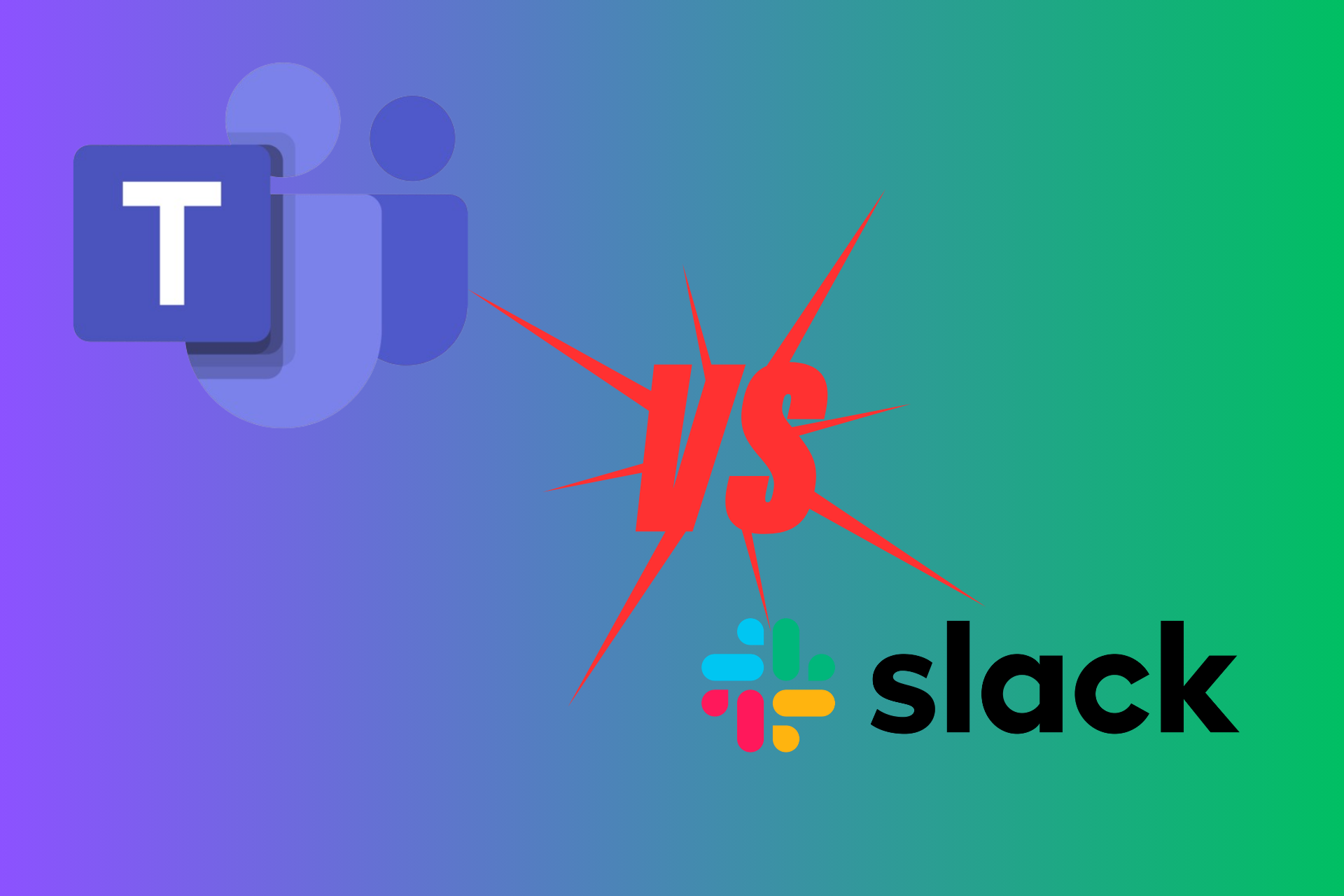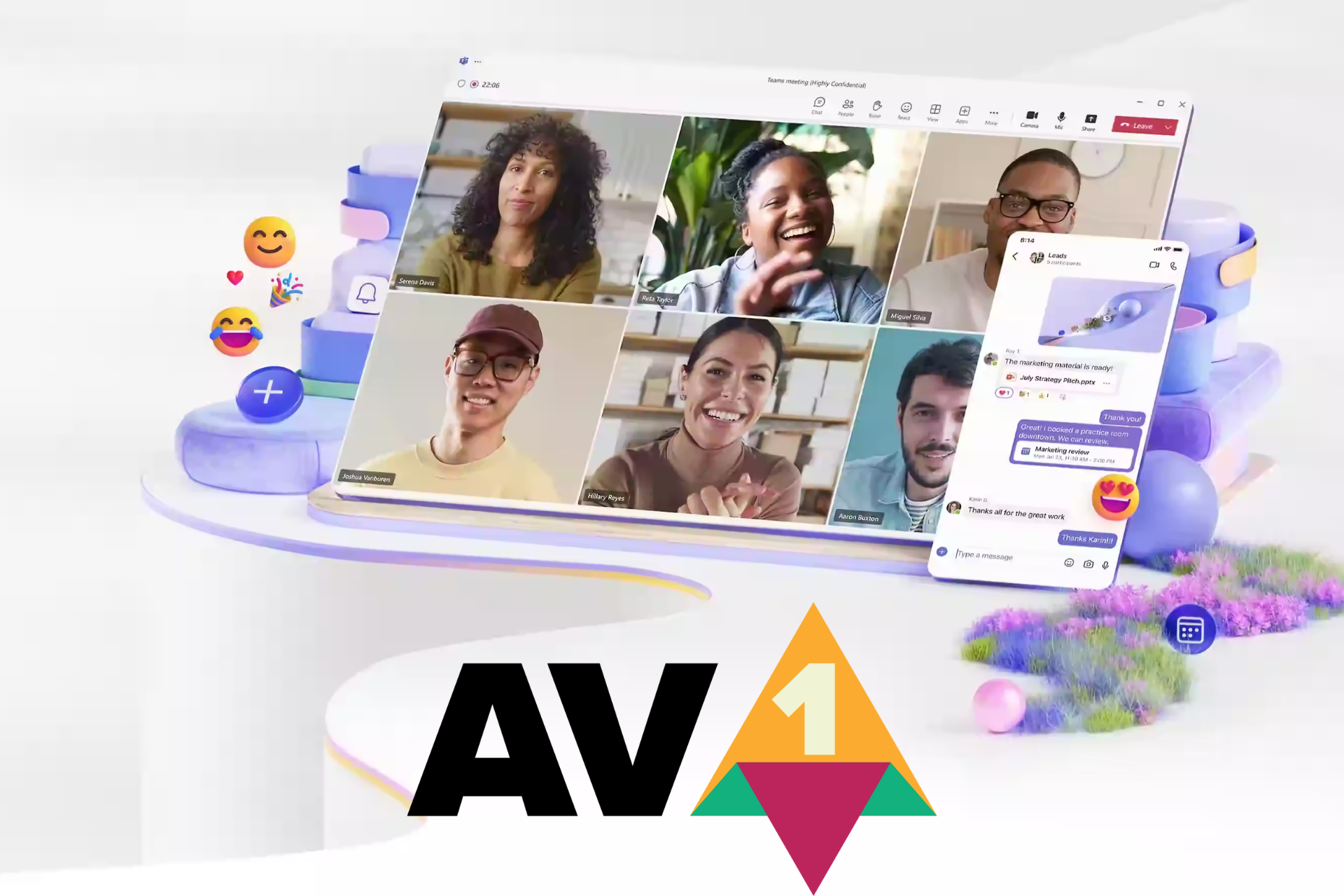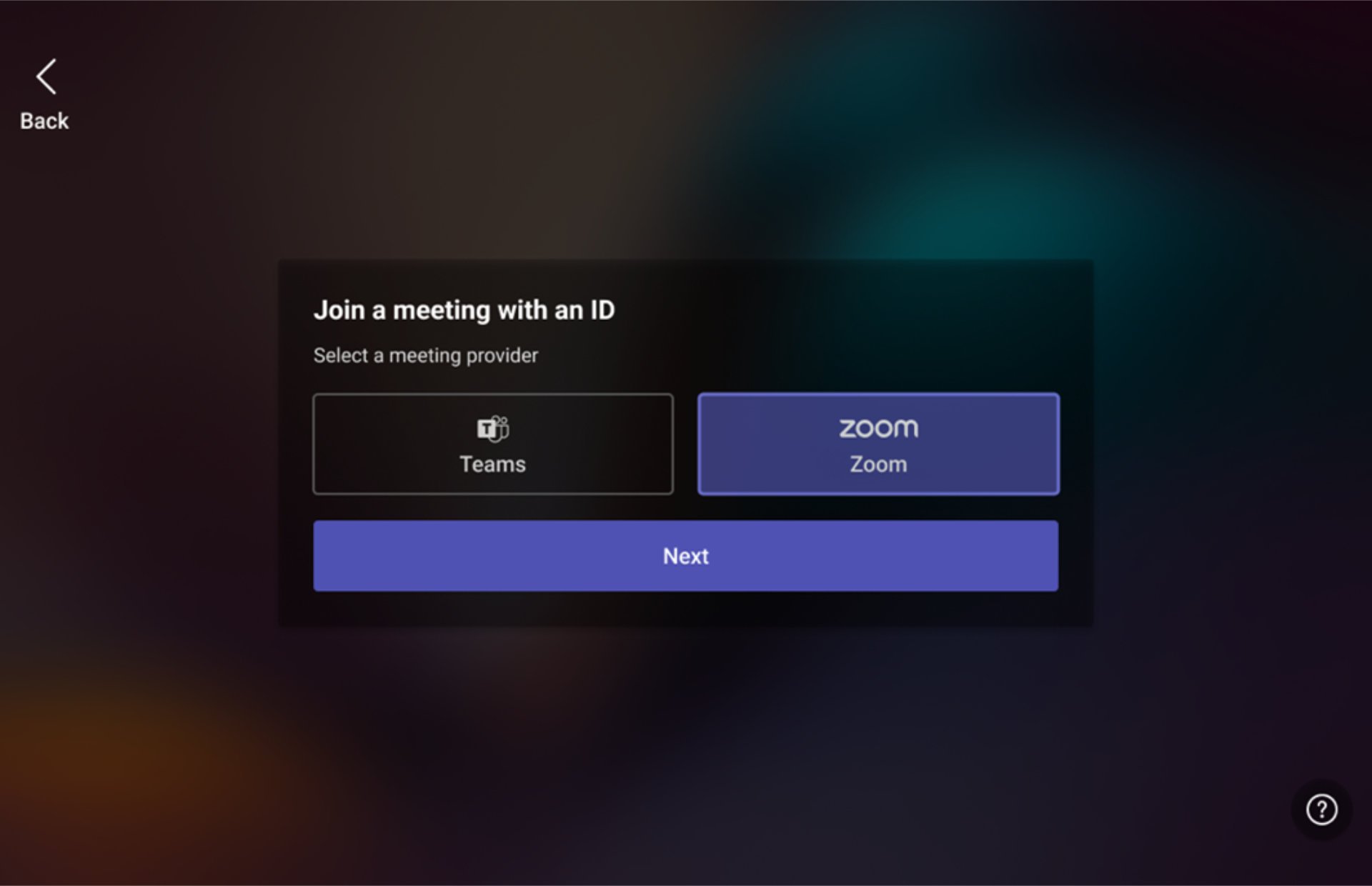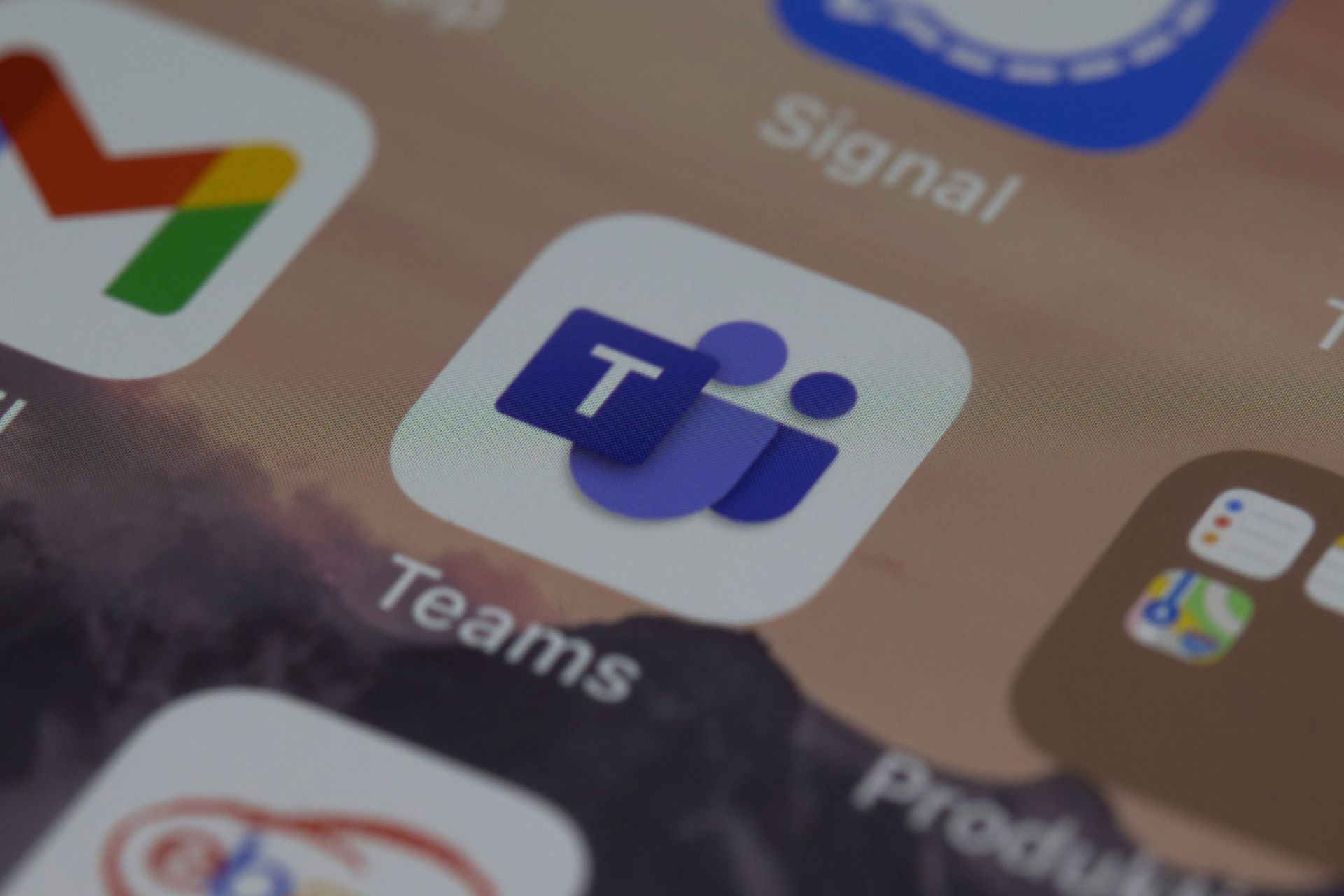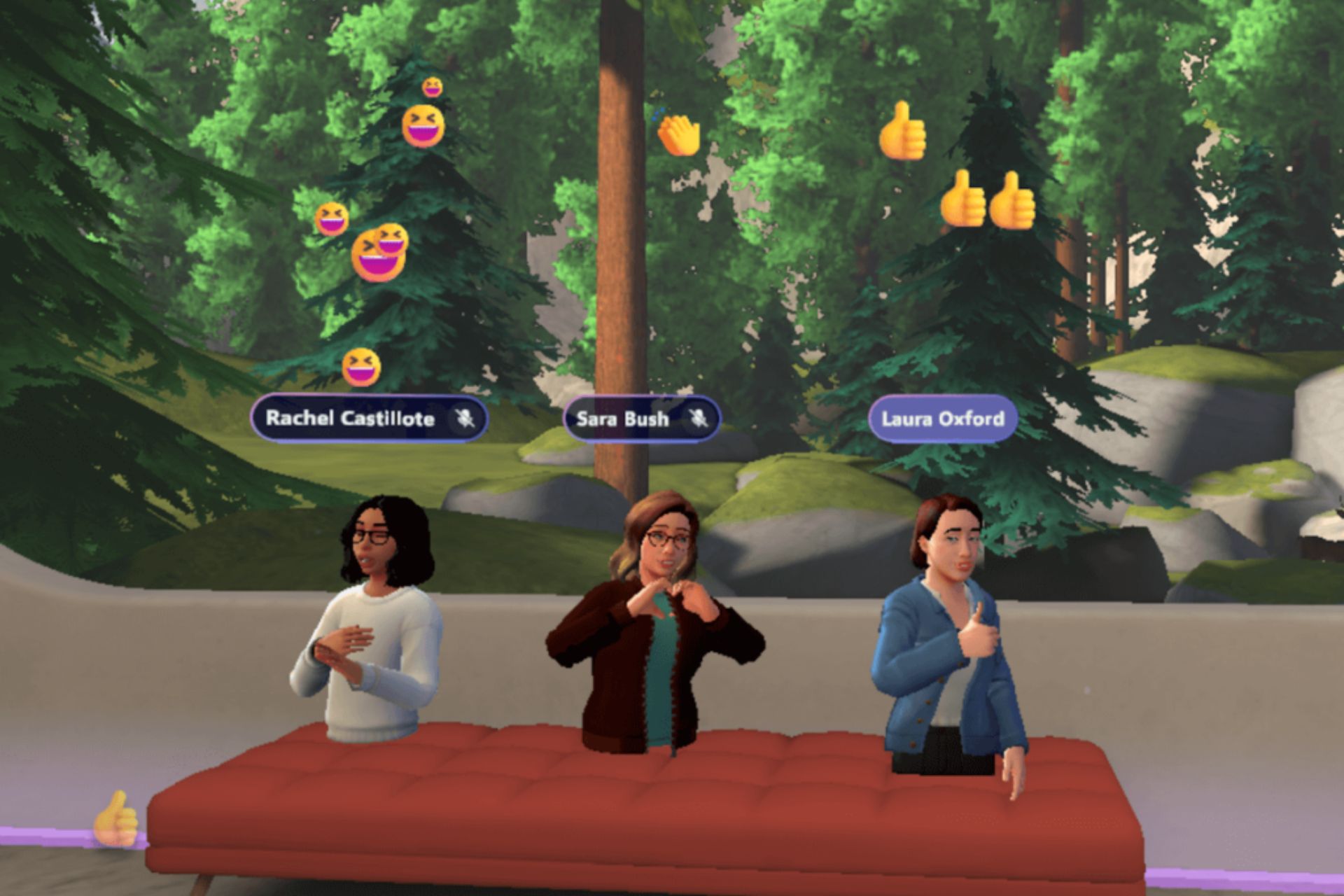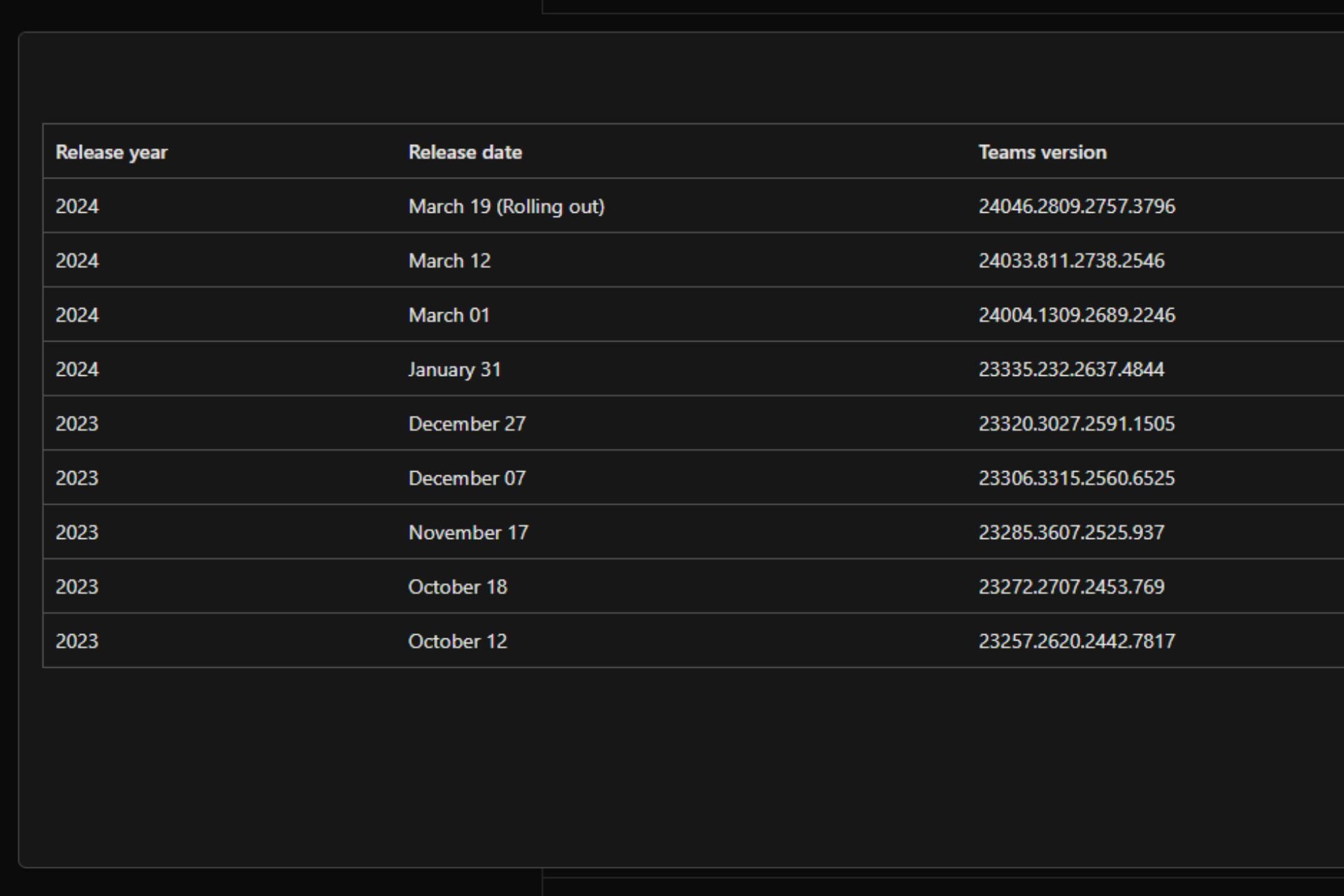5 Ways to Fix Microsoft Teams if it's Not Downloading Files
Use a browser that handles Microsoft Teams in a secure manner
6 min. read
Updated on
Read the affiliate disclosure page to find out how can you help Windows Report effortlessly and without spending any money. Read more
Key notes
- When Microsoft Teams can't download files, it is an issue related to your browser or permissions.
- To fix this issue, you can try to switch to another browser with plenty of security features.
- You should also check the browser's settings to see if something went wrong there.
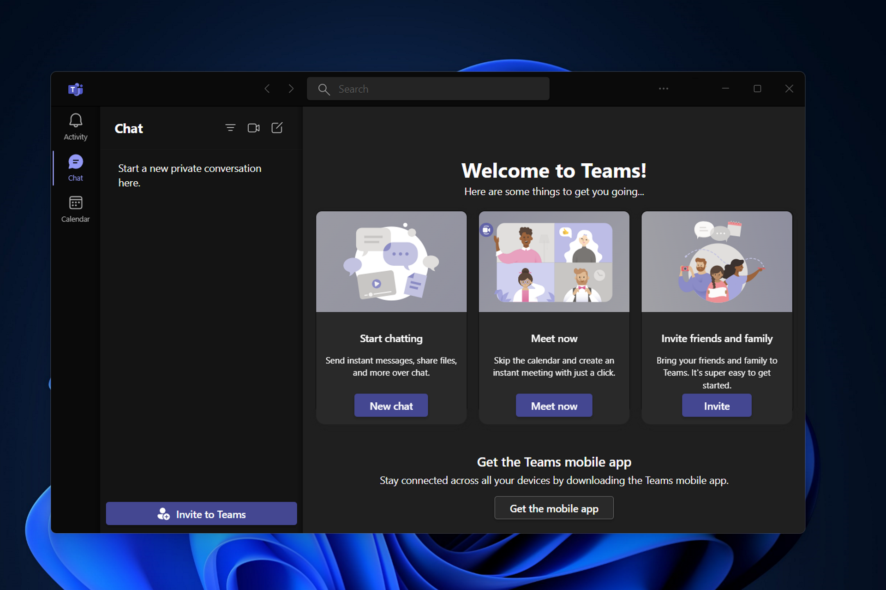
In an age where the Internet brings us closer together regardless of how far apart we are, the way we interact with our colleagues has changed as well.
For example, you have specialized software called collaborative software that helps teams get in touch. These tools help you to speak and create interactive meetings with your mates.
One such collaborative tool is Microsoft Teams, and it includes all the tools you could possibly think of, including instant chat, video conferencing, file transfer, and more.
Speaking of which, some users have been reporting having issues with Microsoft Teams’ ability to download the files that others have posted.
So after loading excell and word files to the team nobody can download anything. But everything is available in SharePoint and files are not corrupted. Any ideas?
This issue seems to be quite prevalent, and many solutions were tried, some of which were more or less successful.
Why are my Microsoft Teams files not downloading?
You should check to see if the services are temporarily down or inaccessible if you are unable to upload files to Microsoft Teams meetings or chats or download them.
It’s also possible that you don’t have the appropriate rights to view the files you’re trying to download from Teams, which is another typical source of this issue.
One more thing to look into is whether or not the cache in your browser is causing problems with Microsoft Teams. Therefore, you will need to delete it from your system as we’ve shown below.
This being said, let’s jump into the list of methods we have found that work best in fixing the Teams download not working issue. Keep on reading!
How do I download Microsoft Teams files?
1. Change the browser used for Microsoft Teams
As you may know, you need an Internet browser to launch Microsoft Teams, and it will usually go for the one you designated as the Default one.
However, if you see that you are having download issues with your current browser, simply download and try using another one until one works.
But if you’re looking for a browser that will handle Microsoft Teams in a secure manner, we recommend you choose one with a built-in VPN and AdBlock.
In terms of performance, Opera One includes a one-of-a-kind Turbo function that may be applied when your internet connection is very slow.
Opera One also provides data savings through compression methods not seen in other browsers, thus handling file downloads in Microsoft Teams effortlessly.

Opera One
Use all MS Teams’ features with no effort with this lightning-fast and responsive browser!2. Clear the cache of your browser
- Tap the Windows key, then type Chrome and click the Google Chrome result in order to open it.
- Next, use the following keyboard shortcut to open the Clear browsing data menu: Shift + Ctrl + Delete and choose All time as the time range to delete the cache.
- Checkmark the Cached images and files option and uncheck the others.
- And lastly, click Clear Data. The Chrome not displaying images issues will be resolved. If you were unable to download recording from Teams of any other type of file, that issue will be resolved.
Download issues can also occur if the browser you are running has the cache filled with too much redundant data.
As such, clearing it from time to time should eliminate any risk of you encountering download issues in Microsoft Teams.
Each browser has different steps that you need to take to clear the cache, so depending on what browser you are using, check the developer’s website for more details on that matter.
3. Download via the File tab
- Open the Microsoft Teams app from your desktop and go to the conversation where the file was shared.
- Above the conversation, select the Files tab.
- Find the file you need then click anywhere on it besides its name, then choose Download.
Each team has more tabs to manage the conversation. In the File tab, you can see every document that was shared in the channel. You should not have any issues if you download them from that location.
If Microsoft Teams also crashes when you open it and you have to try opening it multiple times, you can use our guide to fix the problem.
4. Use SharePoint for file uploads and downloads
Microsoft Teams’ download and upload services are hosted by SharePoint, with Teams acting as only an interface.
Many users reported that while they do have the download issue with Microsoft Teams, they can download and upload files from the corresponding SharePoint folders without any problems.
Admittedly, this is more of a workaround at best, but it should get you going until you find a permanent solution for your problem.
5. Make sure you have the permissions to download files
Some users reported that while they cannot download files from their own Team, they can from others. Thus, make sure that you have all the permissions, which include the ability to download files.
Check out our guide on how to create and manage your Team members, for a more detailed guide that will make sure you will have the right permissions.
By following these steps, you should be able to fix any file download issue you may be having with Microsoft Teams.
Where does Microsoft Teams save files?
The files that you post to a channel are saved in the SharePoint folder associated with your team. You may access these files by clicking the Files button that is located at the very top of each channel.
SharePoint is a website-based collaboration solution that enables corporate teams to work together more effectively through the utilization of workflow applications, list databases, and various other web elements as well as security measures.
Moreover, SharePoint provides the organization that is utilizing the platform with the ability to regulate user access to information and automate workflow procedures across all of the firm’s different business divisions.
If you encounter syncing issues, take a look at our post on how to fix OneDrive SharePoint sync issues in Windows 10/11.
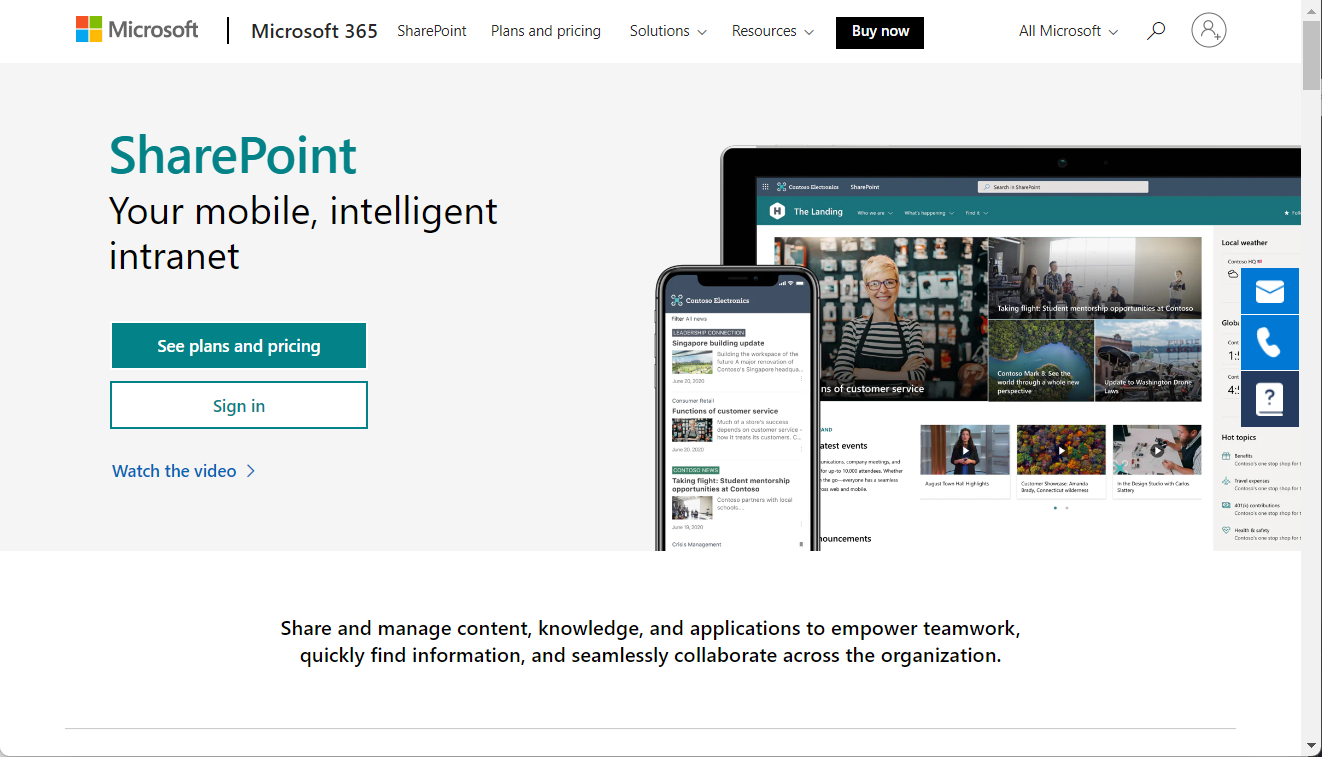
Your OneDrive for Business folder will be used to store any files that you post to a one-on-one or group chat, and those files will only be shared with the other participants in that conversation.
The files stored in OneDrive that are displayed in Teams are not the files stored in your personal OneDrive but rather the files stored in OneDrive for Business, which is connected with your Microsoft 365 account.
We recommend that you check out our guide on how to backup OneDrive for Business to make sure you don’t lose any important files from your Teams.
Do you know of any other method that fixed this issue? Let us know in the comment section below. Thanks for reading!