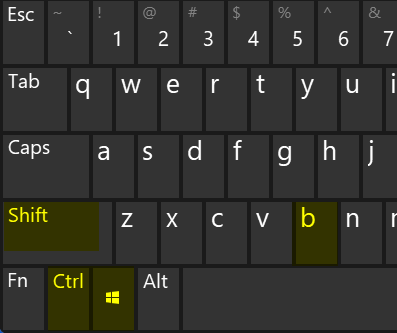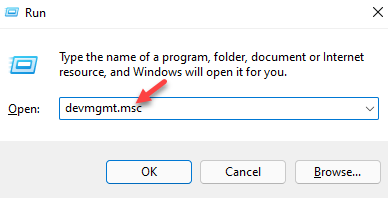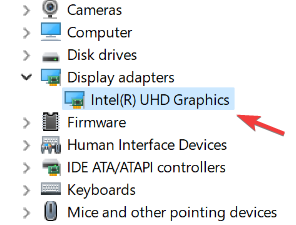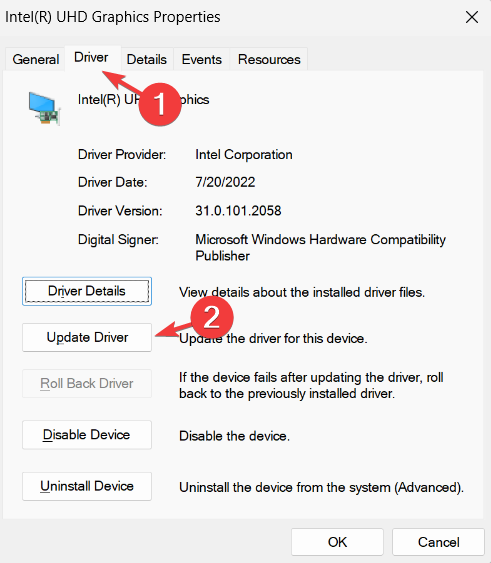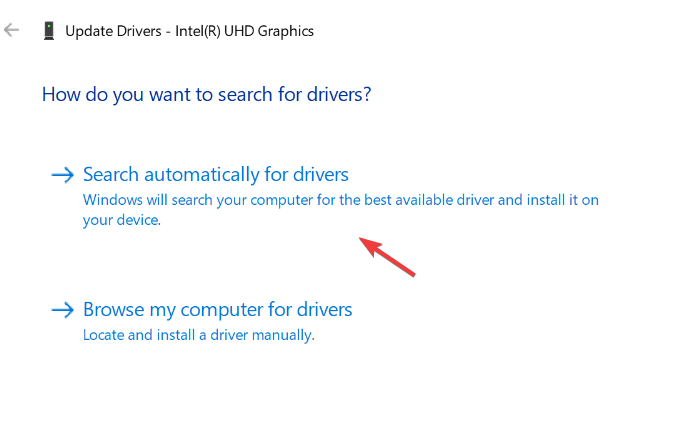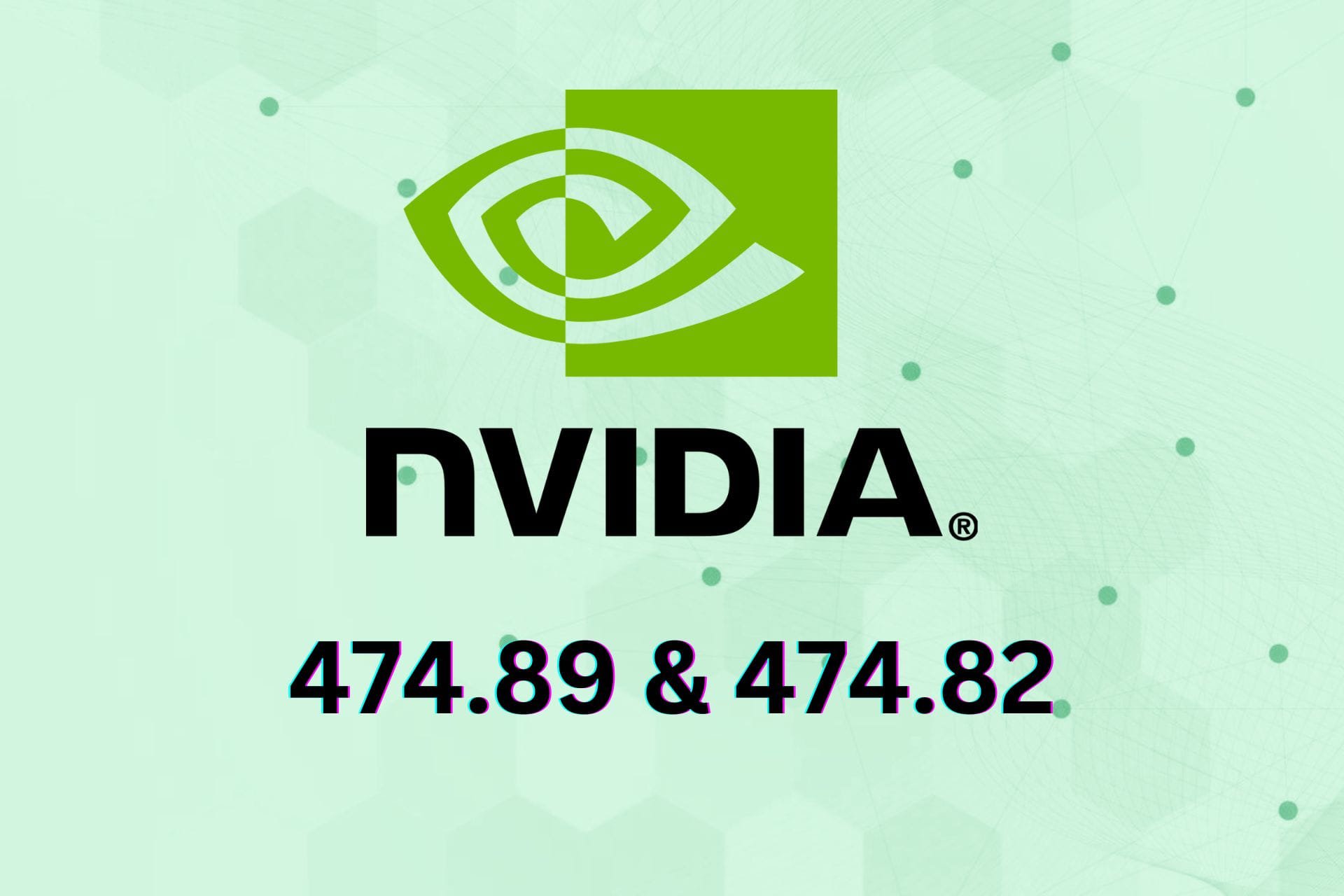How to Quickly Reset Your GPU with a Shortcut Key/Hotkey
Note that resetting the graphics driver often does the trick too
4 min. read
Updated on
Read the affiliate disclosure page to find out how can you help Windows Report effortlessly and without spending any money. Read more
Key notes
- No matter what, occasionally, there will be some errors involving the graphics card.
- Resetting your graphics driver restores its settings to their default values, fixing most problems.
- This article describes what happens and how graphics cards can be reset using a shortcut key/hotkey.

Whenever there is any problem with the display, users tend to think about the graphics card that is installed on any device.
Sometimes there is not much effort needed to resolve the issues involving the display. Users simply have to reset the graphics card.
Usually, this kind of stuff is faced by gamers who often get display issues that are linked to the graphics card.
A very few users also face issues where they get an error that says unsupported graphics card in Epic games.
What happens when you reset your graphics driver?
When you reset your graphics driver, this will restore the graphics card’s settings to their default values. Resetting the graphics driver will fix any issues related to the display of the system.
In this article below, we have listed a few methods to reset the graphics driver on any Windows system.
How do I reset my GPU with a shortcut and not only?
1. Use a shortcut key/hotkey
- In order to reset the GPU on your system, you simply have to press Windows, Ctrl, Shift and B keys together at a time on your keyboard.
- Resetting the GPU using the keyboard shortcut mentioned above will make the system beep once.
- You might see the system’s screen completely black and not responsive for some time.
- Don’t worry! Everything is gonna get back to normal soon and all the apps, folders, or files that are open won’t be closed.
2. Reinstall the graphics driver
- Press the Windows and X keys together to view the context menu of the Start button on the Taskbar.
- Next, press the M key again on the keyboard which opens the Device Manager.
- In the Device Manager, you need to go to the Display Adapters option from the list.
- Double-click on it to expand it.
- Then right-click on the Display adapter listed and select Uninstall device from the menu.
- This uninstalls the graphics driver from the system.
- Now reboot the system and while the system starts, it will install the appropriate default graphics driver on the system.
- You can also visit your graphics card manufacturer’s website to download and install the graphics driver.
3. Update the graphics driver
- Press the Windows and R keys together on the keyboard to open the run box.
- Type devmgmt.msc in the run box and press the Enter key which launches the Device Manager.
- Go to the Display Adapters and expand it.
- Then double-click on the graphics adapter which opens the Properties window.
- Under the Driver tab and click Update driver.
- This will pop up the update window and click Search automatically for drivers.
- It will start searching for the latest version of the graphics driver online.
- Once done, you can close the device manager.
Graphics card drivers are quite intricate. They adjust fan speeds, interpret CPU commands, cache data from several sources, decode and encode video, and use specific hardware such as RTX or CUDA.
Driver updates make the Graphics Card’s work routes faster by reducing needless activities or better dividing the workload.
You may rely on Outbyte Driver Updater to make such enhancements to ensure a proper update with the most recent graphics card drivers. This is an automated solution to keep your drivers always up and running without wasting time searching for them manually.

Outbyte Driver Updater
Check out this easy way to update the graphics drivers and achieve your desired result.Several users claimed that they were able to fix most of the issues by resetting the graphics driver.
Whether your graphics card is from NVIDIA, Intel, or AMD, you can always go to their website’s downloads page and download the newest version to install it on your device.
You should also check our guide on how to easily install graphics card drivers on Windows 10. The solutions also work on Windows 11.
If you found this article to be informative, please leave us a comment below to let us know more!