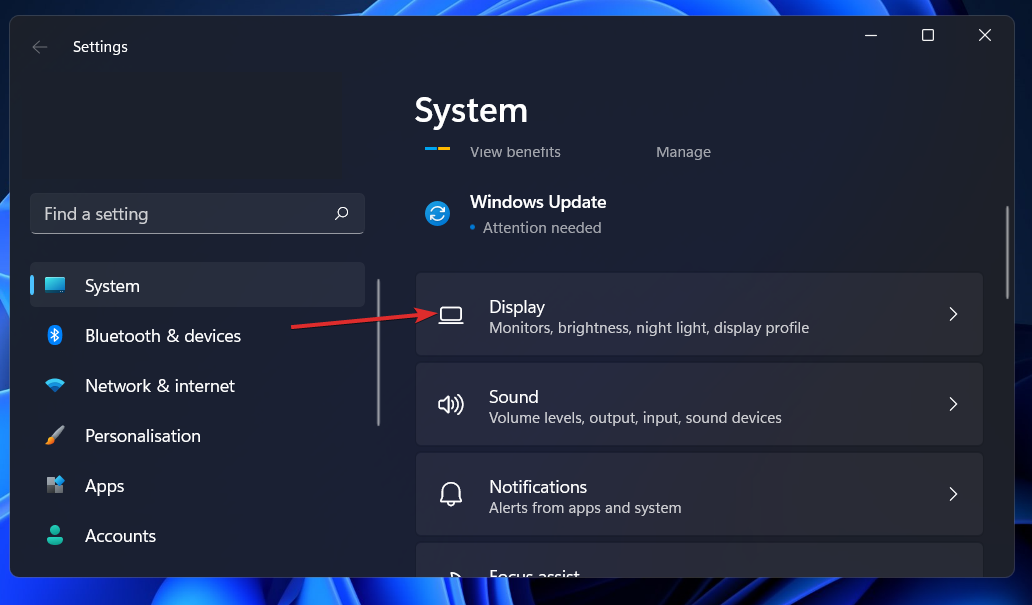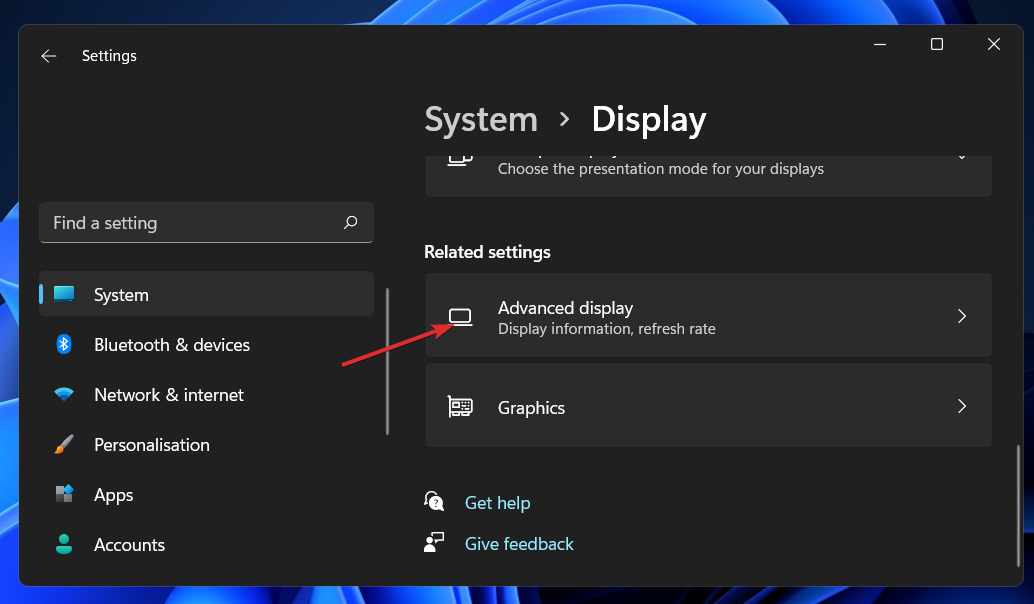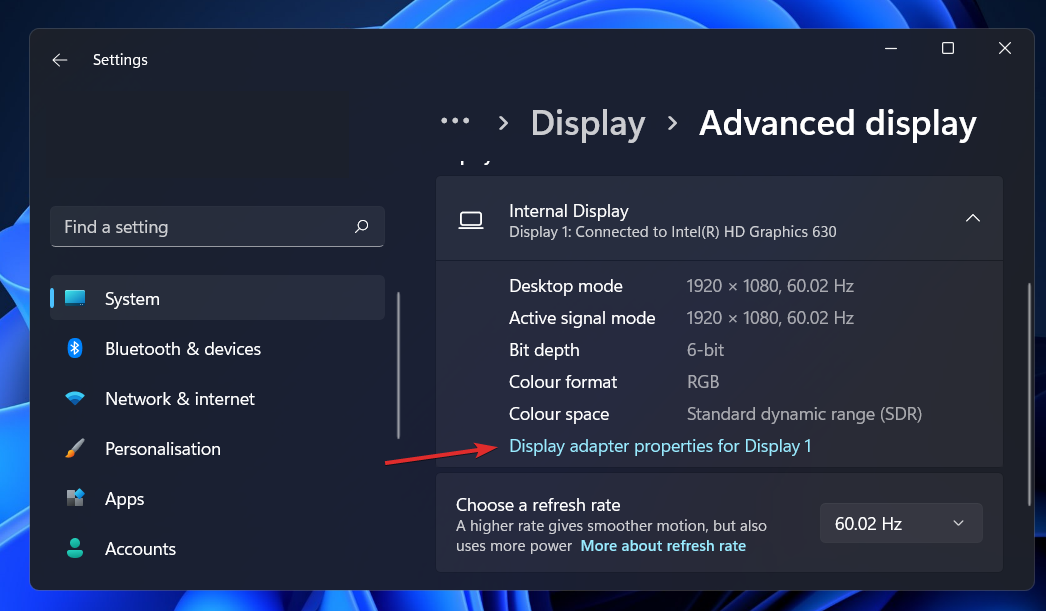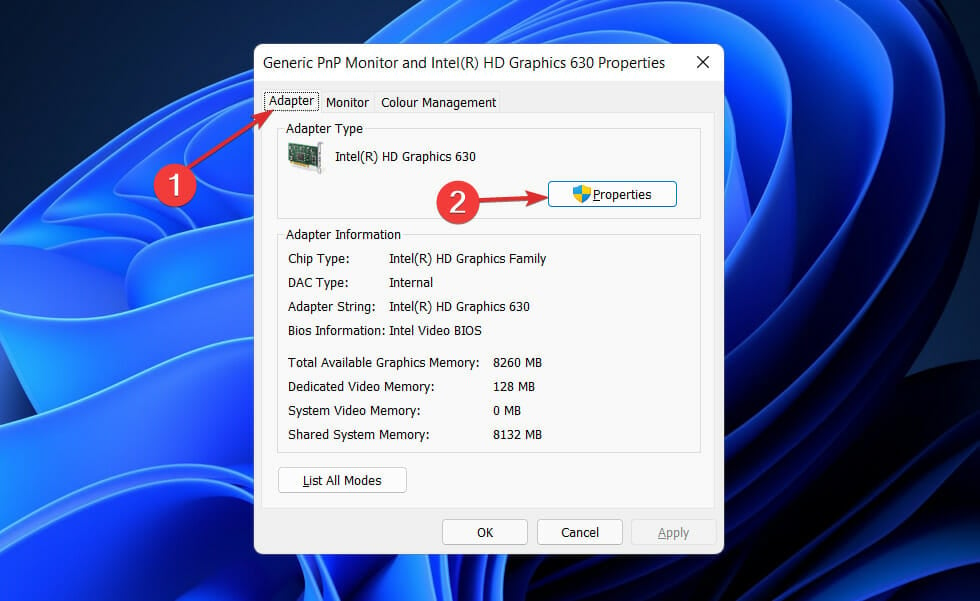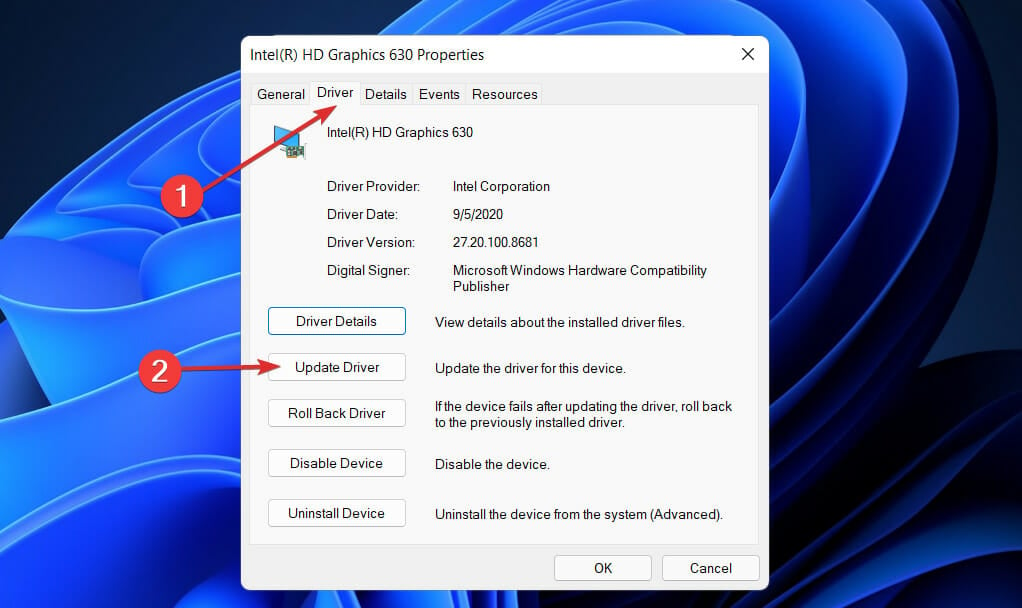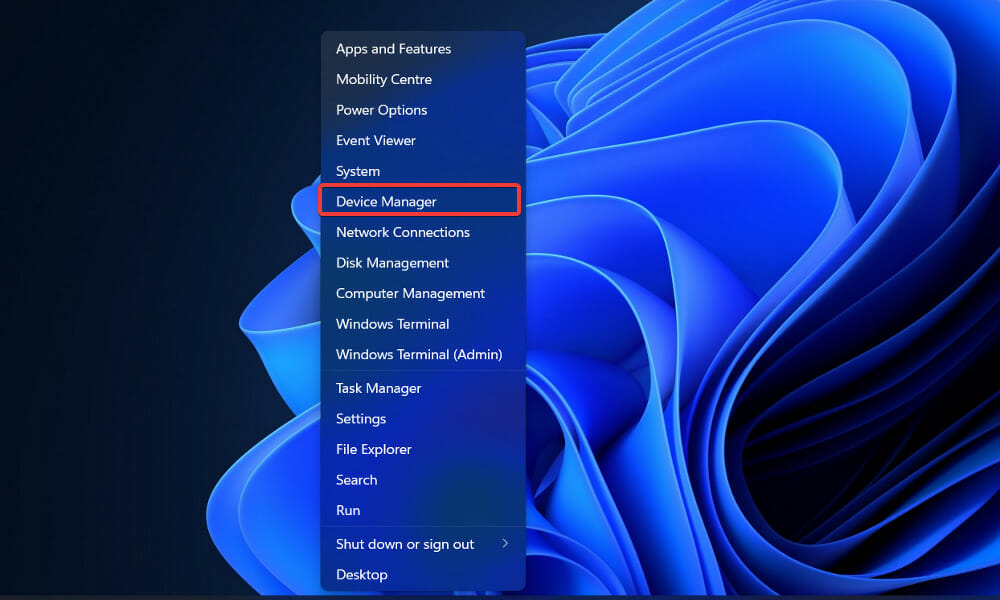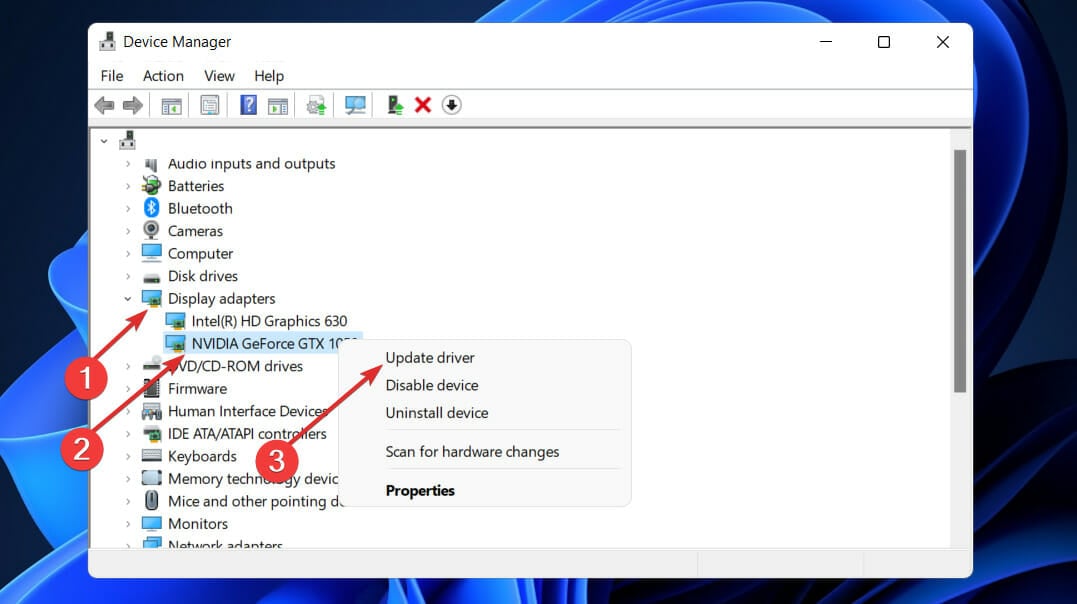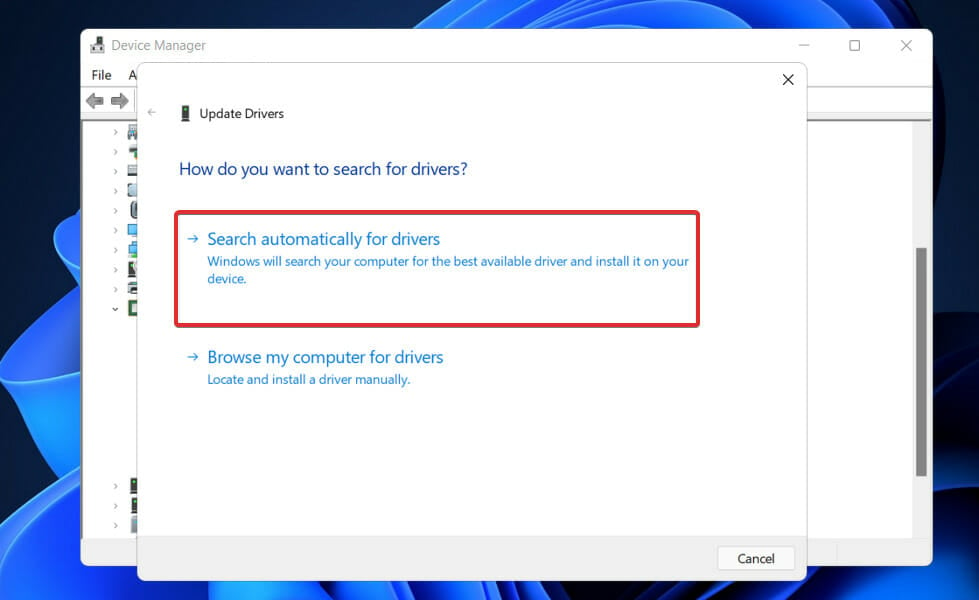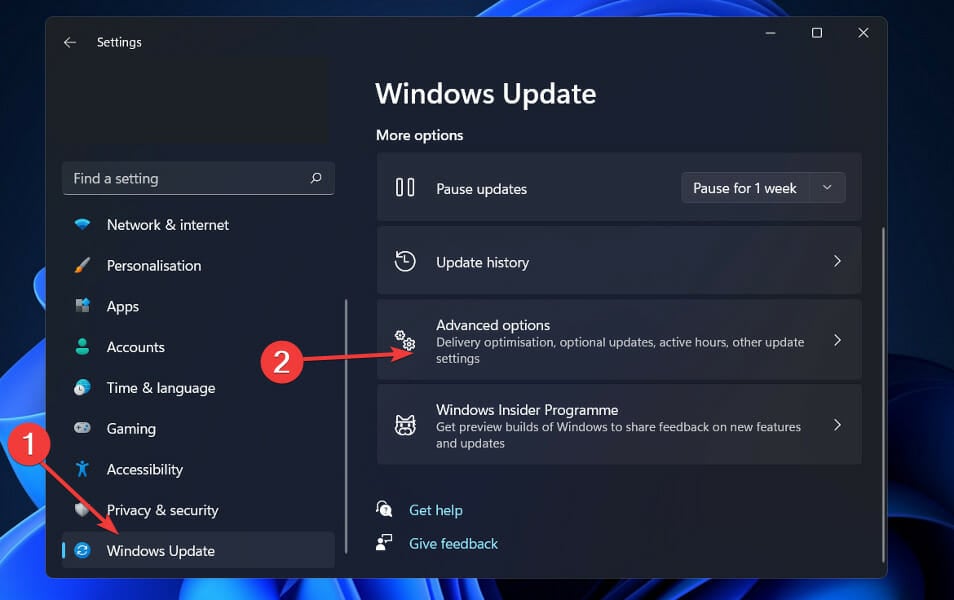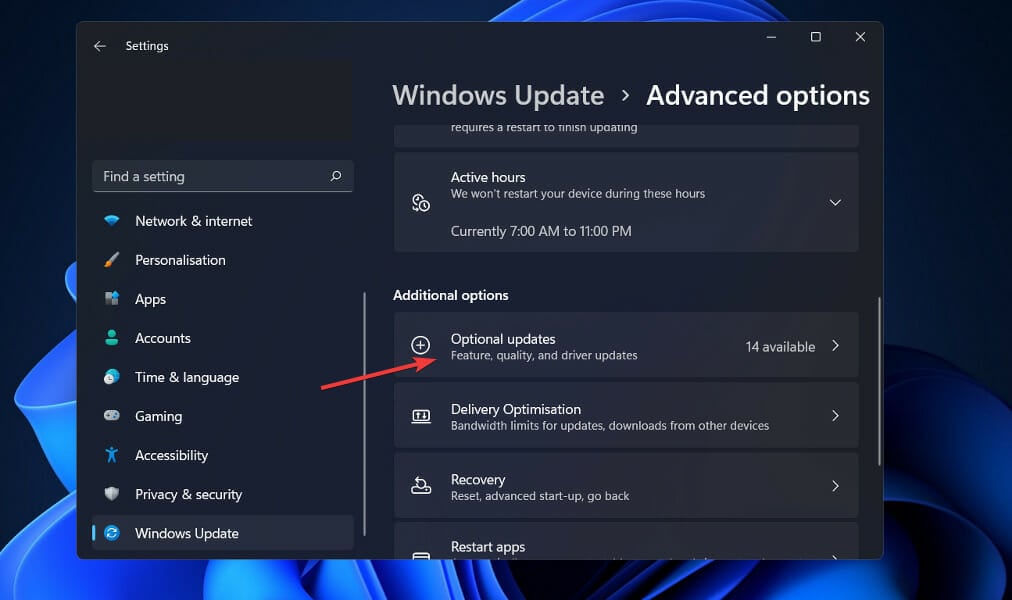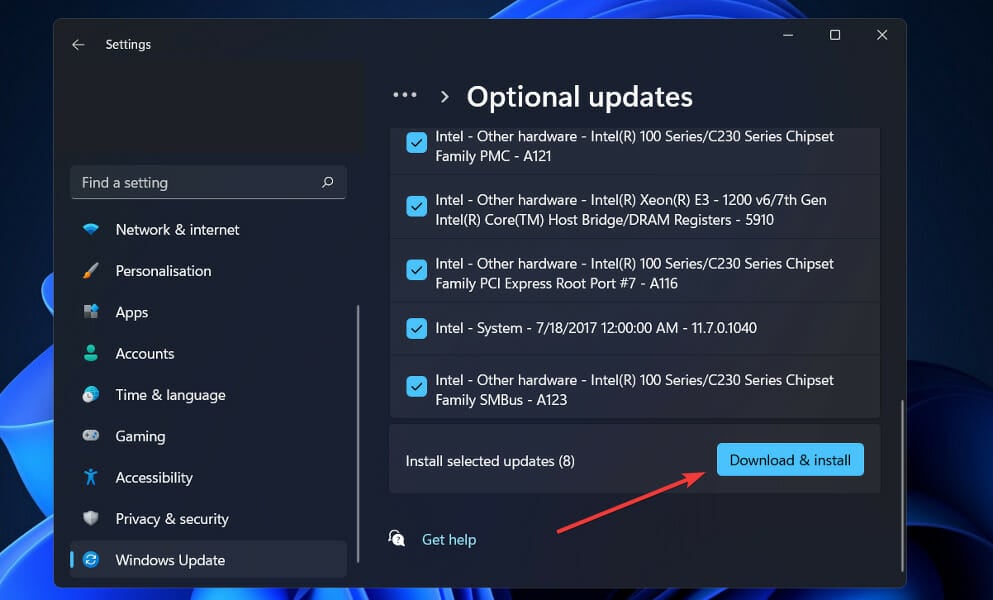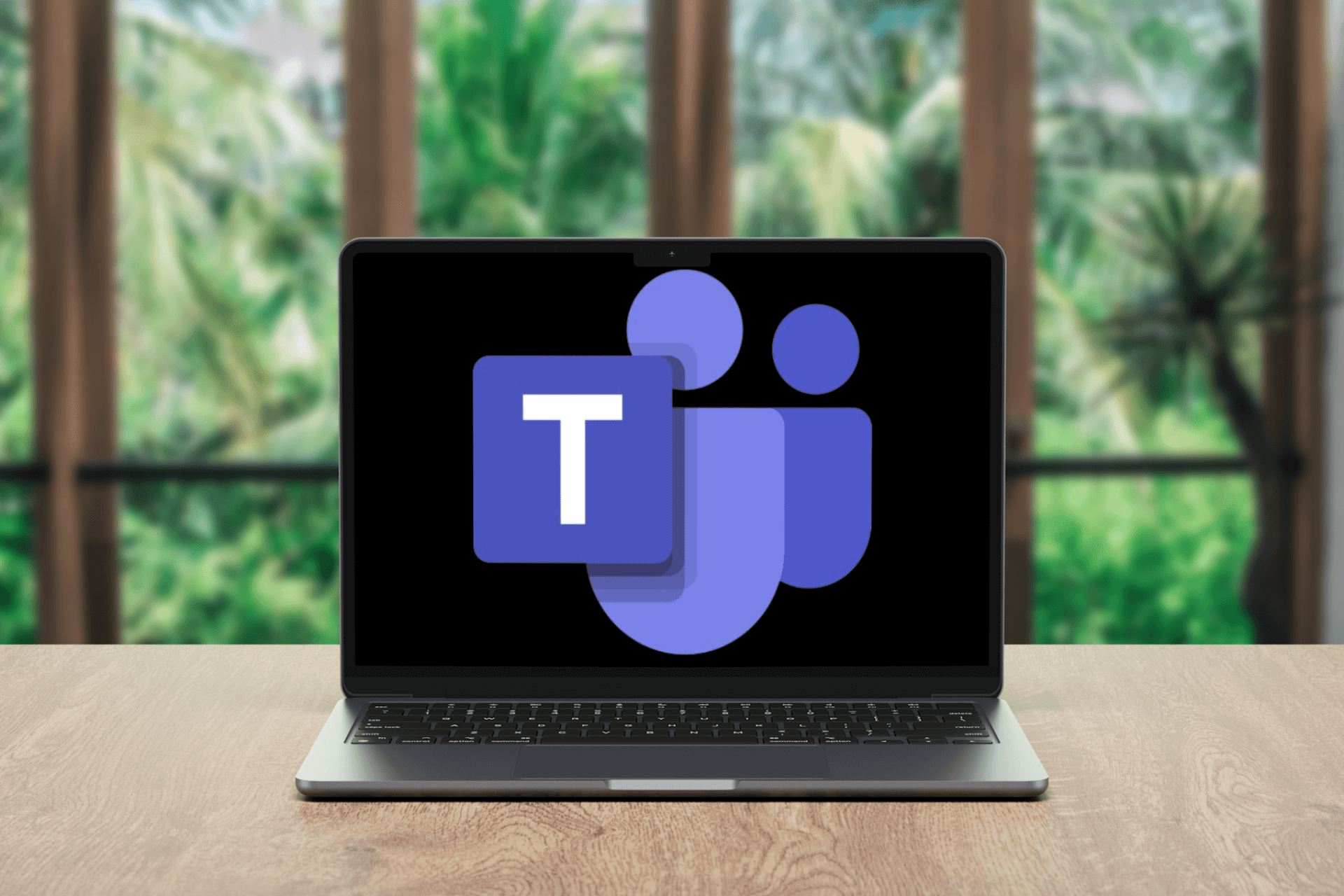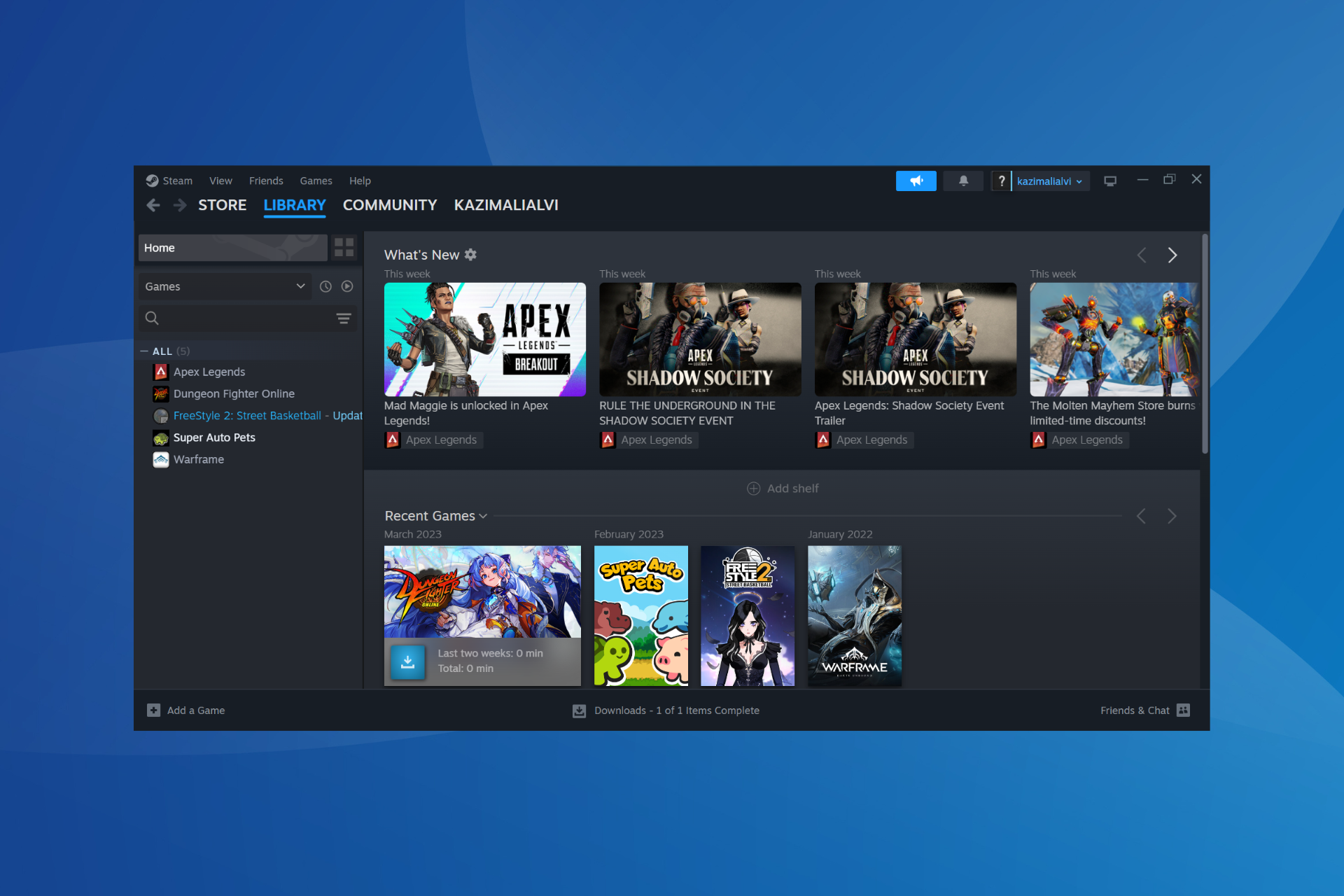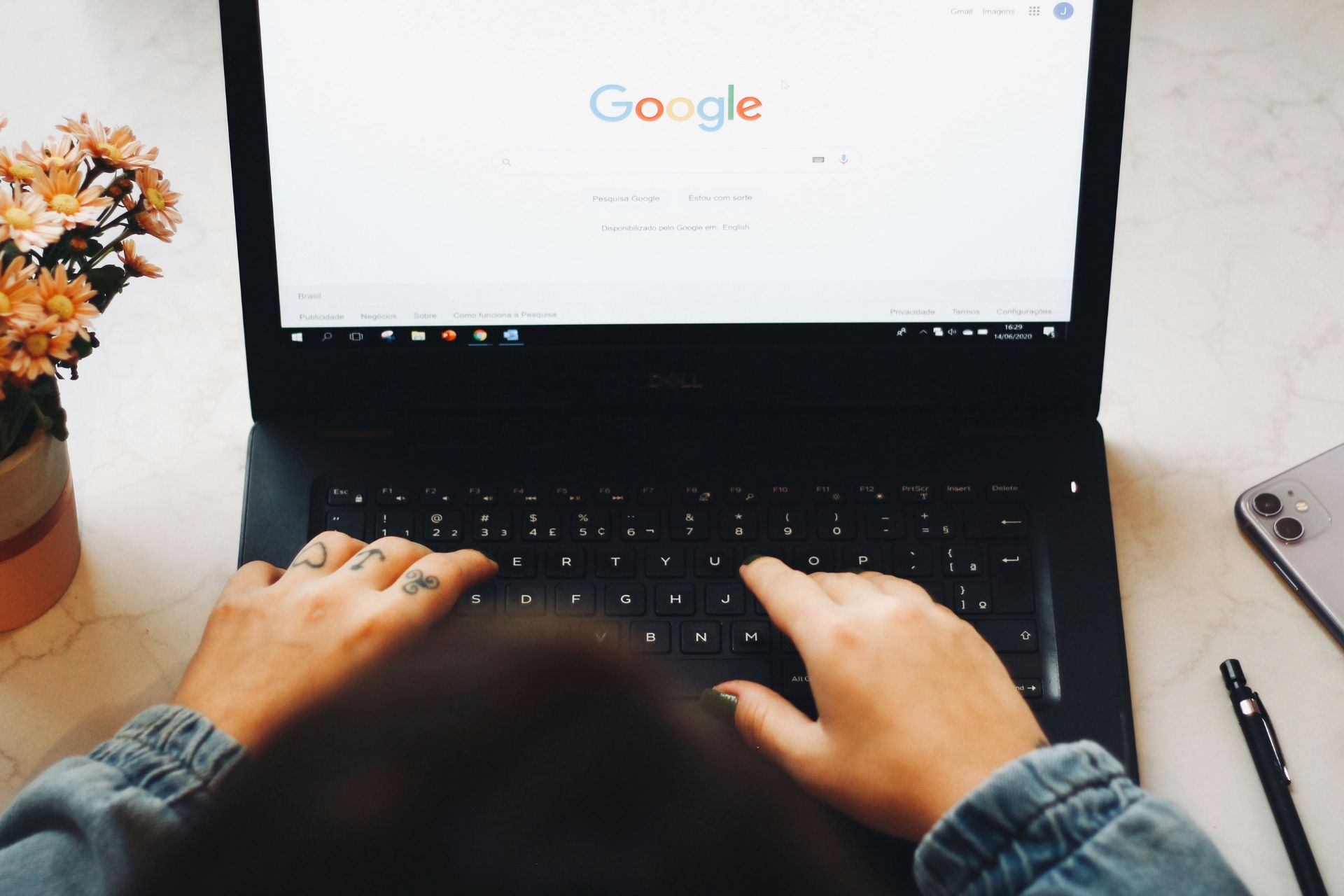Windows 11 Can't Change Resolution: 6 Ways to Force Change
Ensure your display driver is up to date before trying out other methods
5 min. read
Updated on
Read the affiliate disclosure page to find out how can you help Windows Report effortlessly and without spending any money. Read more
Key notes
- Users who don't have their display adapter up to date are prone to experience issues with changing the screen resolution.
- If the Display resolution option is greyed out, you must perform a Windows update.
- System file corruption could also be the cause of this issue.
- It is possible to improve the overall quality of your Windows display by changing the resolution.
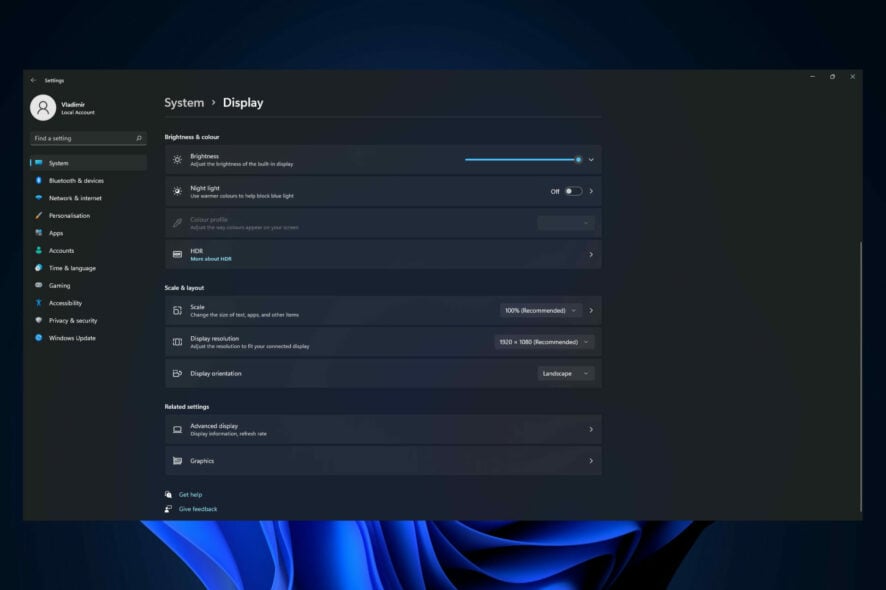
Changing the resolution of your display can be an excellent method to improve the overall quality of your visual experience. Windows 11 makes it just as simple to change the answer as in previous iterations of Windows.
However, several methods in which Windows 11 displays data on the screen have changed from how it did Windows 10.
If the screen resolution is set to anything other than the default (recommended) resolution or the Display resolution option is greyed out, you can resolve the problem by following the steps outlined below.
Before we jump into the solutions, we’ll show you how to access the resolution settings, allowing you to change your resolution to the most excellent quality supported by your display.
Why can’t I change the resolution in Windows 11?
There could be several reasons why you may not be able to change the resolution in Windows 11. Here are some possible triggers:
- Incorrect or outdated graphics driver – If the graphics driver on your computer is outdated or incorrect, it may not be able to support the resolution you want to use.
- Compatibility issues – If your graphics card is not compatible with the display you are using, you may be unable to change the resolution.
- Hardware limitations of your computer – If your computer’s hardware is not powerful enough to support the resolution you want, you may be unable to change it.
- Software conflicts or glitches – Conflicting display settings or outdated operating system files may prevent you from changing the resolution. Outdated or corrupted drivers, software conflicts, or bugs in the operating system could cause this.
- Malware or viruses – Malware or viruses on your computer may affect your display settings, preventing you from changing the resolution.
- Unauthorized changes – Changes made to the operating system or display settings without proper authorization or administrative access may prevent you from changing the resolution.
Below are some solutions you may try, irrespective of the trigger.
What can I do if I can’t change Windows 11 resolution?
1. Update the display card adapter driver
- Press the Windows key + I to open the Settings app and click on the Display option.
- Scroll down until you meet the Advanced display setting and click on it.
- Now click on the Display adapter properties for the Display 1 option.
- Navigate to the Adapter tab, then click on the Properties button.
- After this, go to the Driver tab and click on Update Driver.
Windows will automatically search for the latest display driver on your computer and install it. Now you can go back to the Display settings and change your resolution.
You can prevent these problems by using an automatic tool that will search and install the correct drivers on your computer with just a few clicks. That's why we recommend you use Outbyte Driver Updater. Here's how to do it:
- Download and install the Outbyte Driver Updater app.
- Launch the software.
- Wait for the app to detect all incompatible drivers.
- Afterward, it will show you a list of the drivers found to select the ones to Update or Ignore.
- Click on Update & Apply Selected to download and install the newest versions.
- Restart your PC to ensure the applied changes.

Outbyte Driver Updater
Use this software and solve all driver-related issues from your PC.2. Update the NVIDIA adapter
- Right-click on the Start icon, then choose the Device Manager option.
- Now expand the Display adapters section, right-click the NVIDIA option, and tap the Update driver option.
- Click on the Search automatically for drivers option.
Now, wait for the process to end. Windows will update the driver to the latest version available. Make sure to restart your PC once the procedure is completed.
3. Reinstall the Display driver
- Right-click on the Start icon, then choose Device Manager.
- Now expand the Display adapters section, right-click on the Intel/AMD option, and tap Uninstall driver.
Once the operation is completed, restart your PC. While the computer is rebooting, Windows will automatically reinstall the driver.
4. Update Windows
- Press the Windows key + I to open settings, then click on Windows Update to access the available updates.
- If you have any new updates, click on the Install now option and wait for the process to complete; otherwise, click on its alternative: Check for updates.
You may be using an older version of Windows that’s creating the issue, which may be fixed by updating the operating system. In addition, a future software release will fix the bug.
5. Update other drivers
- Press the Windows key + I to open the Settings app, then navigate to Update & Security, followed by Advanced options on the right side.
- Now go to the Additional options section and click Optional updates to find the available driver updates.
- Now click on the Driver Updates option, select all the driver updates you are presented, and lastly, click on the Download & install button.
Even though Windows is responsible for most driver updates, if you have a problem, you can manually search for updates.
6. Run the SFC scan
1. Press the Windows + S key to open the Search box.
2. Type cmd in it to search for Command Prompt.

3. Next, right-click on the top relevant result to run it as an administrator.
4. Type or paste in the following command: sfc /scannow

5. Press Enter to run the system file scanner.
6. Wait for the scan to complete. This can take a while.
7. After you’ve finished waiting for the procedure to finish, which may take some time, restart your computer.
If you are having issues when trying to change the display resolution on your device, system or device corruption could be to blame. This is why running a SFC scan via Command Prompt should fix the problem.
The SFC scan will find and fix any corrupted files that are causing screen scaling issues in your system.
It is also important to note that many third-party applications that allow you to select custom resolution options may not be supported entirely until Windows 11 is released in its final form.
You can find more information and potential solutions to the screen resolution issue that may apply to Windows 11 as well. Just check out our guide on how to fix the screen resolution issue in Windows 10.
Additionally, many users have benefited from reading our post on how to solve the dimming screen issue in Windows 11. So, if you are experiencing the same problem, take a look!
Let us know in the comments section below which solution worked best for you and what screen resolution you have.