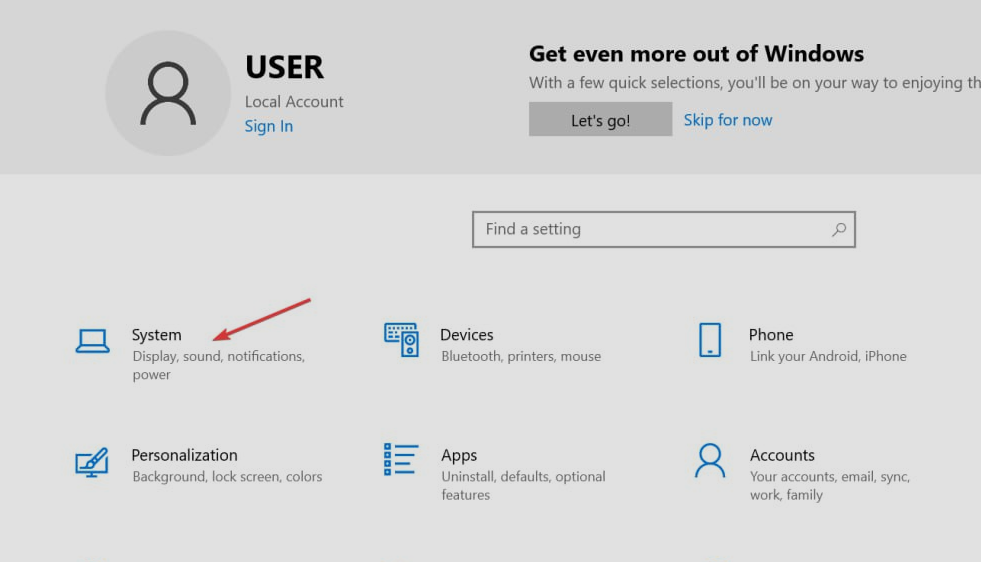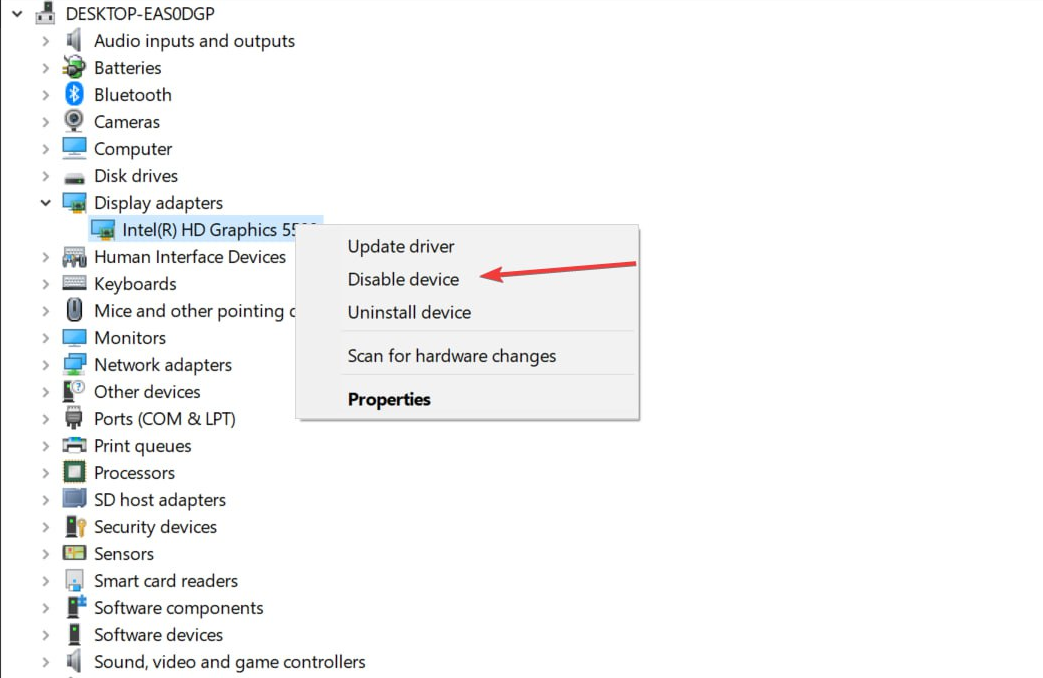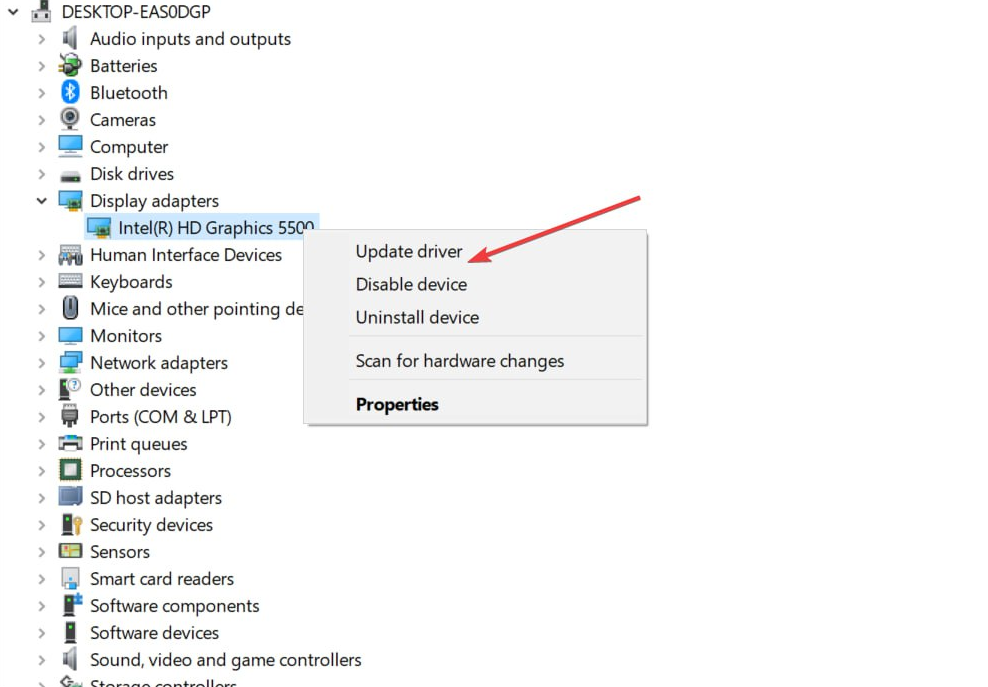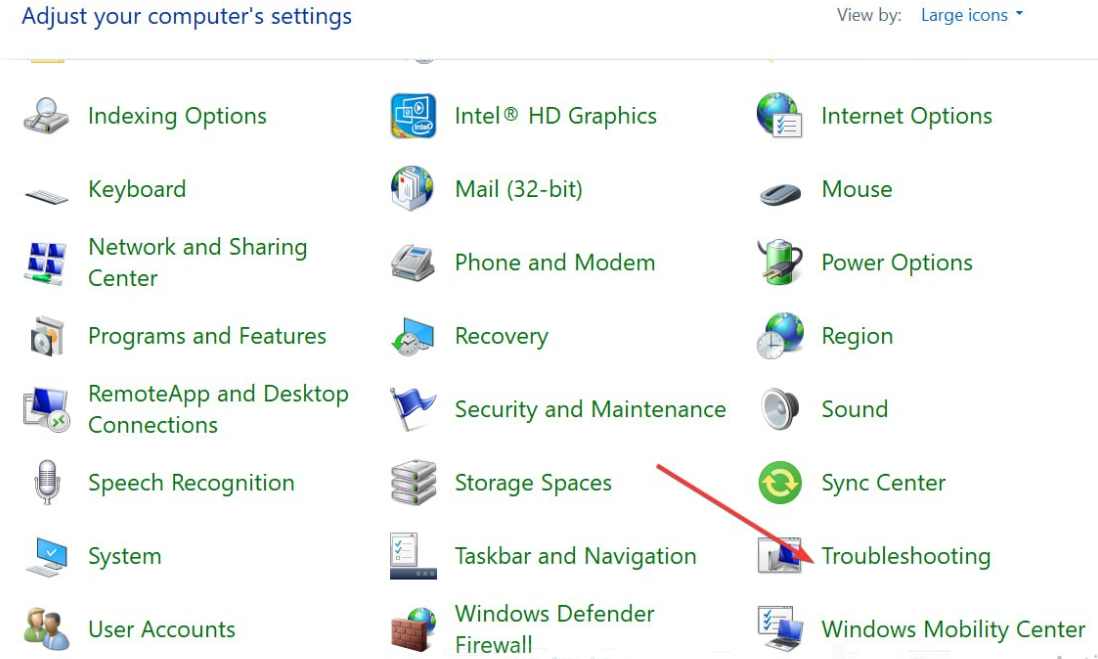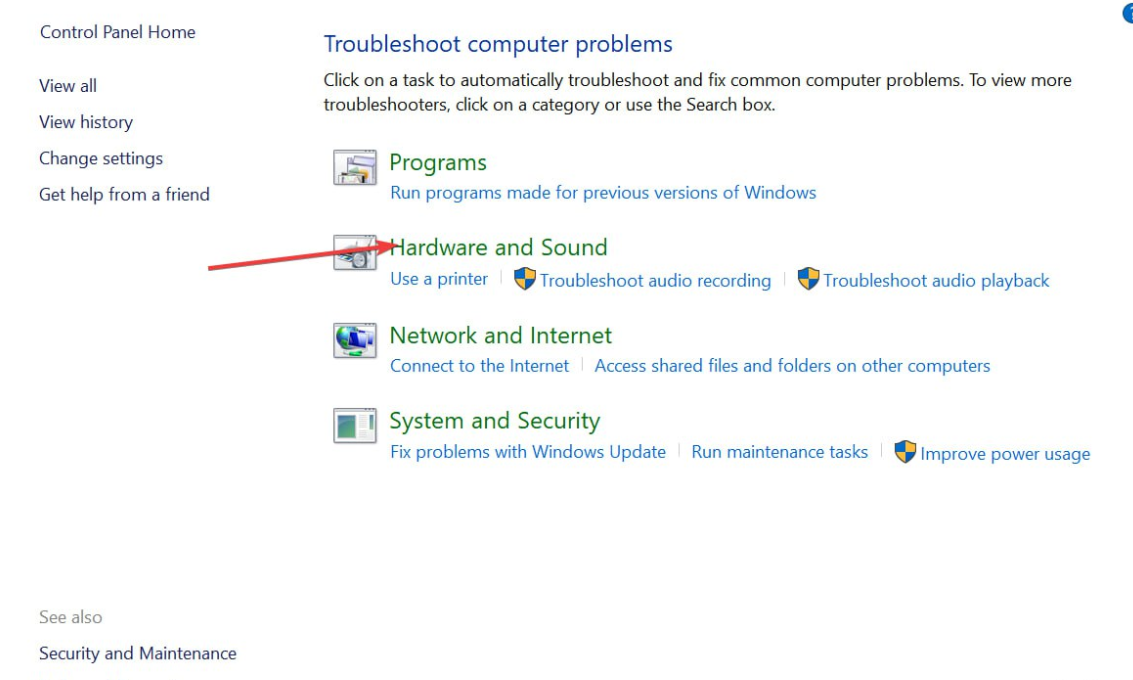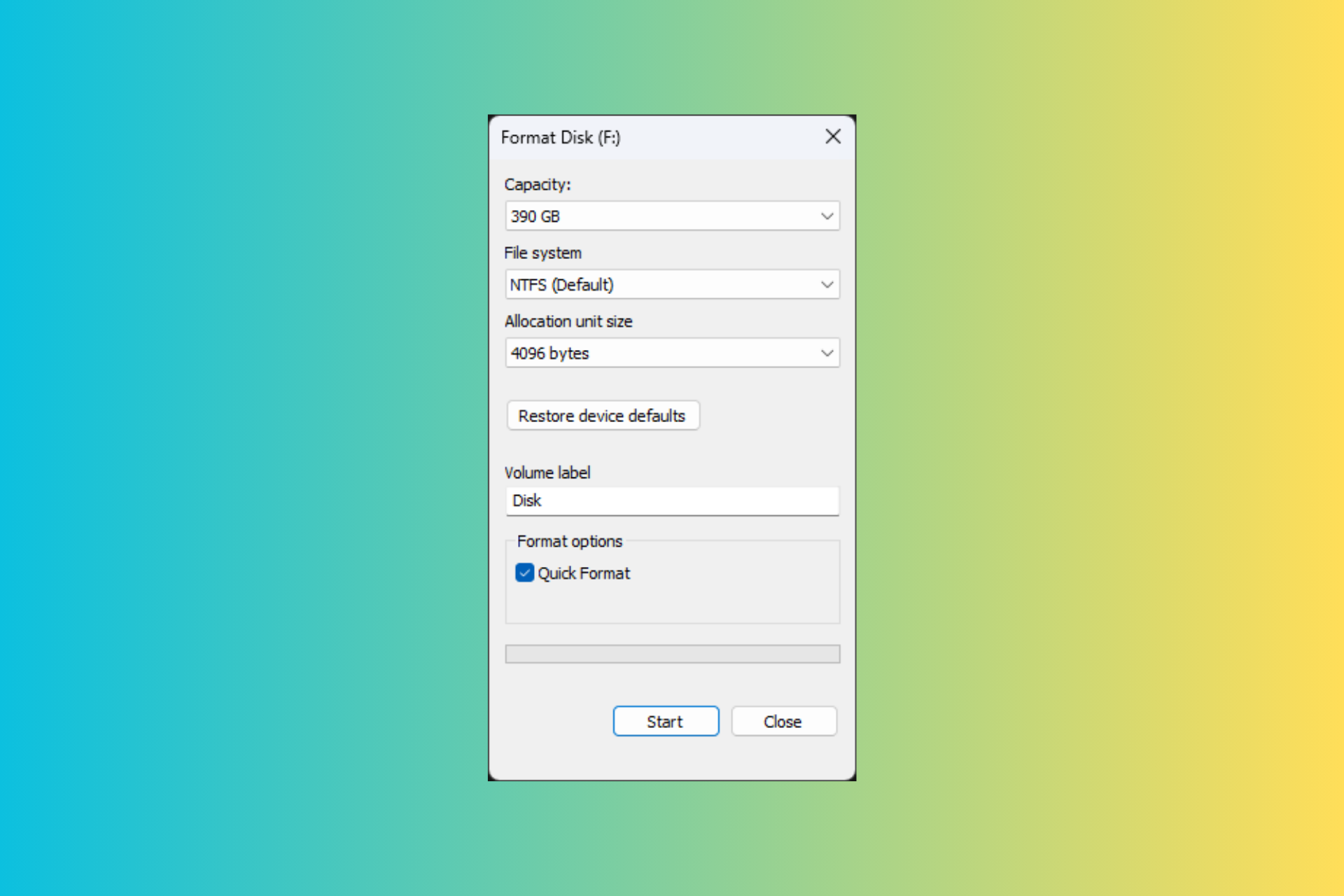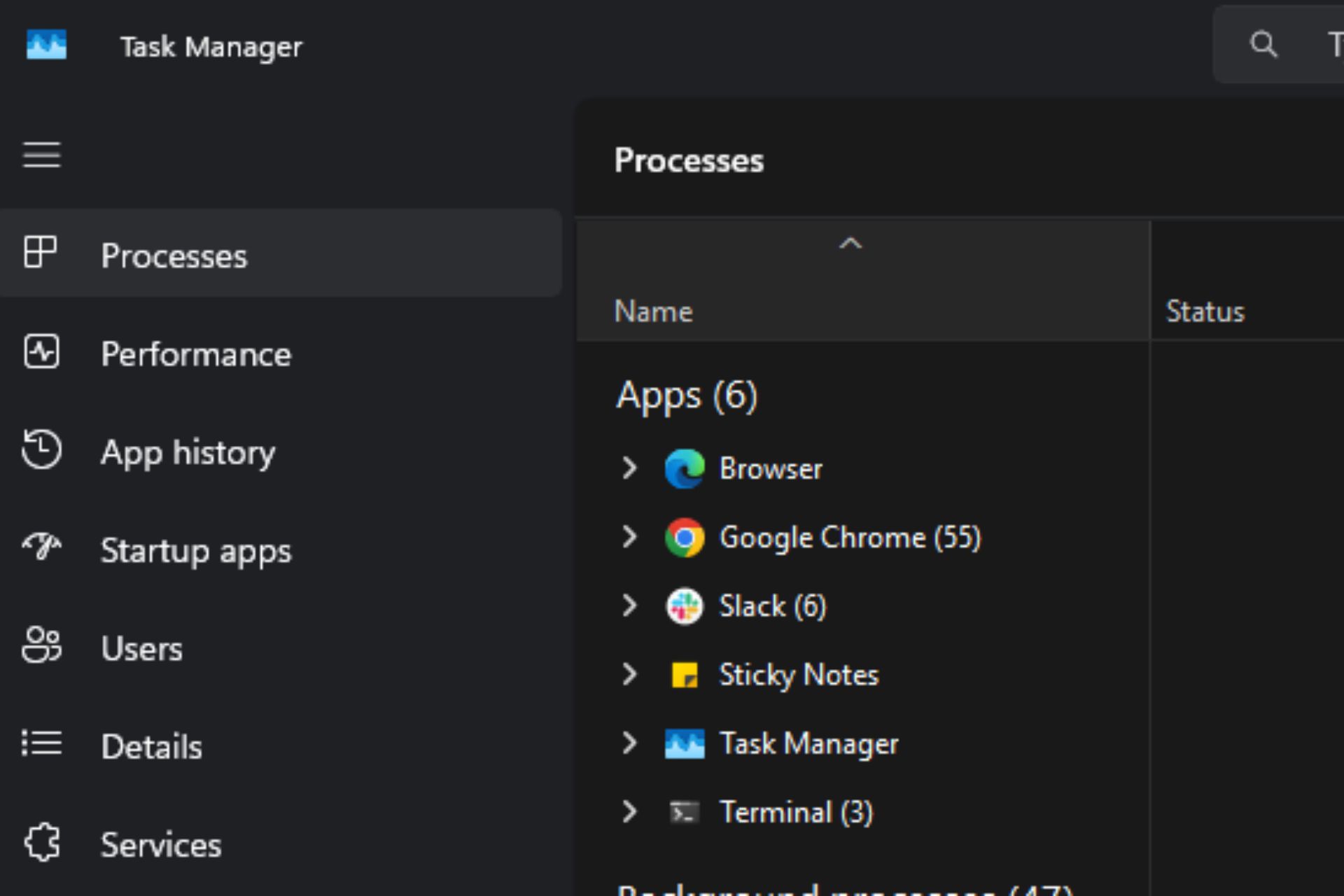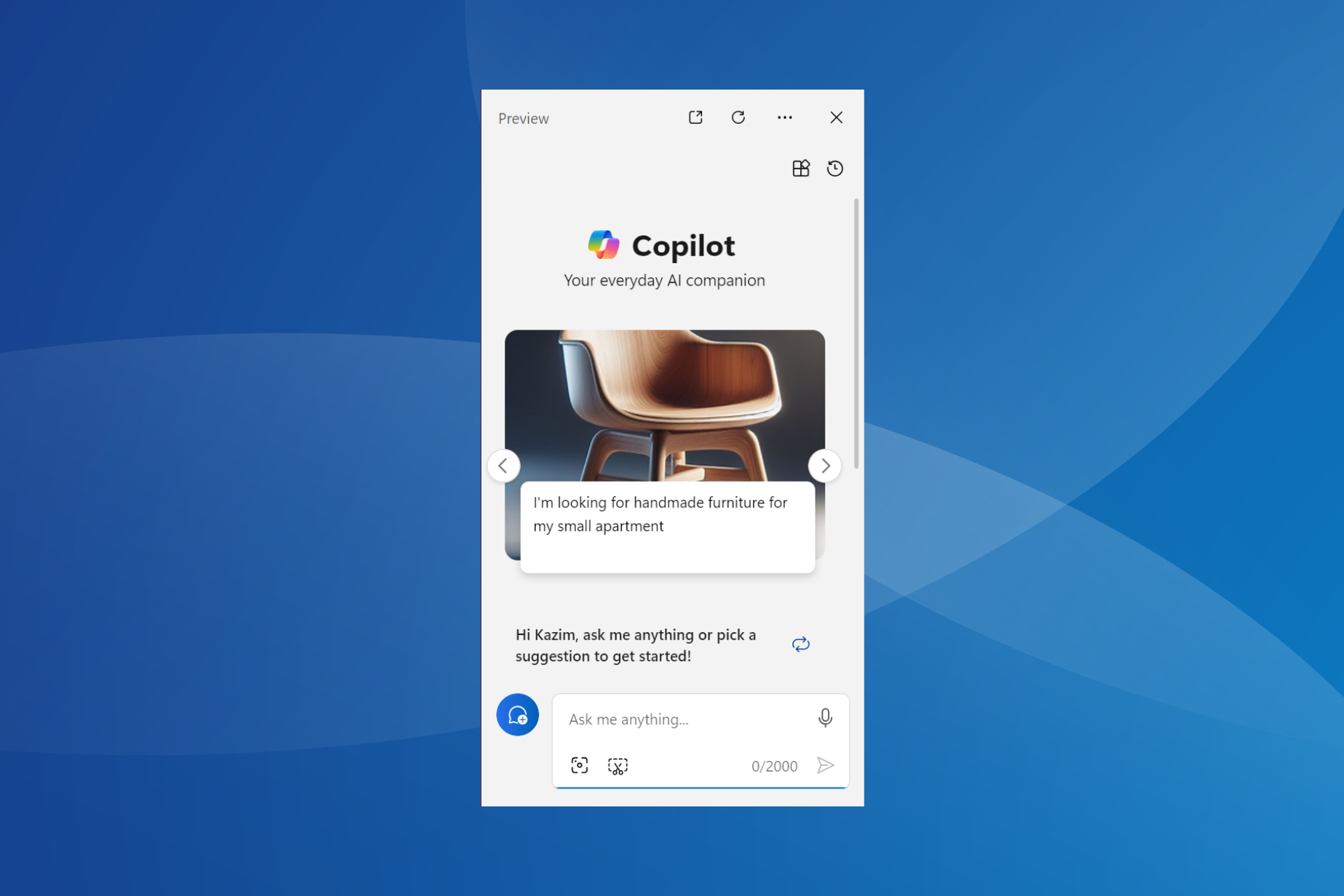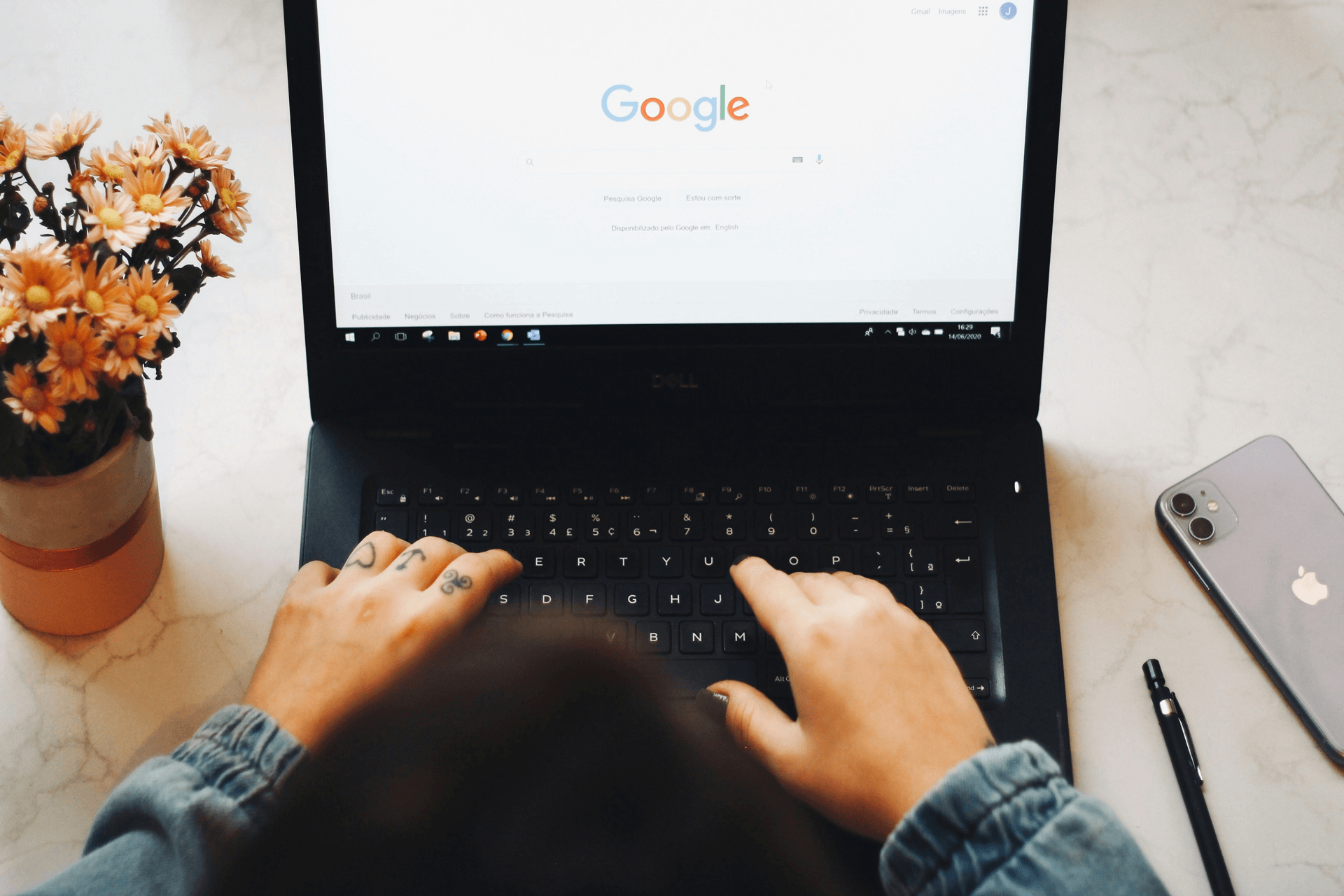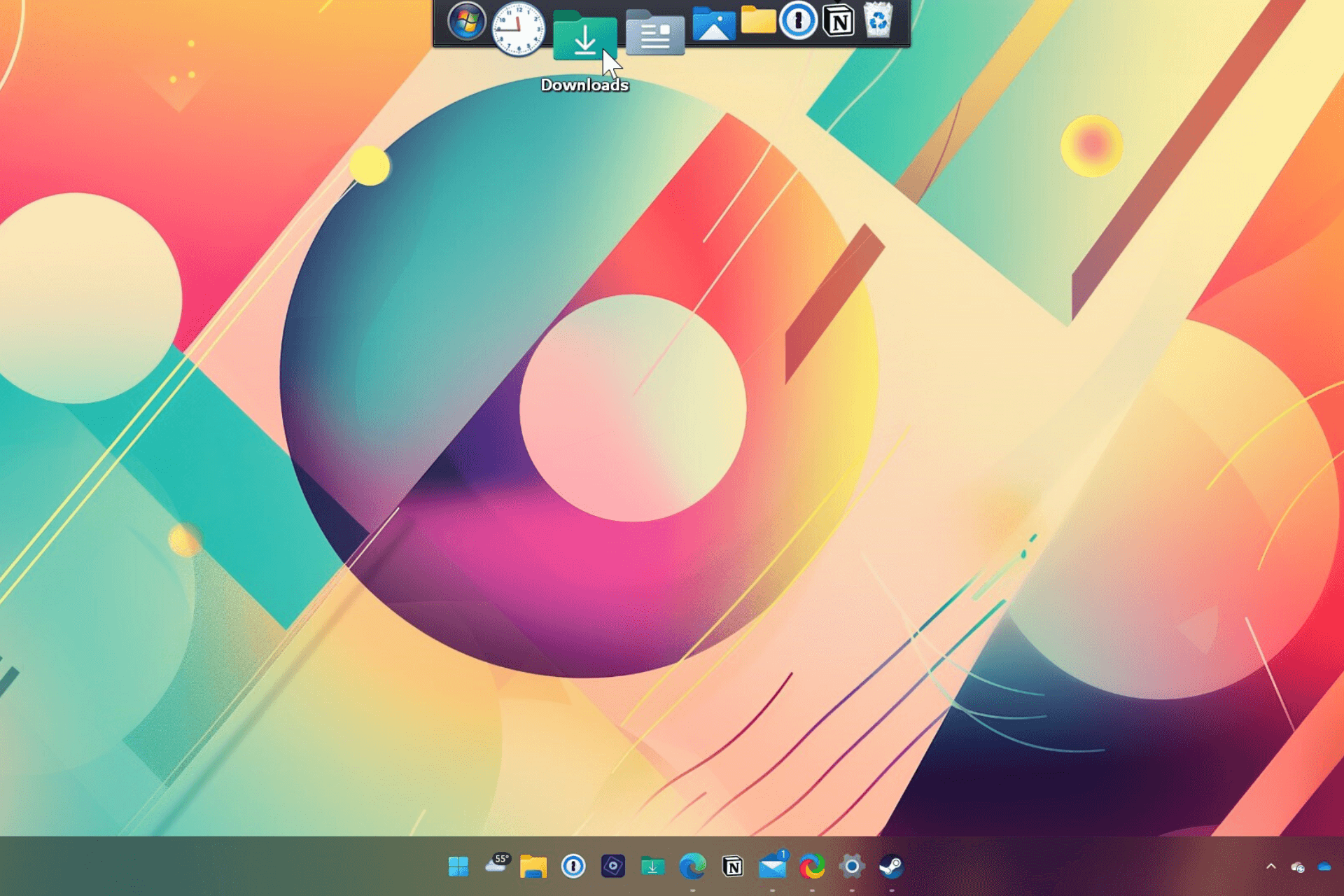Fix: No Advanced Display Settings in Windows 10
Update the display drivers if you encounter this problem
4 min. read
Updated on
Read the affiliate disclosure page to find out how can you help Windows Report effortlessly and without spending any money. Read more
Key notes
- The Windows 10 Fall Creators update is the main reason why the advanced display settings is missing.
- If you have a dedicated graphics card on your PC, it’s recommended to disable or uninstall the Integrated graphics card to prevent conflicts.
- The hardware troubleshooter scans your PC to locate and resolve issues with its hardware.
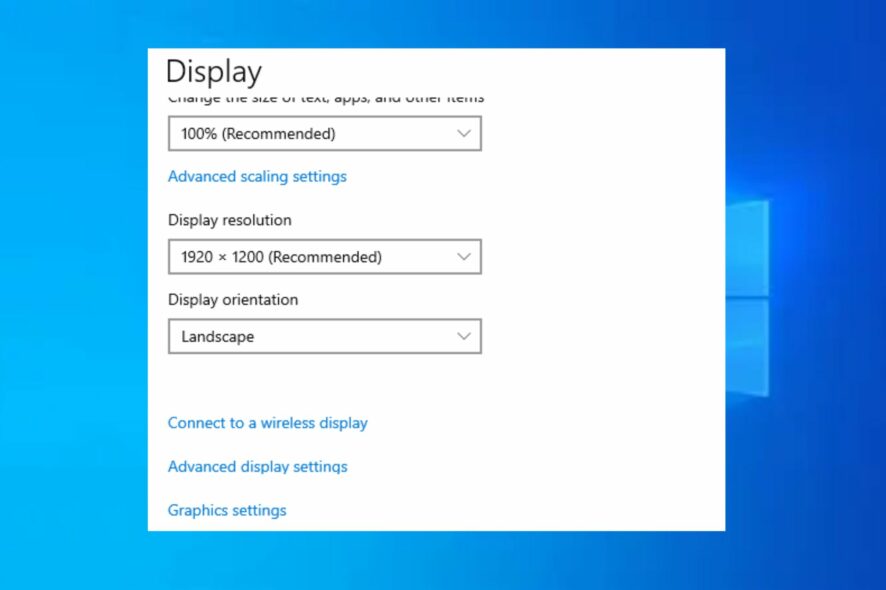
After the Windows 10 Fall Creators update dropped, many users reported that they couldn’t find their Advanced Display Settings option on their PCs. This prevents them from adjusting their computer’s text sizes, colors, and resolution.
If you’re experiencing this error, this article will provide a comprehensive guide to the best ways to help you fix this error.
Why are there no advanced display settings in Windows 10?
Here are some of the most common reasons why there are no advanced display settings in Windows 10:
- Windows Update – The most common cause of this error is updating the Windows 10 Fall Creators. If you installed this Windows 10 update, it’s most likely the cause of the error.
- Faulty Windows Installation – In some cases, the advanced display settings might be missing if your Windows installation was faulty. A faulty installation can be caused by a lack of storage space, corrupt installation media, etc.
- Bad Video Drivers – Graphics cards (integrated or dedicated) are responsible for managing your PC’s Display. If you have bad video drivers, it can cause some display settings to malfunction.
- Conflicts between Graphics Drivers – If you have an integrated and dedicated graphics card installed on your PC, they will inevitably clash. Conflicts between Graphics drivers can cause lead to Windows display errors.
How can I fix the no advanced display settings in Windows 10?
The following are a couple of ways to fix no advanced display settings in Windows 10:
1. Access the display settings via display adapter properties
- Press the Windows key + I to open the Settings app.
- In the Settings window, click System, and select Display from the left pane.
- Click on Advanced scaling settings or Scale and Layout to change the size of text and apps.
- To change your screen’s resolution, click on the drop-down menu under Screen Resolution and select the desired resolution.
If the Advanced Display Settings goes missing after a Windows update or for whatever reason, you can access its functionalities using the Display Adapter Properties. This will provide you with the same options and configurations in the Advanced Display Settings.
2. Disable the inbuilt graphics card
- Press the Windows key + R, type devmgmt.msc in the dialogue box, and hit Enter to open the Device Manager.
- In the Device Manager window, navigate to the Display Adapters tab, right-click on the onboard graphics card, and select Disable device.
- Restart your PC to check if the error persists.
Most times, PCs with onboard and dedicated graphics cards installed tend to conflict with each other because both drivers perform the same function, which can lead to errors.
Disabling the integrated graphics card is one way to fix the missing Advanced Display Settings.
3. Update your graphics card
- Press the Windows key, type Device Manager in the Windows search bar, and hit Enter.
- In the Device Manager window, locate Display Adapters, right-click on your graphics card in the drop-down, and select Update driver.
- In the next window, click search automatically for updated driver software, and wait for Windows to scan your PC’s Driver for available updates.
- If there are available updates, they’ll be installed automatically.
If Windows doesn’t locate an update, you can visit the website of your Driver’s manufacturer (Nvidia or AMD) to download and install the Driver manually.
4. Run the hardware and device troubleshooter
- Press the Windows key, type Control Panel, and hit Enter.
- In the Control Panel window, locate the Troubleshooting tab and click it.
- Click Hardware and Sound and select Next in the popup window.
- Windows will start searching for hardware problems and fix them if it finds any. You might also need to restart your PC to apply the fix.
Windows has a hardware troubleshooter which helps detect issues with your current OS. Running the troubleshooter can help resolve the missing Advanced Display Settings error.
If you’ve recently updated your OS with the Windows 10 Fall Creators update and your advanced display settings are missing, you can fix the error by following the solutions listed in this guide.