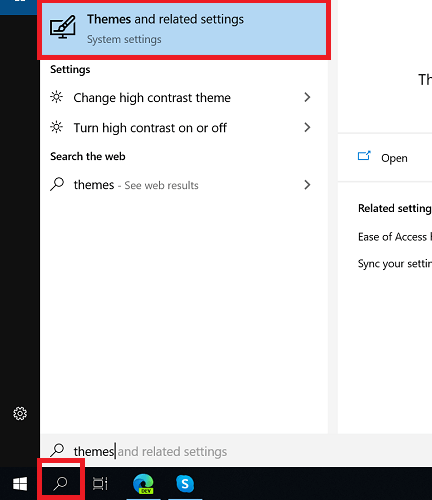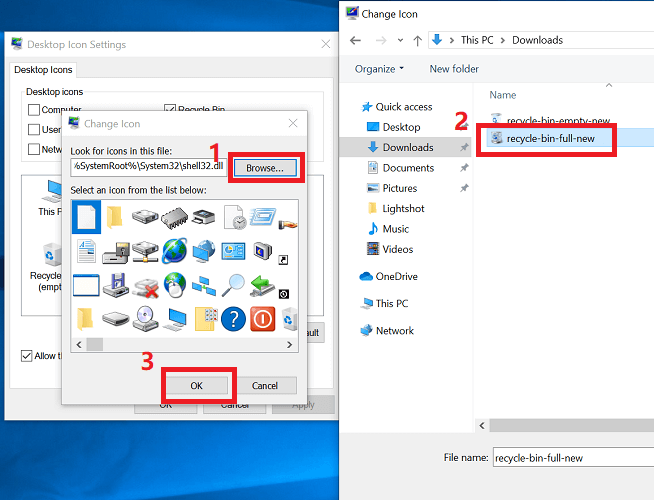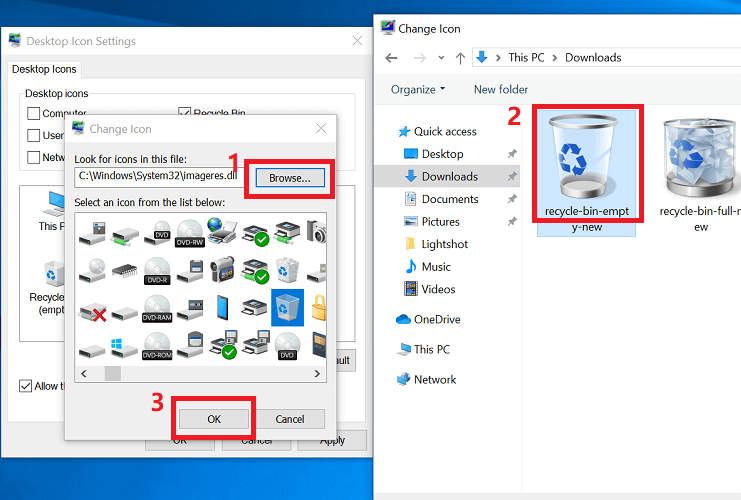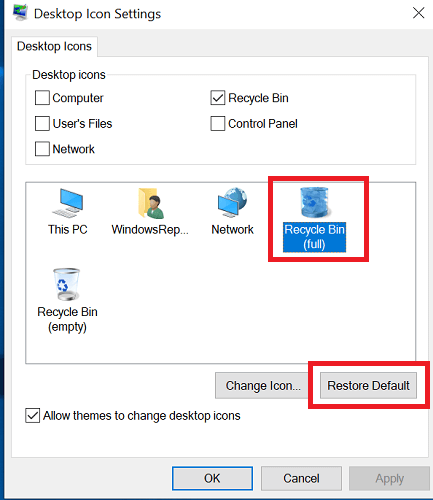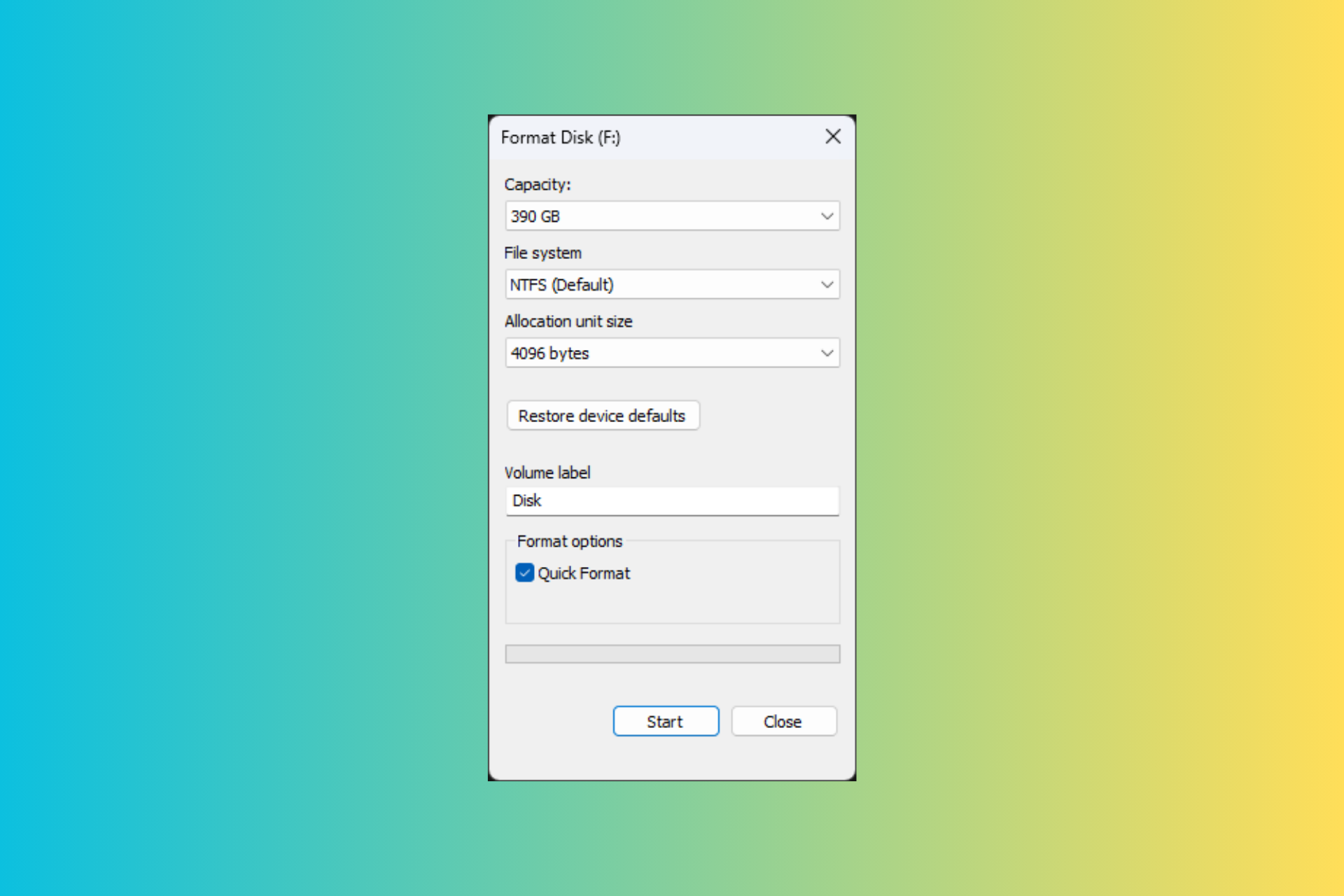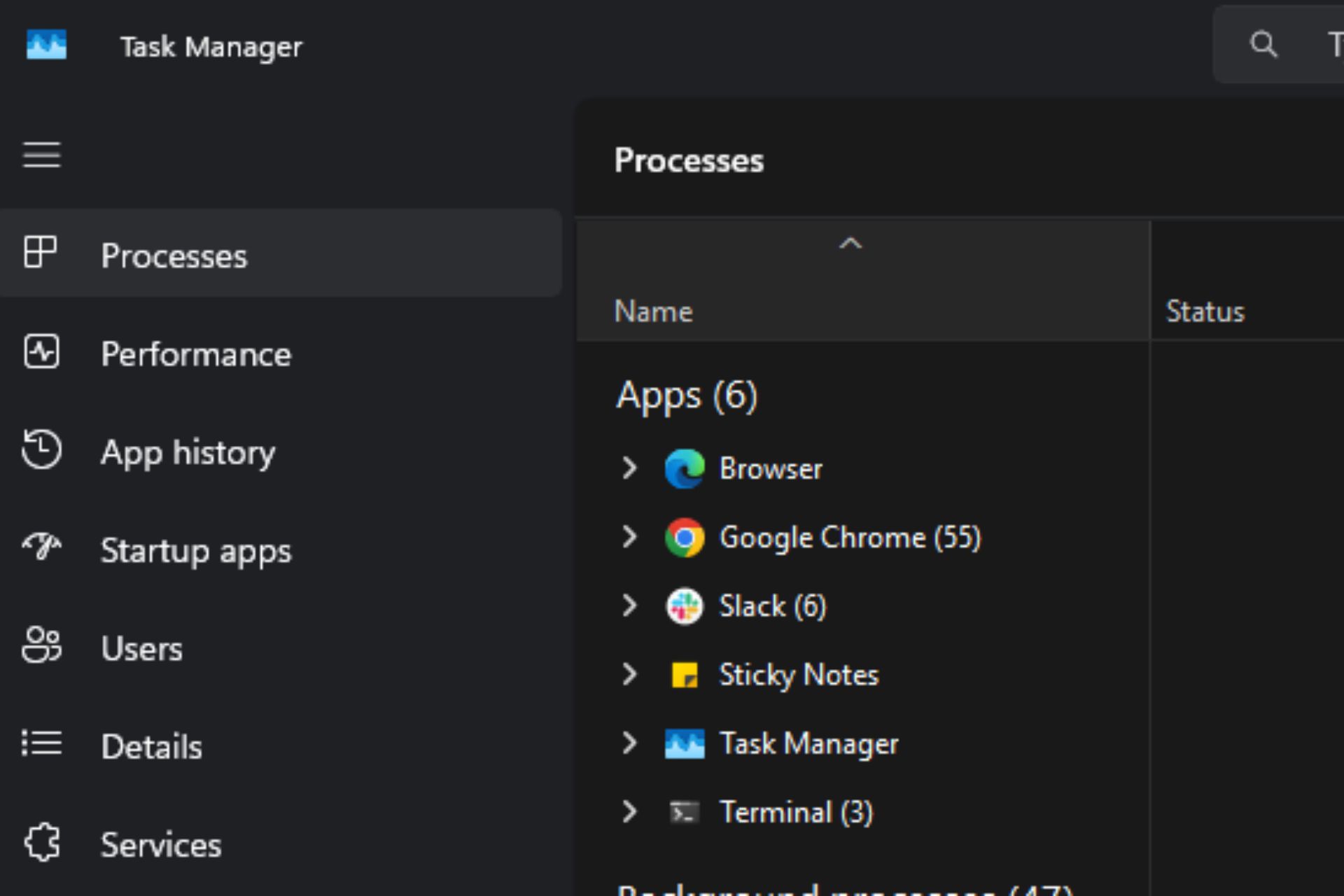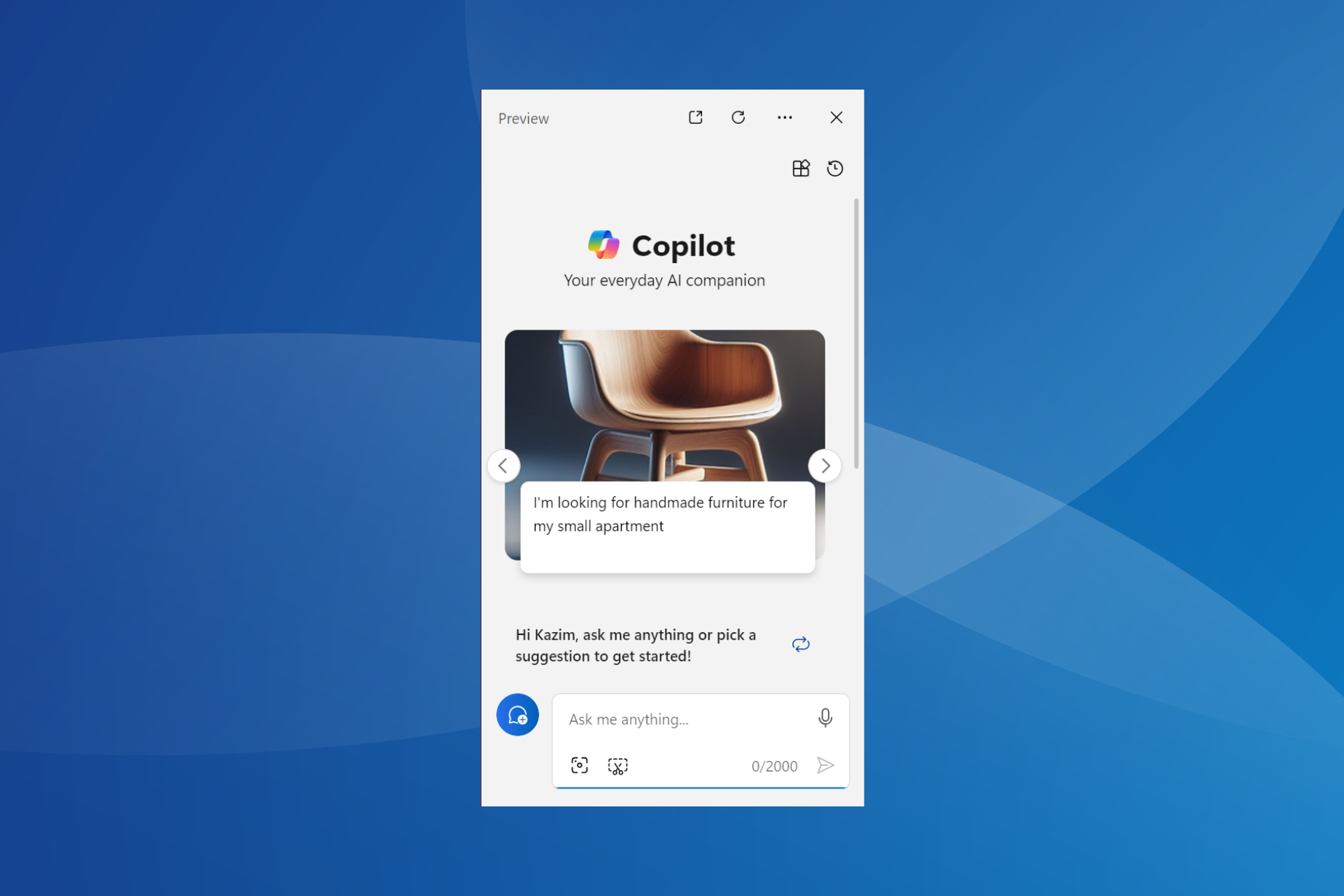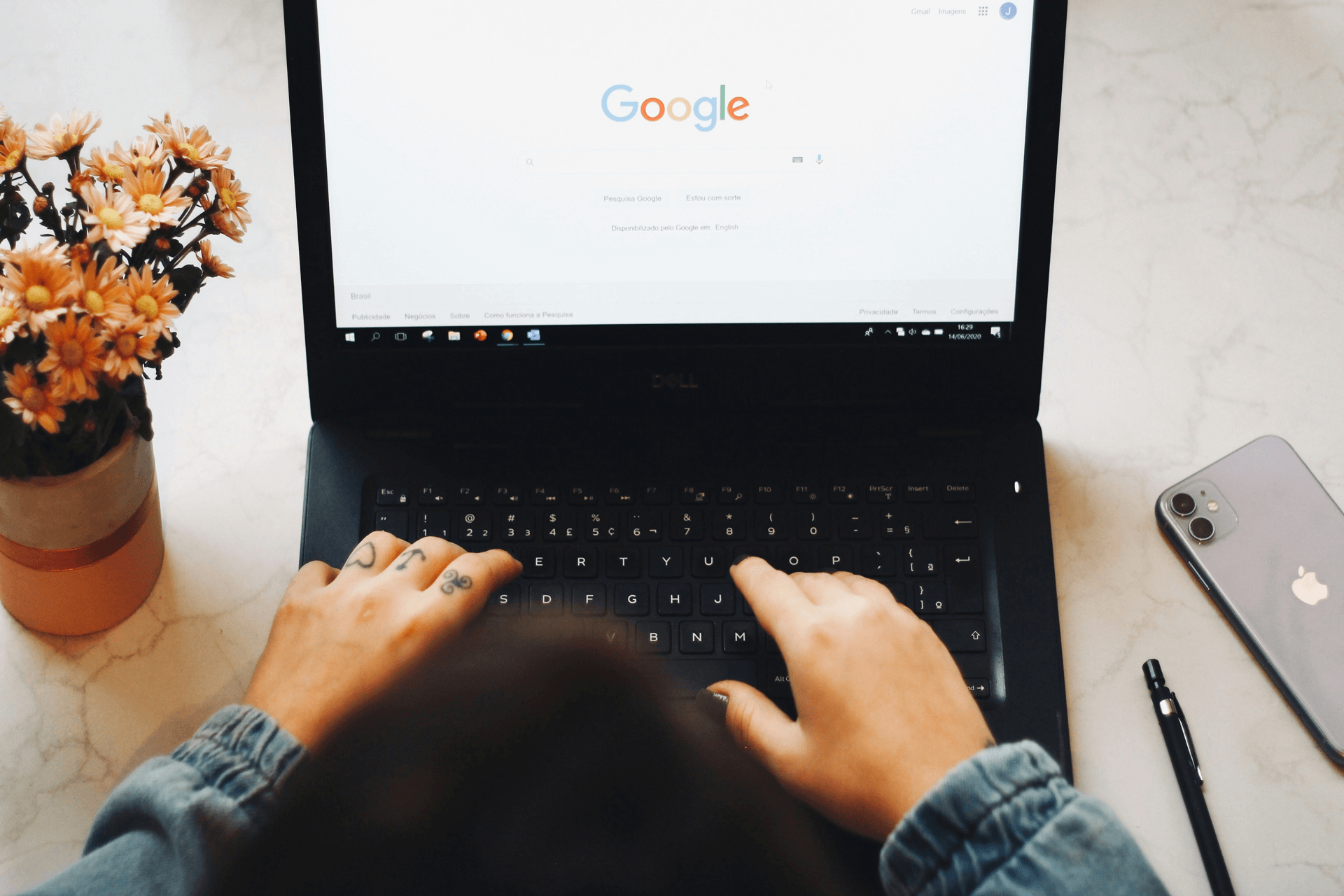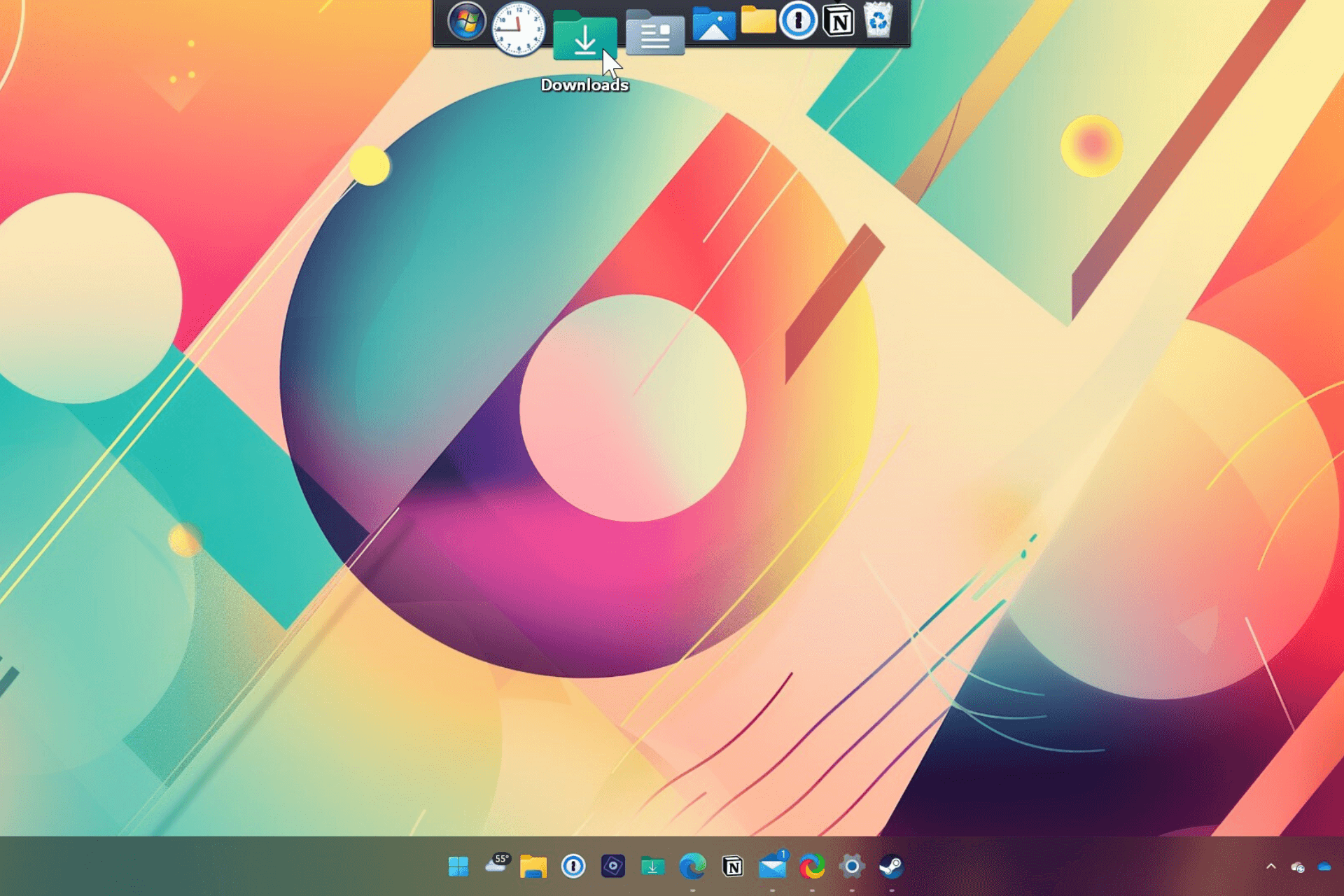Change the Recycle Bin Icon in 2 Quick Ways
Simple and straightforward ways to change your recycle bin icon
2 min. read
Updated on
Read the affiliate disclosure page to find out how can you help Windows Report effortlessly and without spending any money. Read more
Key notes
- Swapping your Recycle Bin icon on Windows 10 for a different one is quite an easy process.
- It's essential to ensure that the new icons are a .ico file; otherwise, you cannot change the Recycle Bin icons.

The Recycle Bin has been a Windows feature for over two decades now. It offers a safety net for users and is a handy tool for recovering accidentally deleted files in Windows 10.
Recycle Bin is displayed as two icons on Windows 10, one for when the bin is empty and the other for when it contains files.
How do I change my custom Recycle Bin icon?
1. Changing the icons using Desktop Icon Settings
- Head over to the bottom-left of your Taskbar, select the Search bar, then type in Themes.
- Choose the first option.
- Click on Desktop icon settings on the right side of the screen
- Choose the Recycle Bin (full) icon, then select Change icon.
- You can now select another Windows icon in its place or click Browse and choose another image (in this case, the Windows 7 Recycle bin icon).
- To save it, click OK.
- Repeat the same steps by choosing the Recycle Bin (empty) icon, then choose Change icon.
- Choose the Recycle Bin (empty icon), then click Change icon. The new icon needs to be a .ico file, as Windows will not accept other image file types
.
- Select Apply, then click OK. Your Recycle Bin icons should now be changed to the images you selected.
The first option to change your recycle bin icon on Windows 10 is to go through the Settings app. This method is pretty simple and straightforward.
2. Restore the icons to the default ones
- Type in Themes again in your Search bar, then click on the first option.
- Head over to Desktop icon settings.
- Select the Recycle Bin (full) icon, then click on Restore Default.
- Repeat the same action with the Recycle Bin (empty) icon.
- Click OK to save the settings and exit the menu.
- Your Recycle Bin icons should now be set back to the default Windows 10 ones.
Changing the Recycle Bin icons is fairly straightforward and not very difficult for a user to do. The methods presented above will work for changing any Windows 10 icon to a different one or the default one.
Aside from the icon, you can also change your Recycle Bin settings to suit your taste, and if your Recycle bin icon is not refreshing, check our detailed guide to fix it.
Feel free to let us know the method you enjoy using in the comments below.