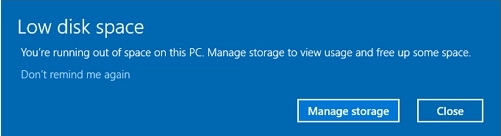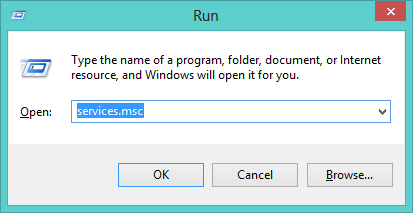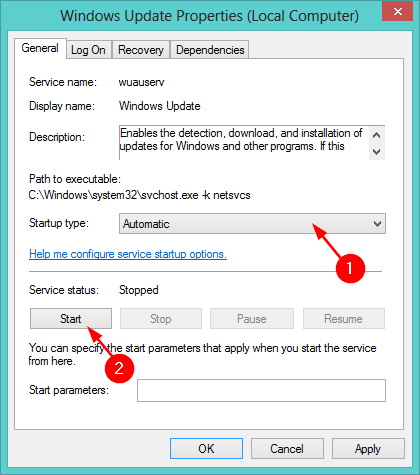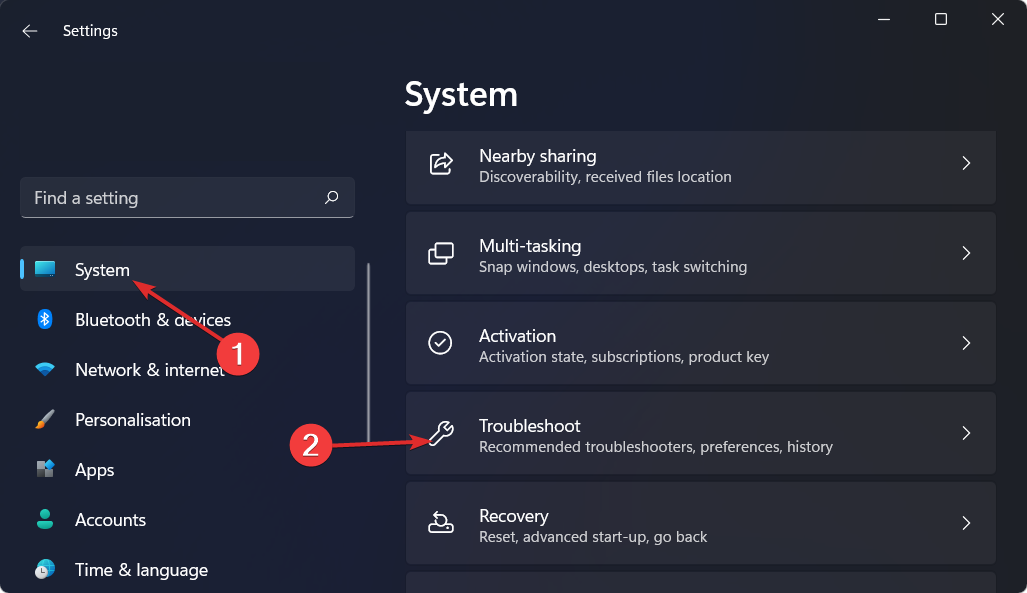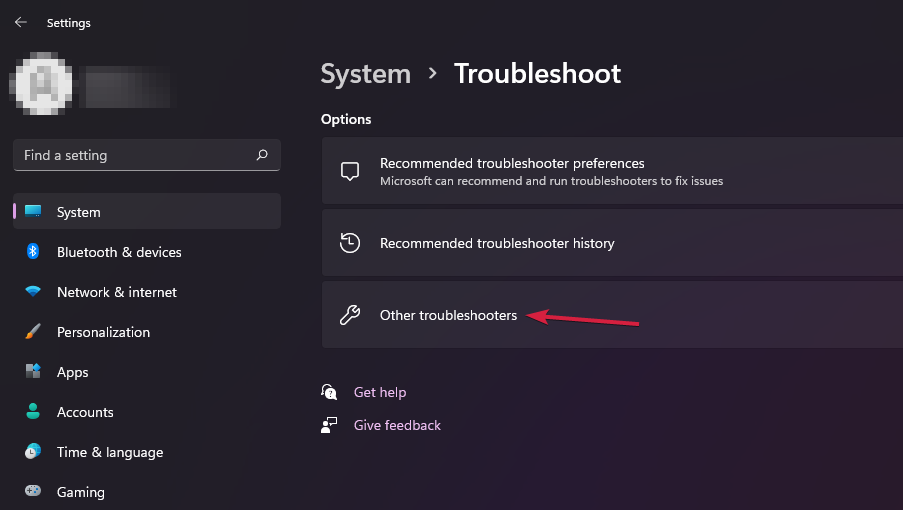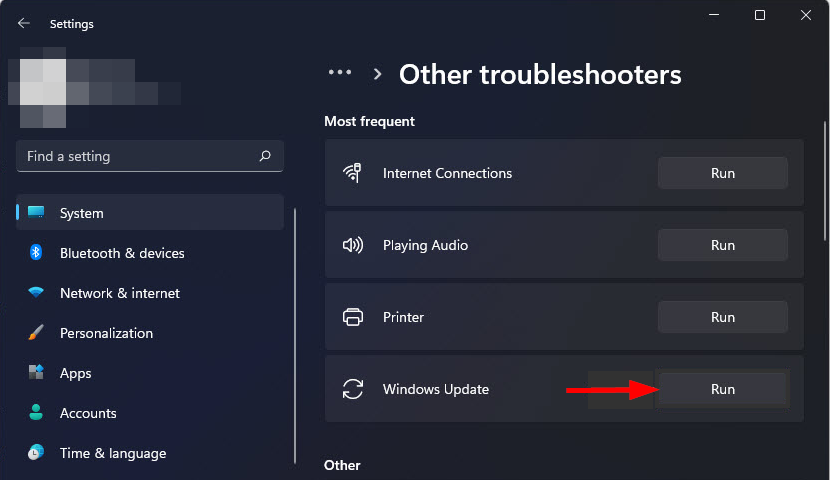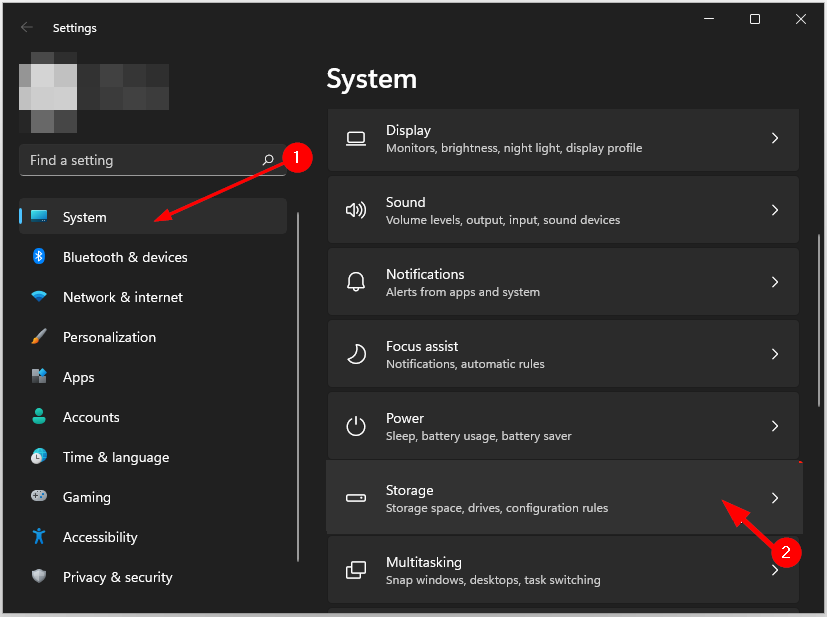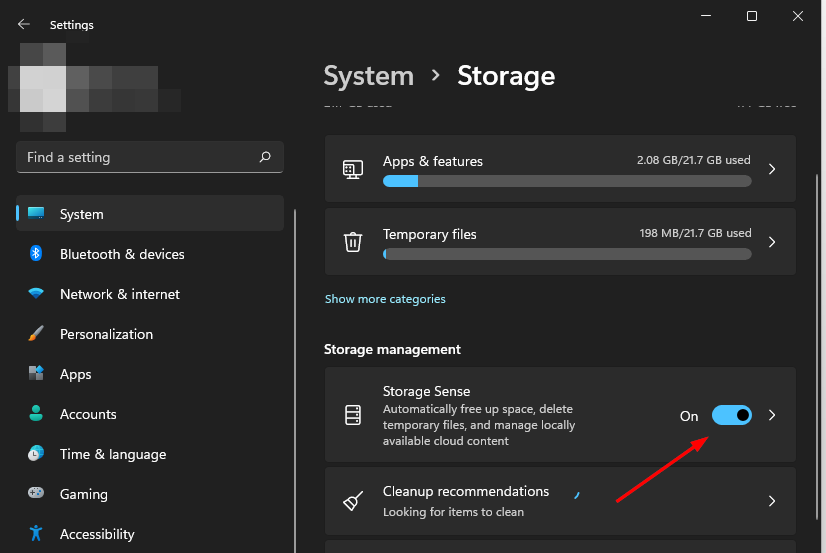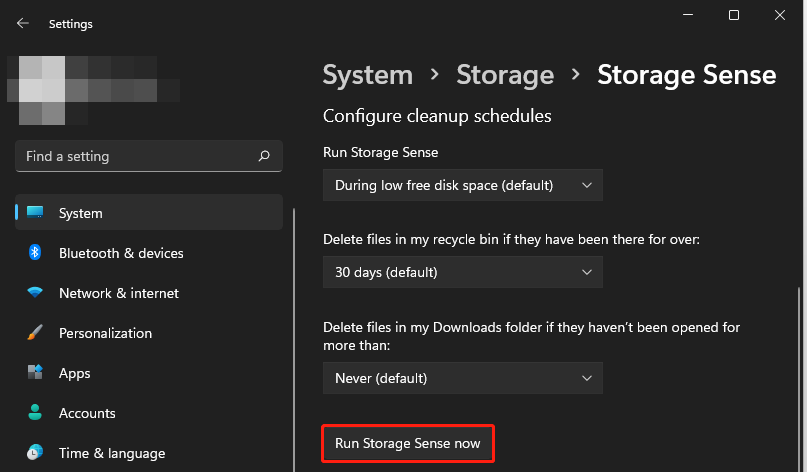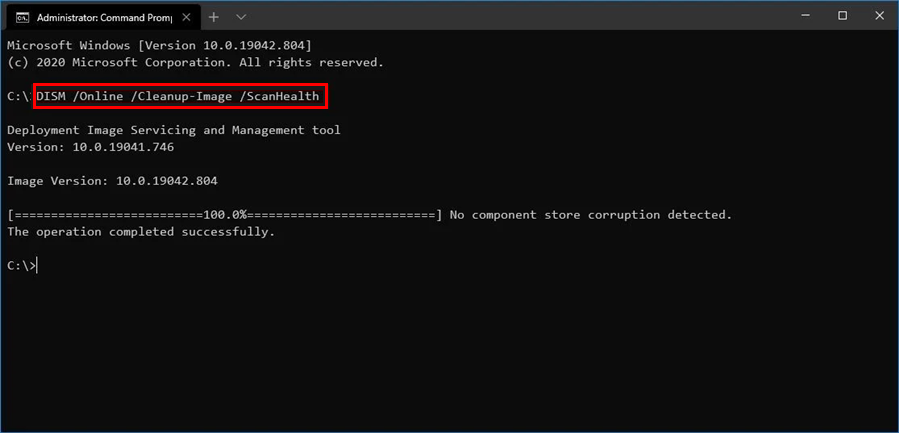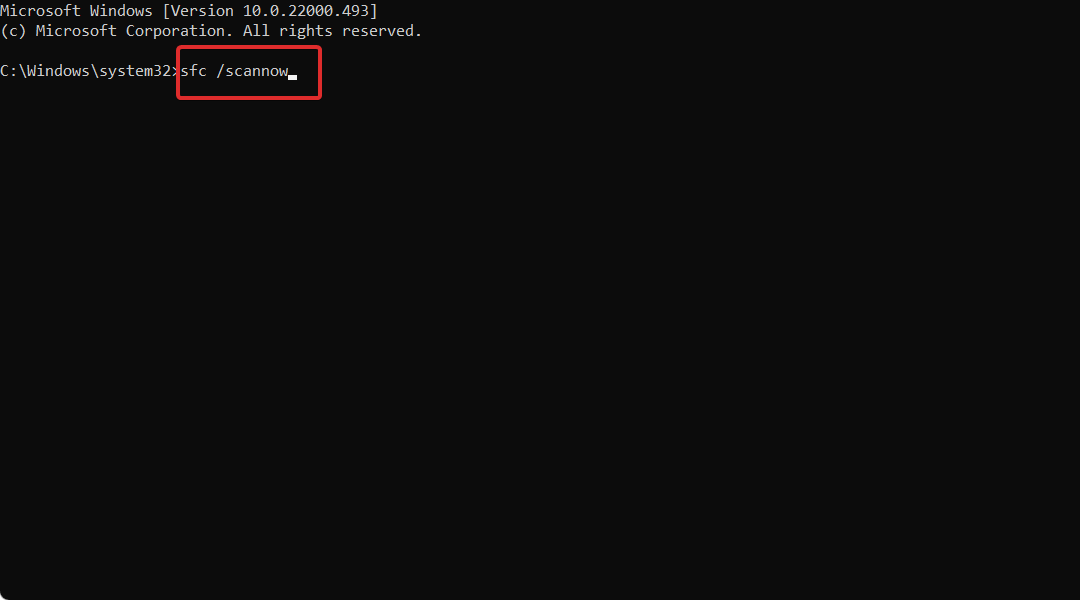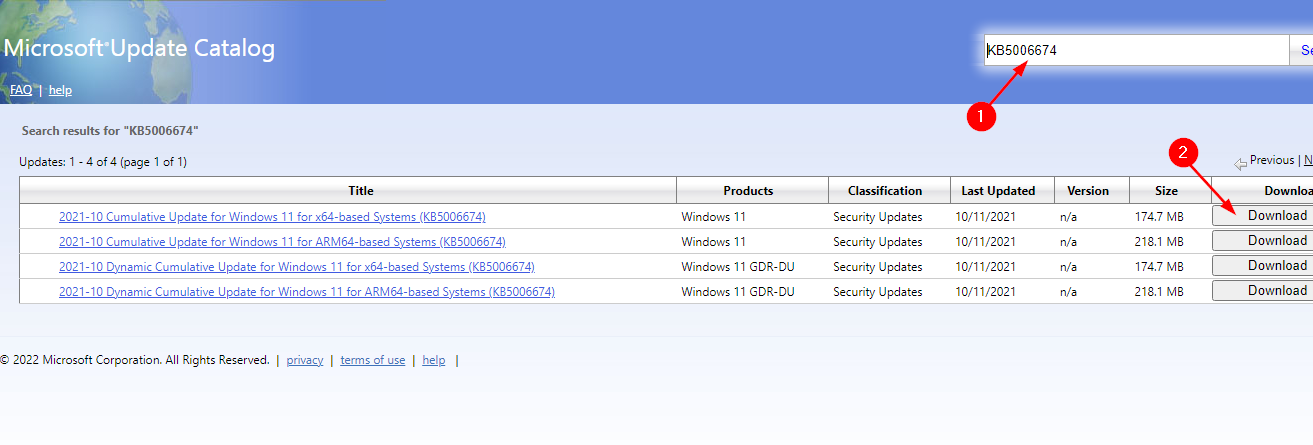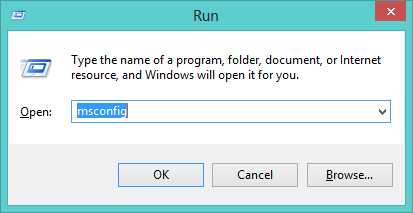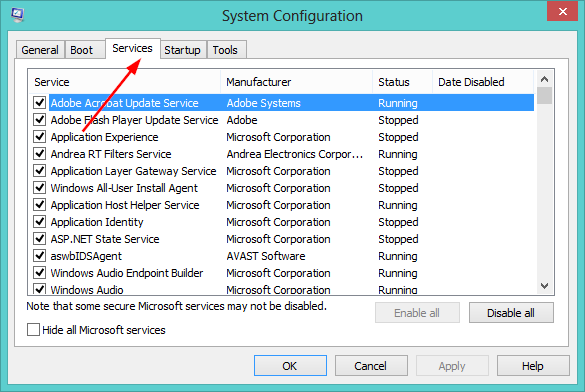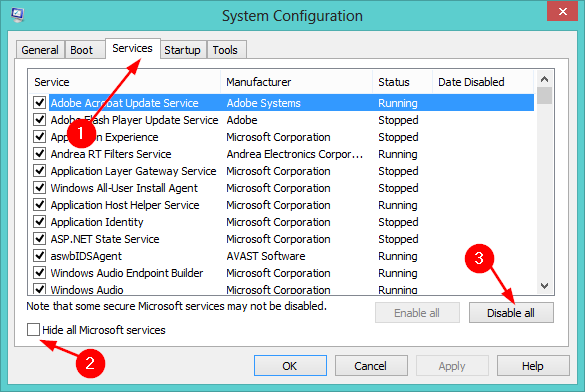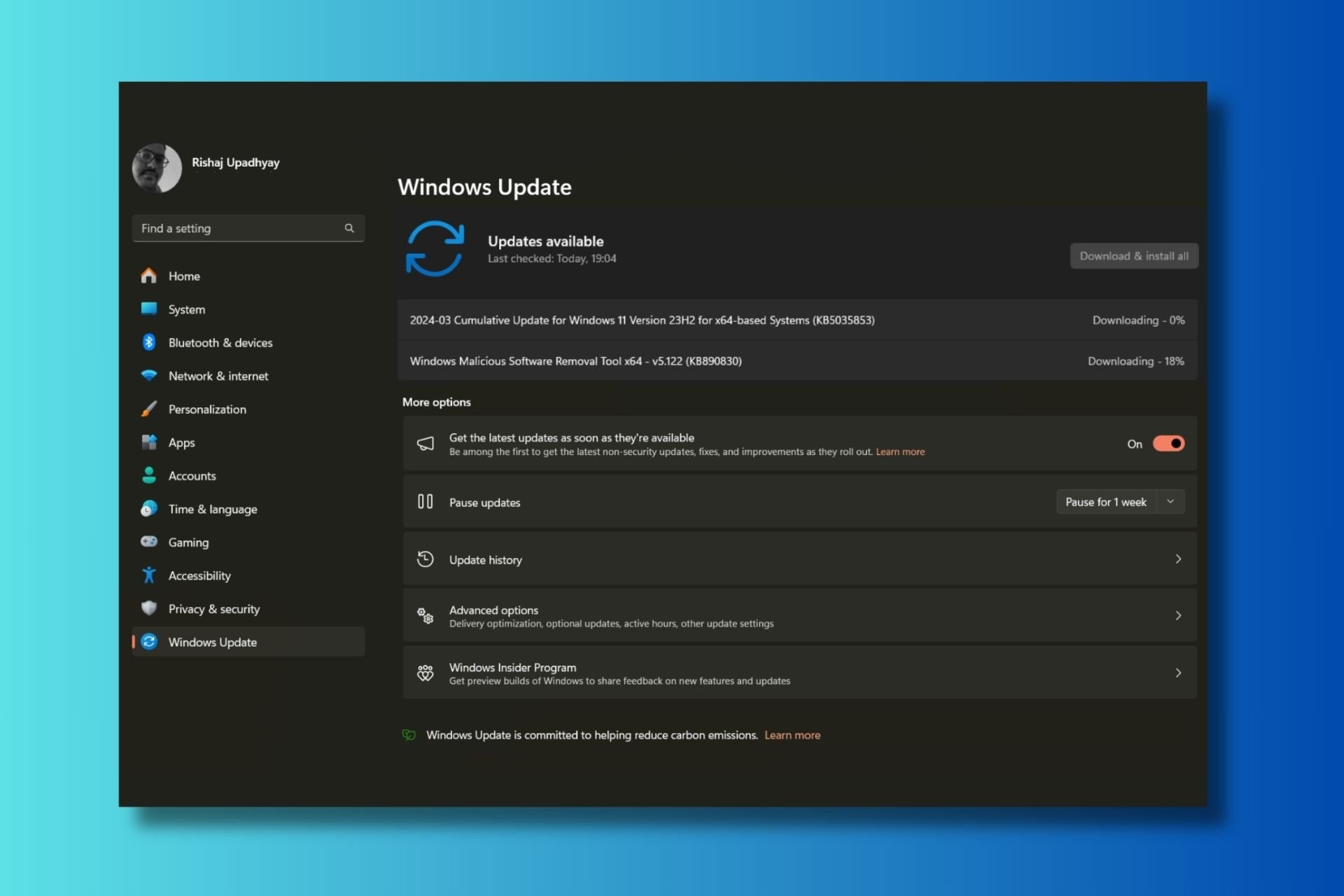Windows 11 Update Error: Why it Fails & How to Fix it
Make sure the Update service is enabled
9 min. read
Updated on
Read the affiliate disclosure page to find out how can you help Windows Report effortlessly and without spending any money. Read more
Key notes
- Windows has a tool called Windows Update that allows you to keep your computer safe by installing the latest security updates and fixes.
- The process is not always smooth, as there are times when you’ll have trouble with the Windows update process or may even encounter errors.
- Windows updates are critical and should be installed as soon as they become available.
- Find out what causes Windows 11 Update errors and how to fix them ASAP.
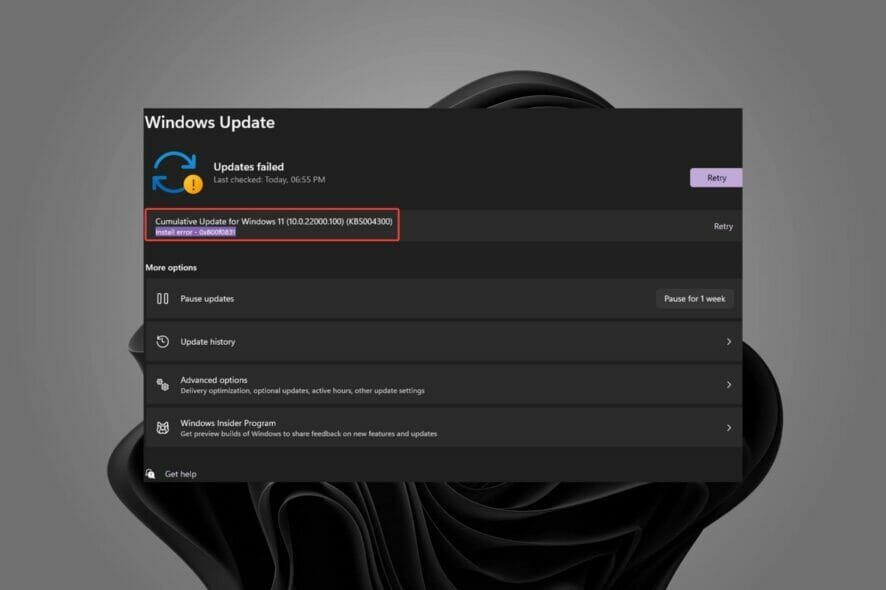
Windows 11 automatically downloads and installs updates to keep your system safe and stable. However, sometimes, these updates might fail to install, and you may have a Windows 11 Update error.
The Windows Update error is a broad description that includes many problems, issues, and mistakes preventing the update process from going smoothly.
Generally, in most cases, users encounter issues with Windows Update not working on Windows 11 when installing new updates on their computers.
It contains a long list of error codes, but they prevent you from updating your PC. Some of the common error codes include 0x800f0816 and 0xc1900101.
Why am I getting a Windows 11 Windows Update error?
Windows updates are core to your computer and laptop’s performance. They are there to ensure that your computer is running at its full potential.
However, there can be many reasons you may not be able to install the latest Windows Updates on your computer.
Some of the reasons include:
- Network settings – One of the reasons is that you may have turned on the Metered connection setting for your network connection. This setting will prevent Windows 11 from downloading updates connected to that specific network.
- Hardware issues – Solving these problems means finding the driver’s location, downloading the updated version, and installing it on your computer. You can find updated drivers for your hardware at their respective manufacturer websites.
- Insufficient disk space – Windows 11 is a RAM-hungry OS, so you must ensure your PC always has sufficient space to accommodate the updates. So the first thing to do is free up some disk space so Windows has room to create the files it needs to run.
- Corrupt files – If you have corrupt system files on your PC, it could also cause Windows Update to fail. If this is the case, you’ll need to repair the corrupted system files before attempting to install updates again.
If you experience any of these issues, do not fret; there are many solutions you can attempt to fix the problem.
This being said, let’s see our seven ways to fix the Windows Update error and get back to your daily tasks.
How can I fix the Windows Update not working on Windows 11 issue?
1. Enable the Windows Update Service
- Press Windows + R keys simultaneously to open the Run dialog box.
- Type services.msc in the dialog box then press OK.
- Double-click on Windows Update.
- Select Automatic in the Startup type option, then press Start.
- Press the Apply button to effect the changes, then click OK.
This solution also works for the 0x8024d001 Windows Update error but the highlighted guide provides more solutions.
2. Use a third-party tool
Corrupt or missing files usually cause update errors. Specialized software is helpful because it is designed to replace corrupted files with new Windows files and components.
A third-party tool can solve Windows 11 Windows Update errors by scanning your PC for missing or corrupted files that could be causing these issues with your operating system. Once it has narrowed down the problem, it will repair the affected areas using its massive database.
3. Run the Windows Update Troubleshooter
- Press the Windows + I keys simultaneously to open the Settings app.
- Select System on the left pane and then Troubleshoot on the right pane.
- Navigate to Other troubleshooters.
- Click the Run button next to Windows Update.
Another quick fix is to run the Windows Update troubleshooter. We have a dedicated guide on it if you need more info about this tool.
4. Free up disk space
- Press the Windows key, select System, then click on Storage.
- Select Storage Sense and toggle it on.
- Click on Storage Sense again and select Run Storage Sense now.
Ensuring you have sufficient disk space can also help you avoid the Please insert the external storage media and press OK; read this to learn more.
5. Run DISM and SFC commands
- Press the Windows key, type cmd in the search bar, and click Run as administrator.
- Type in the following command and press Enter:
DISM /Online /Cleanup-Image /ScanHealth - Once the command has been executed, type and Enter the next one:
sfc /scannow - Wait for the order to be completed and restart your PC.
6. Disable Windows Defender temporarily
- Press the Windows + I keys simultaneously to open Settings.
- Type Windows Security in the search box and select Open.
- Navigate to Virus & threat protection.
- Select Public network.
- Toggle Microsoft Defender Firewall off.
7. Manually update the Windows Update
- Open your browser and navigate to the Microsoft Update Catalog.
- Search for the specific security update that’s bringing up an error and click on Download.
- Locate the downloaded update file and run it as administrator.
I’m still getting the Windows 11 Update error, what can I do?
If you have tried all the solutions listed above but are still getting the Windows 11 Windows Update error, you should proceed to do a clean boot.
To perform a clean boot, follow the steps below:
- Press Windows + R keys to open the Run dialog box.
- Type in msconfig, and hit Enter.
- Navigate to the Services tab in the System Configuraton window.
- Check the box next to Hide all Microsoft services and click Disable all button.
- Press the Windows key, type Task Manager in the search bar, and click Open.
- In the Startup tab, click each entry and Disable them individually.
- Exit Task Manager and go back to the Startup tab in the System Configuration window, then select OK.
- Restart your PC.
What Windows Update errors can I get on my PC?
Many Windows update errors might pop up on your screens. Some of them are the following:
- Windows 11 update error 0x800f0922 – When you utilize a virtual private network (VPN), the operating system can have trouble establishing a connection with the servers that host Microsoft Windows updates.
- Update error 0x800f0988 in Windows 11 – By running the Windows Update troubleshooter from your settings, you will be able to fix this error.
- Windows 11 update error 0x800f081f – If there are problems with the .NET Framework, you may face the following 0x800f081f error with the Windows 11 upgrade.
- Update error 0x80072ee7 Windows 11 – There is a possibility that improper TCP/IPv4 settings led to the occurrence of error 0x80072EE7. This indicates that the computer cannot resolve a link for the Windows Update because it cannot locate the correct IP address.
- Windows 11 update error 0x800f0831 – This is due to corrupted system files, a VPN that’s been improperly set up, or trouble with the Windows Update service, among other potential causes.
- Update error 0x8000ffff in Windows 11 – The inaccessibility of the Microsoft servers is one of the most common causes of the 0x8000ffff error code.
- Windows 11 update error 0x800f0816 – If you get this error, you need to enable or restart the Windows Update Service.
- Update error 0xc1900101 in Windows 11 -The error code 1900101 is quite general and almost always signals an issue with a driver.
Why is Windows 11 failing to install?
There are a few reasons why the installation may fail, including:
- Antivirus software – Some antivirus programs from third parties have elements that can obstruct the installation of Windows 11.
- Old and non-essential apps – Microsoft also cautions users not to let outdated software prevent them from upgrading to Windows 11.
- Inadequate storage space – Windows 11 needs a minimum of 64 GB of storage. To be safe, we advise having 70-90 GB of free storage.
- Outdated graphics card driver – A damaged or out-of-date graphics driver might also ruin the installation of Windows 11. Your PC’s most recent graphics card driver should be installed before trying the Windows upgrade again.
- TPM 2.0 – Version 2.0 of the Trusted Platform Module is necessary to operate Windows 11. On Windows devices, the TPM 2.0 component provides privacy and security-related functions.
Will a clean boot delete my files?
No, stopping unnecessary services and processes will not remove your files. Clean booting does not access, modify, or delete personal data from your computer.
A clean boot is a troubleshooting technique that starts Windows with the minimum drivers and startup programs so that you can determine whether a background program is interfering with your game or program.
It helps eliminate software conflicts (for example, you might encounter a problem installing a program or an update).
However, as a precaution, you will need to make a backup of your files. To do this, you can use a software program that will allow you to back up your entire system.
You can also delete backup cache files to free up more disk space if you still face the Windows Update error.
Can’t install Windows 11 even though I meet the requirements?
While the minimum requirements are essential in installing the OS, other factors should be considered.
Earlier in this guide, we shed light on some of them, including old and non-essential apps, compatibility issues with antivirus apps, and outdated drivers. Before retrying the upgrade or installation, you should ensure none of these are an issue.
Taking note of these will help you if Windows 11 installation has failed even with no error code.
We hope you know how to fix Windows 11 update errors. It is important to note that we have not made these solutions in any particular order, and we expect that you pick the solutions that seem most appropriate to your case.
For further solutions, you may also refer to our guide on fixing the Windows Update error 0x8024a21e. We also have a great guide on install error – 0x800705b9, so don’t miss it for more solutions.
If you were experiencing this error, we hope one of our solutions was able to come to your rescue. Feel free to share any additional tips in the comments section below.