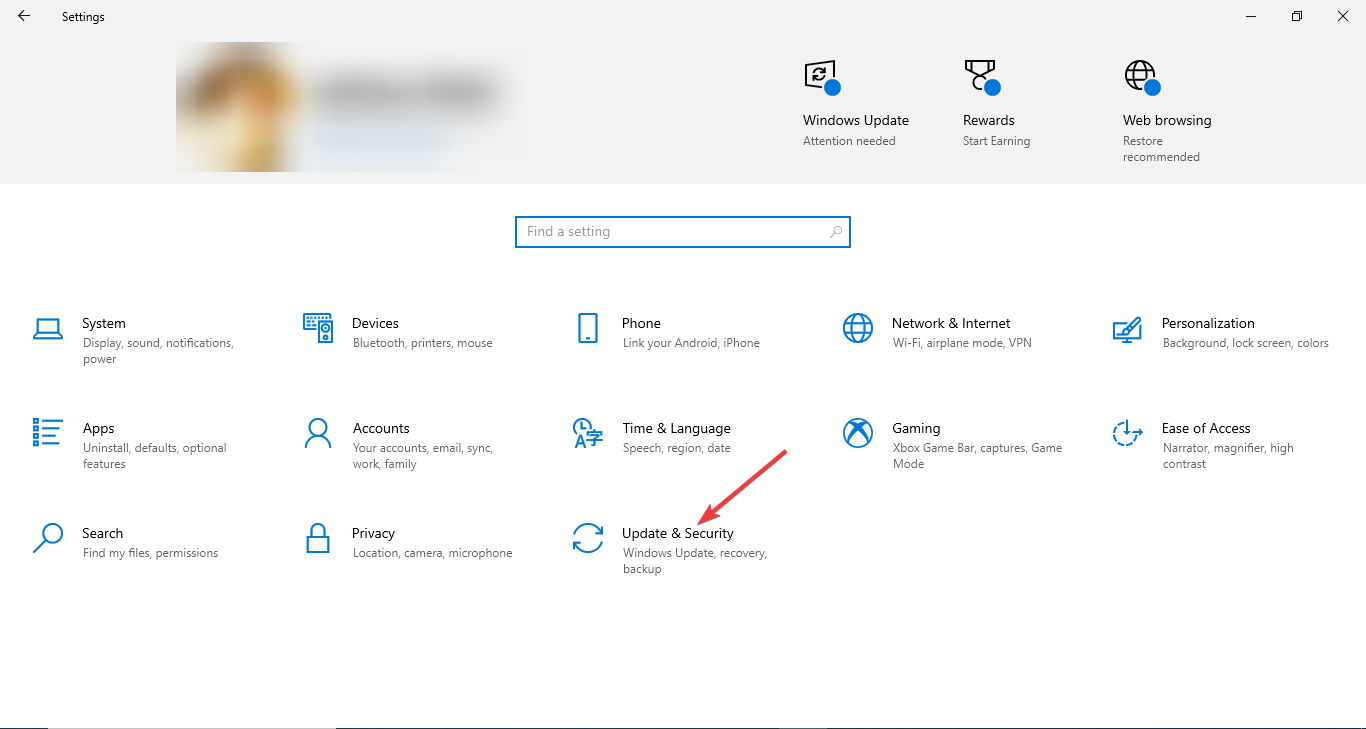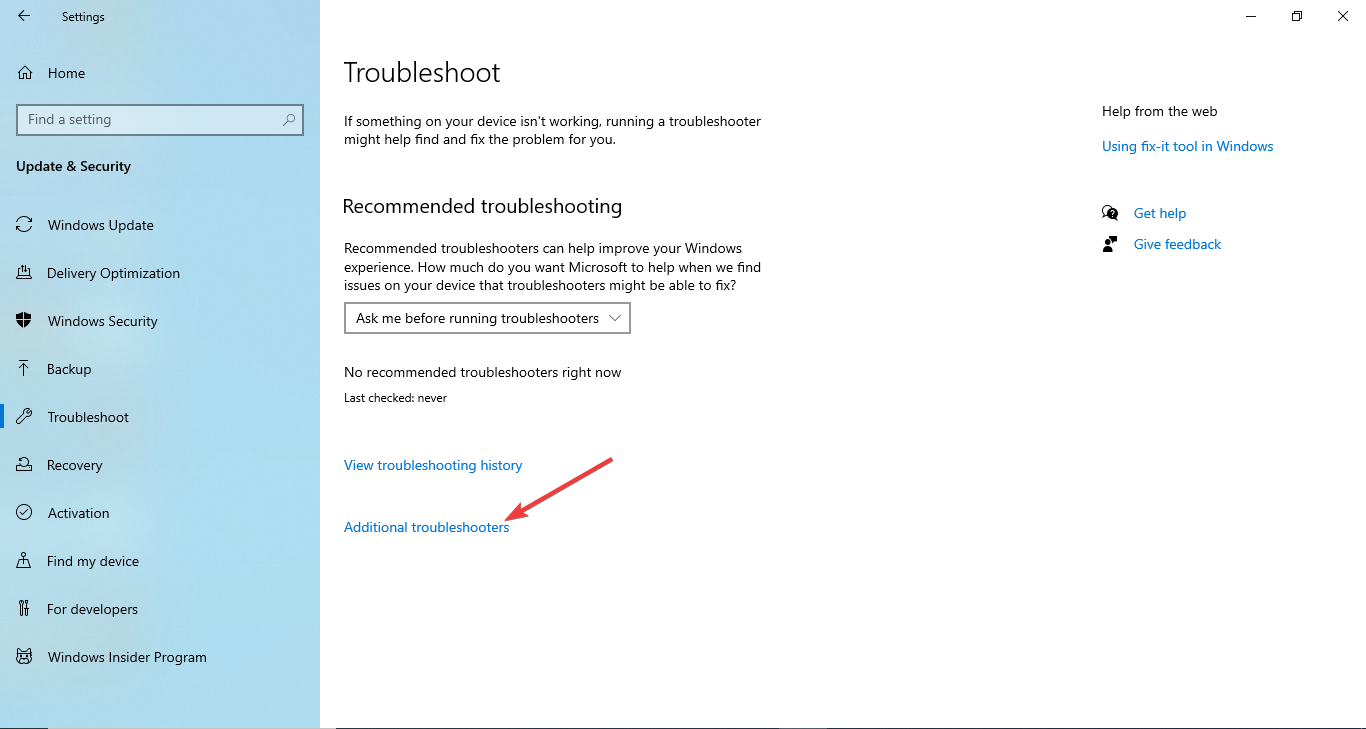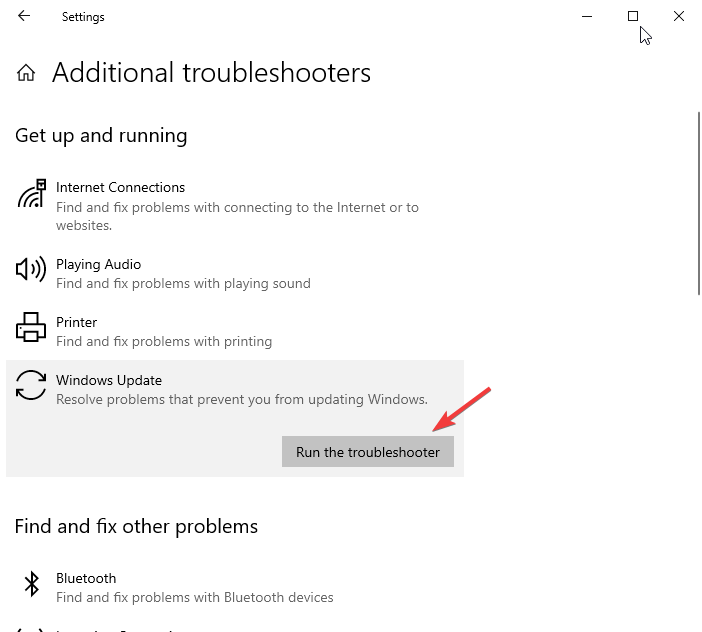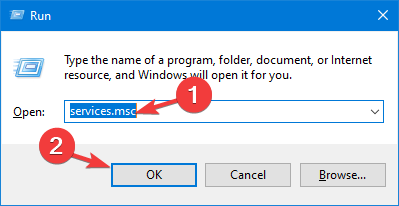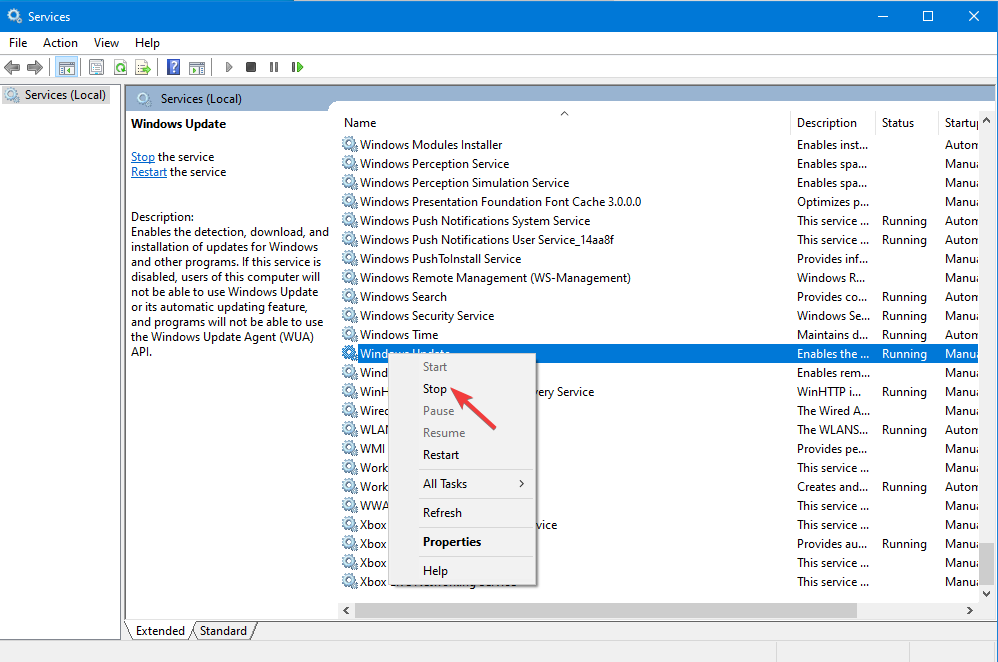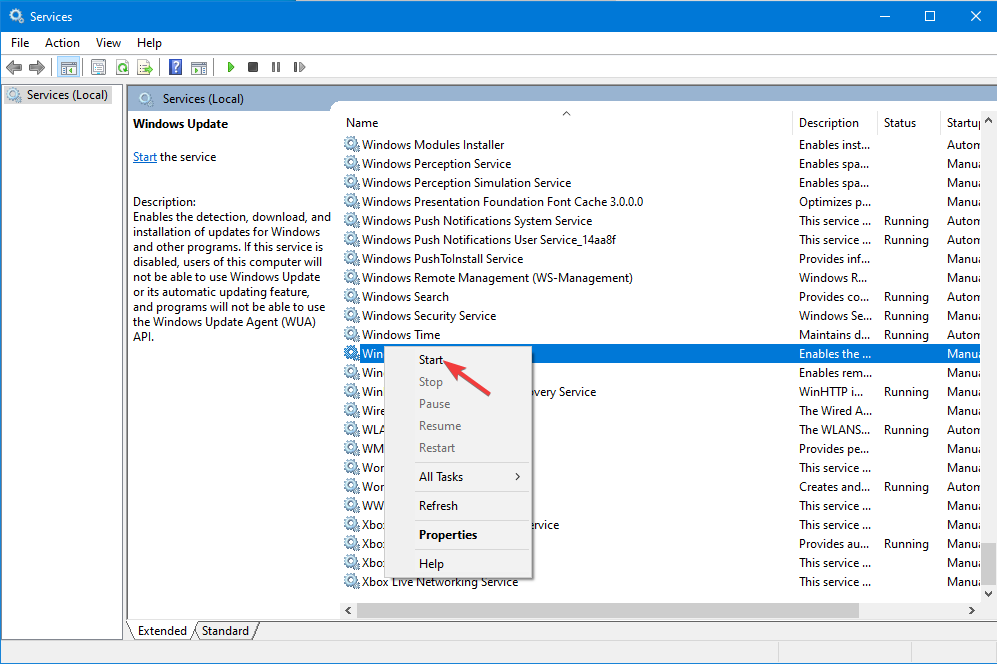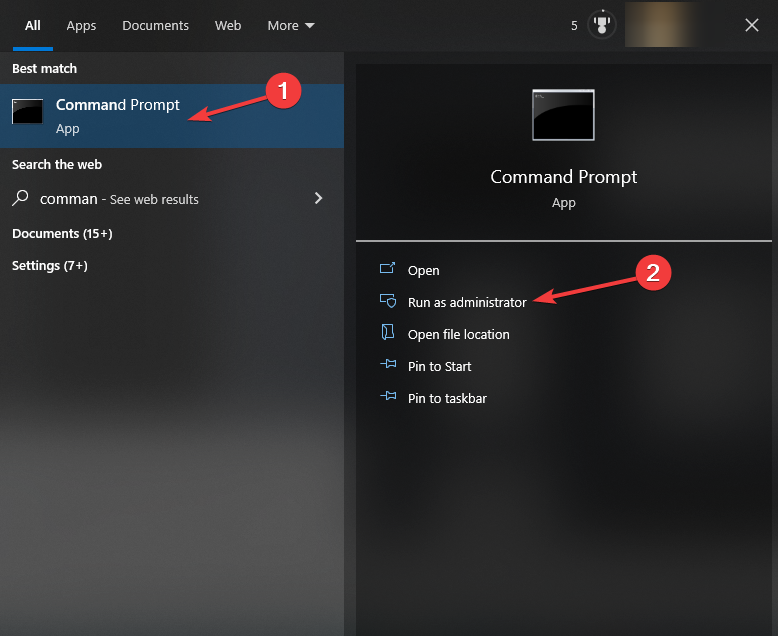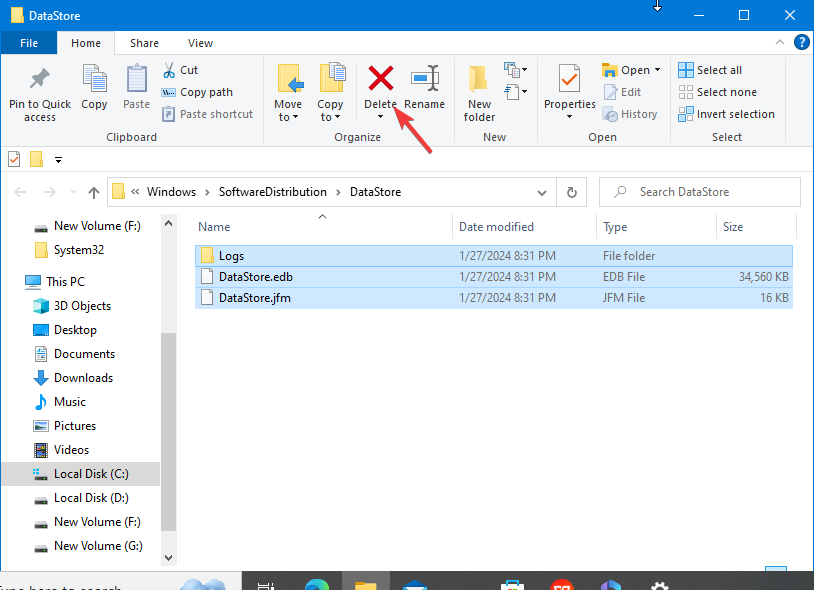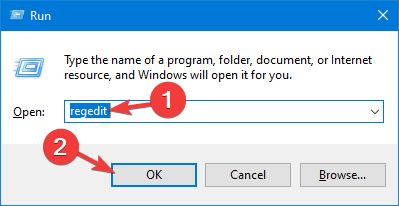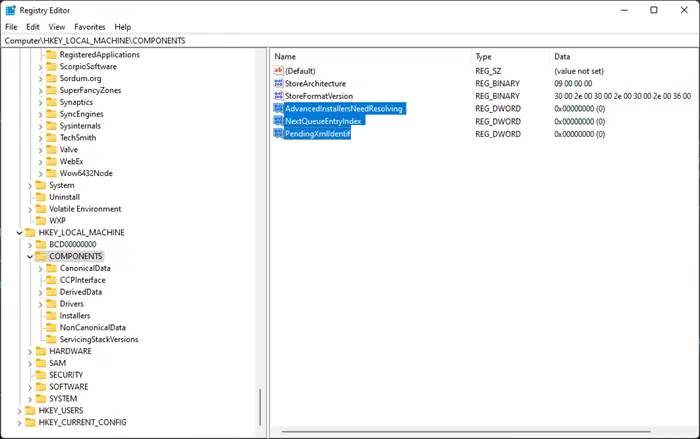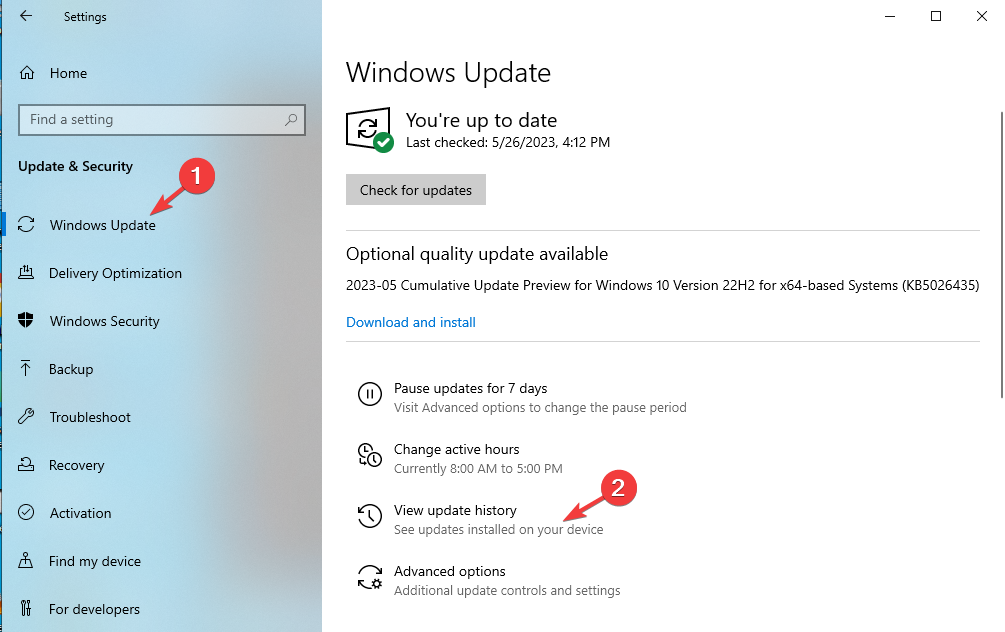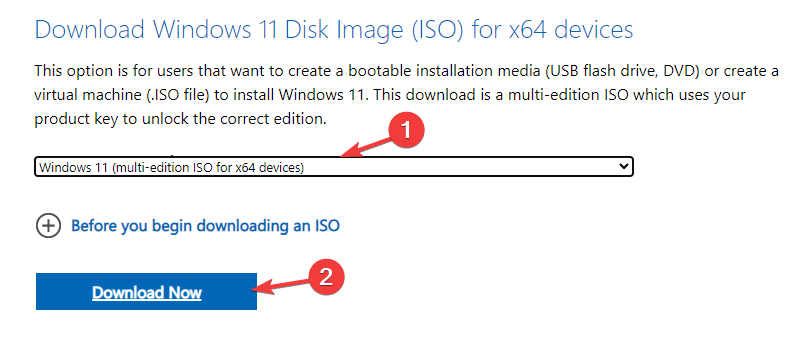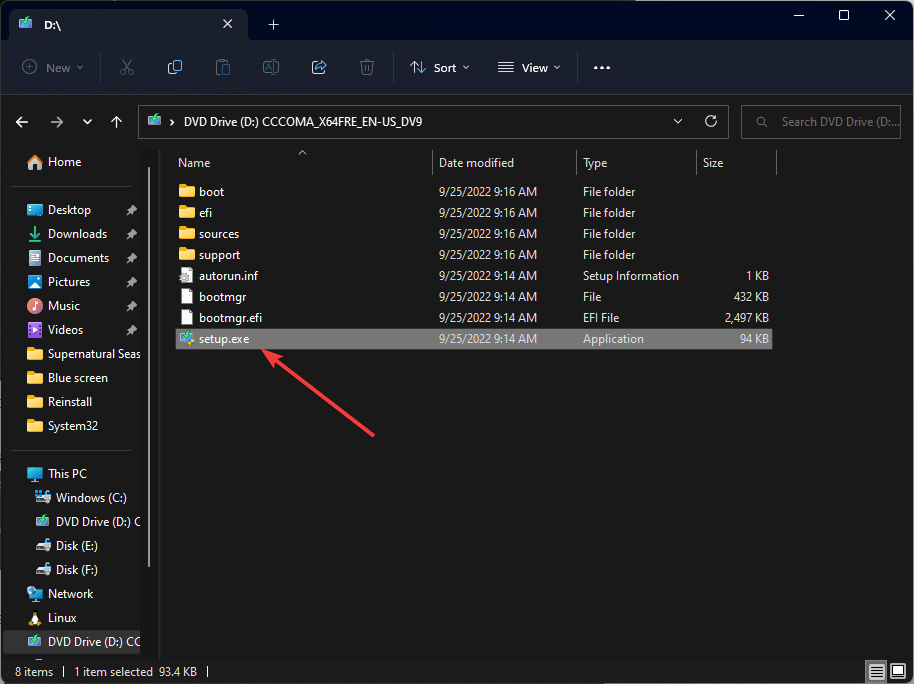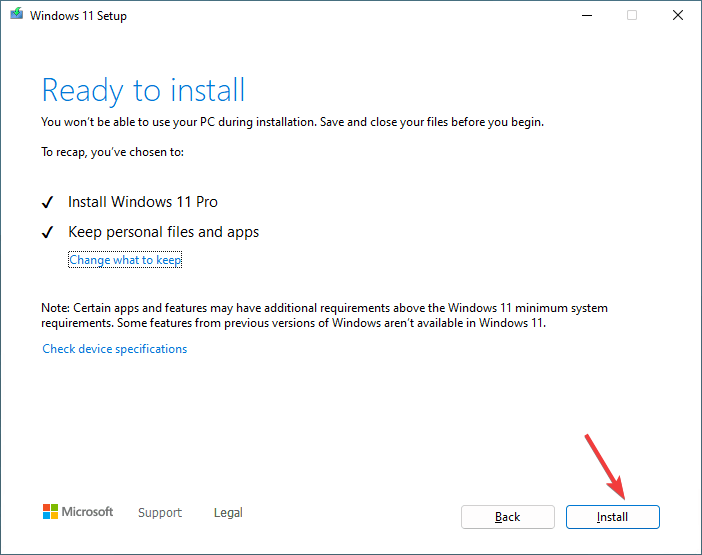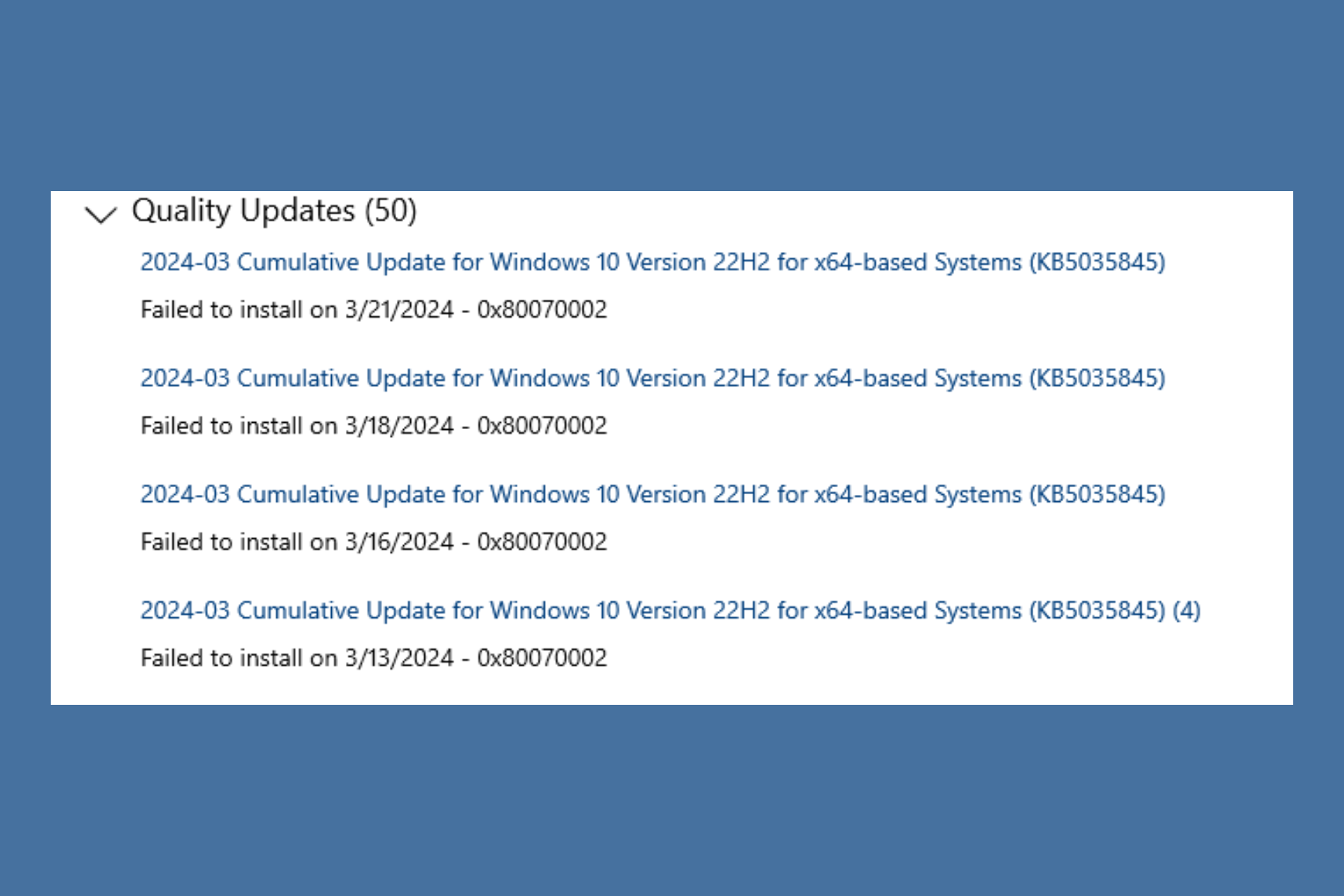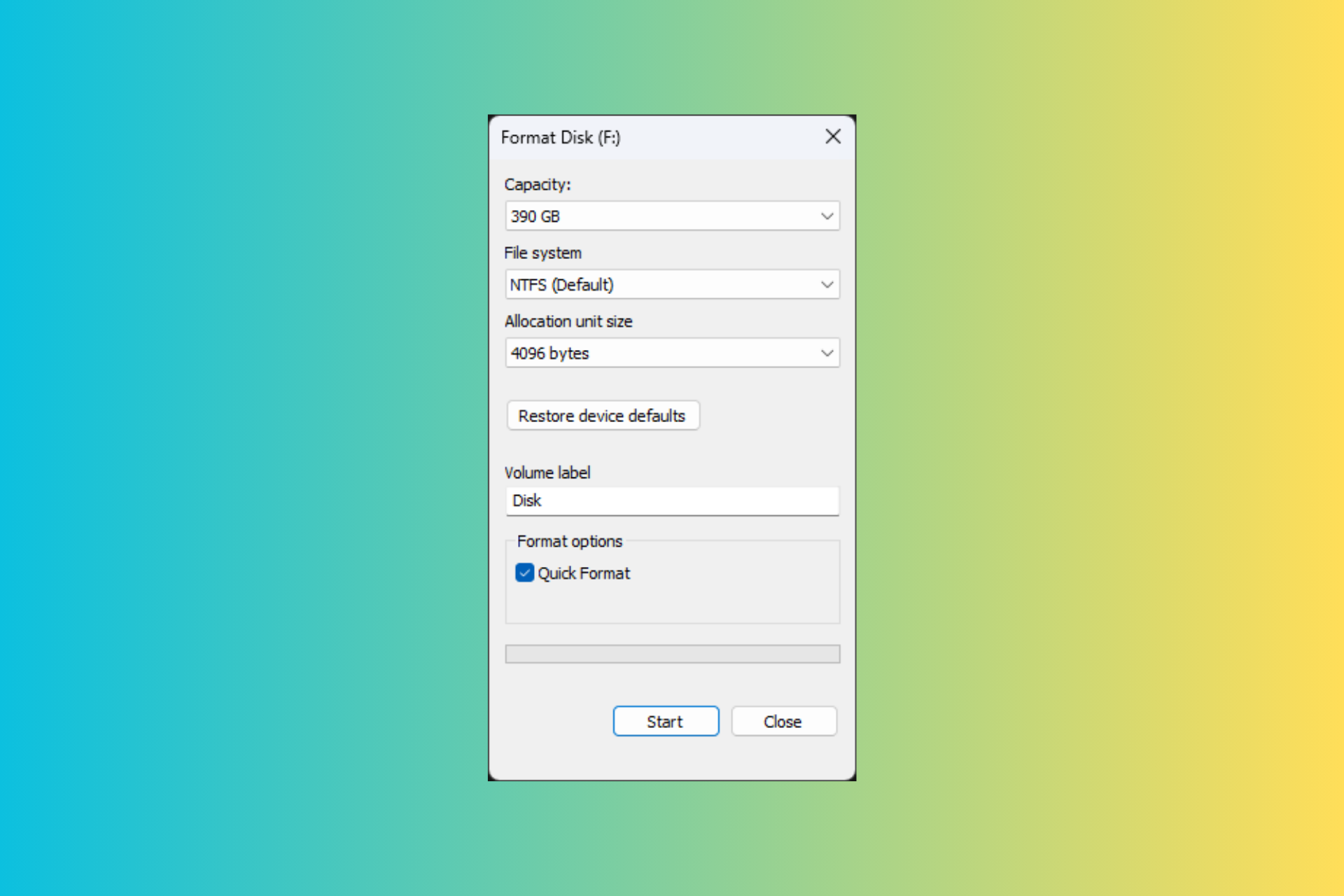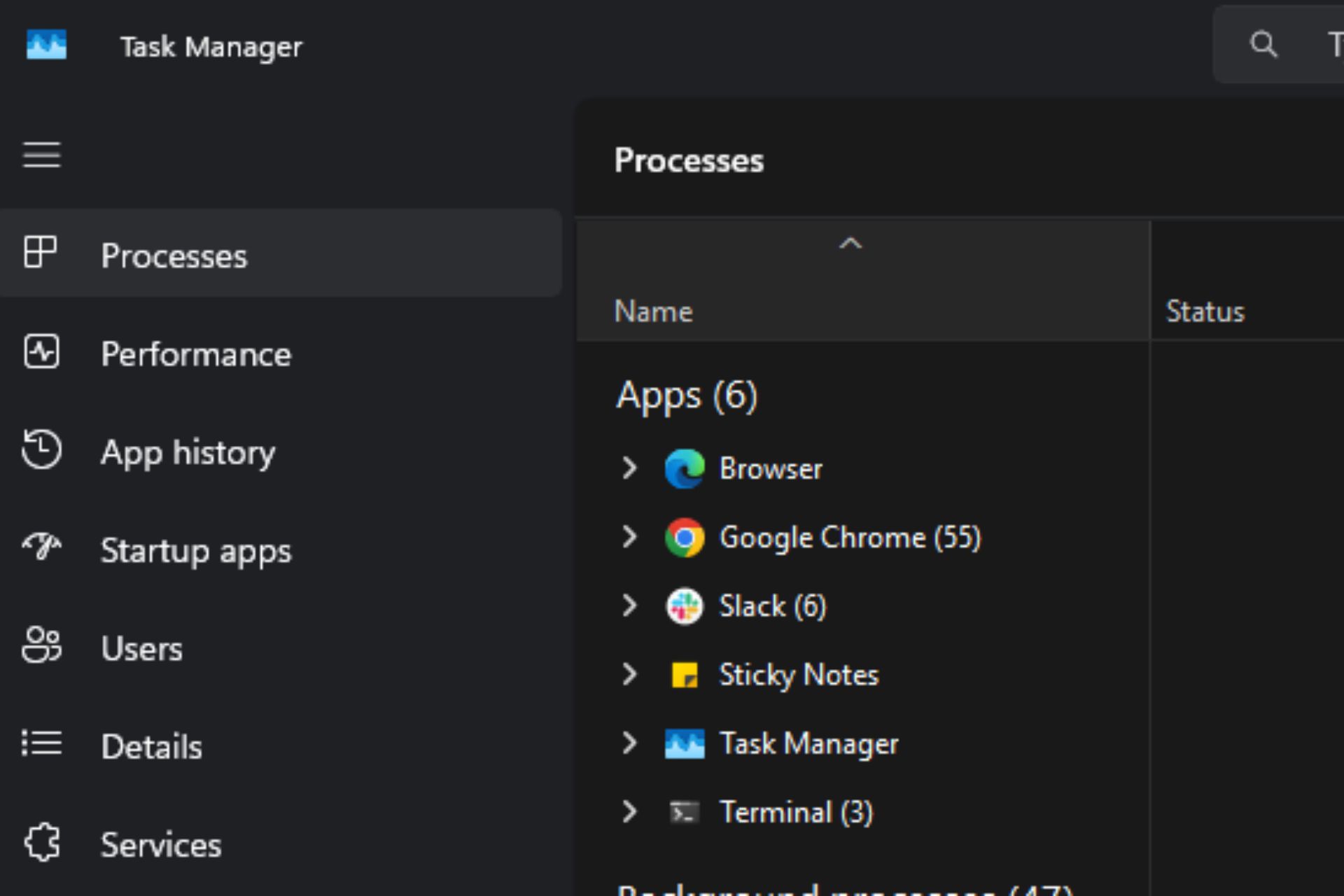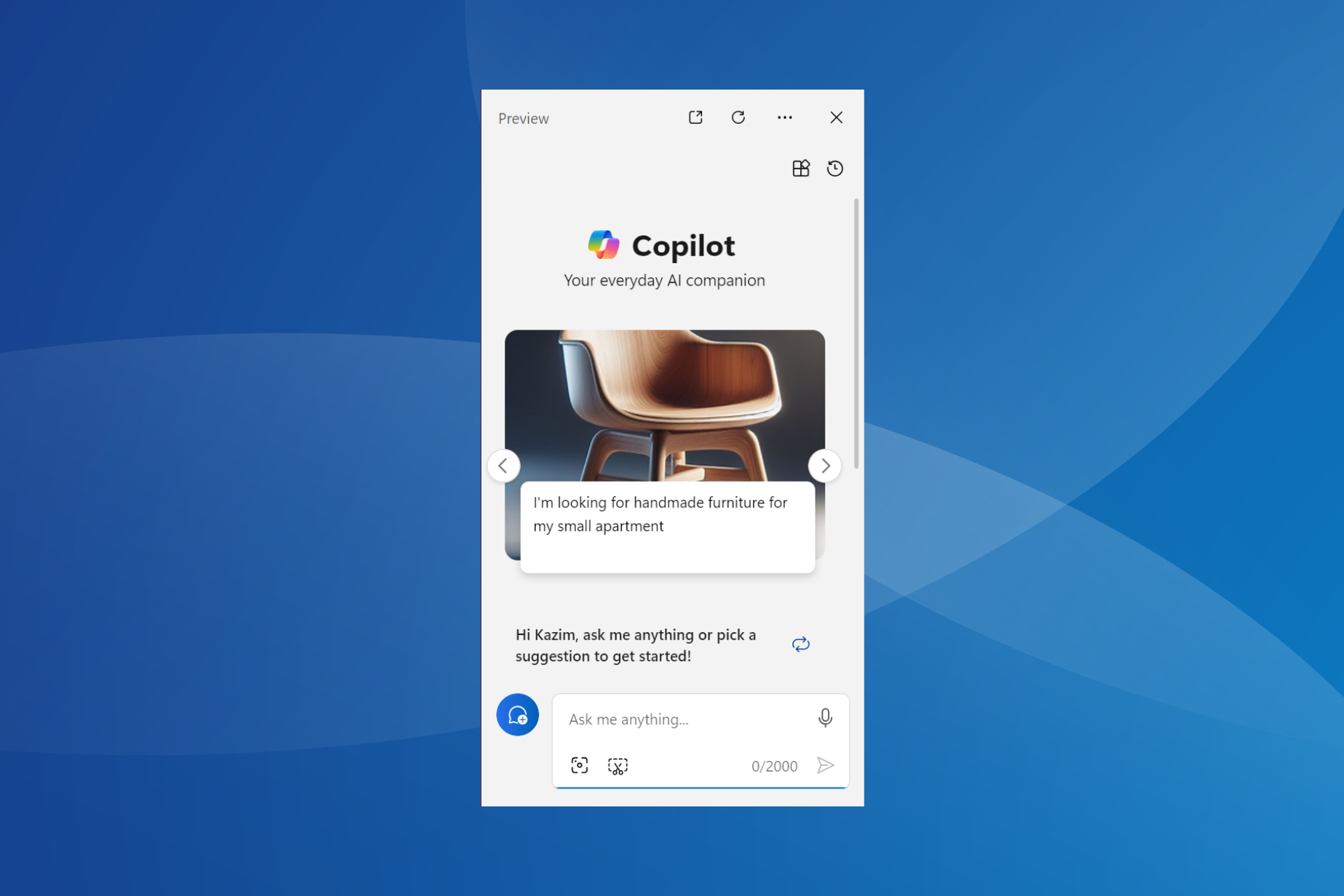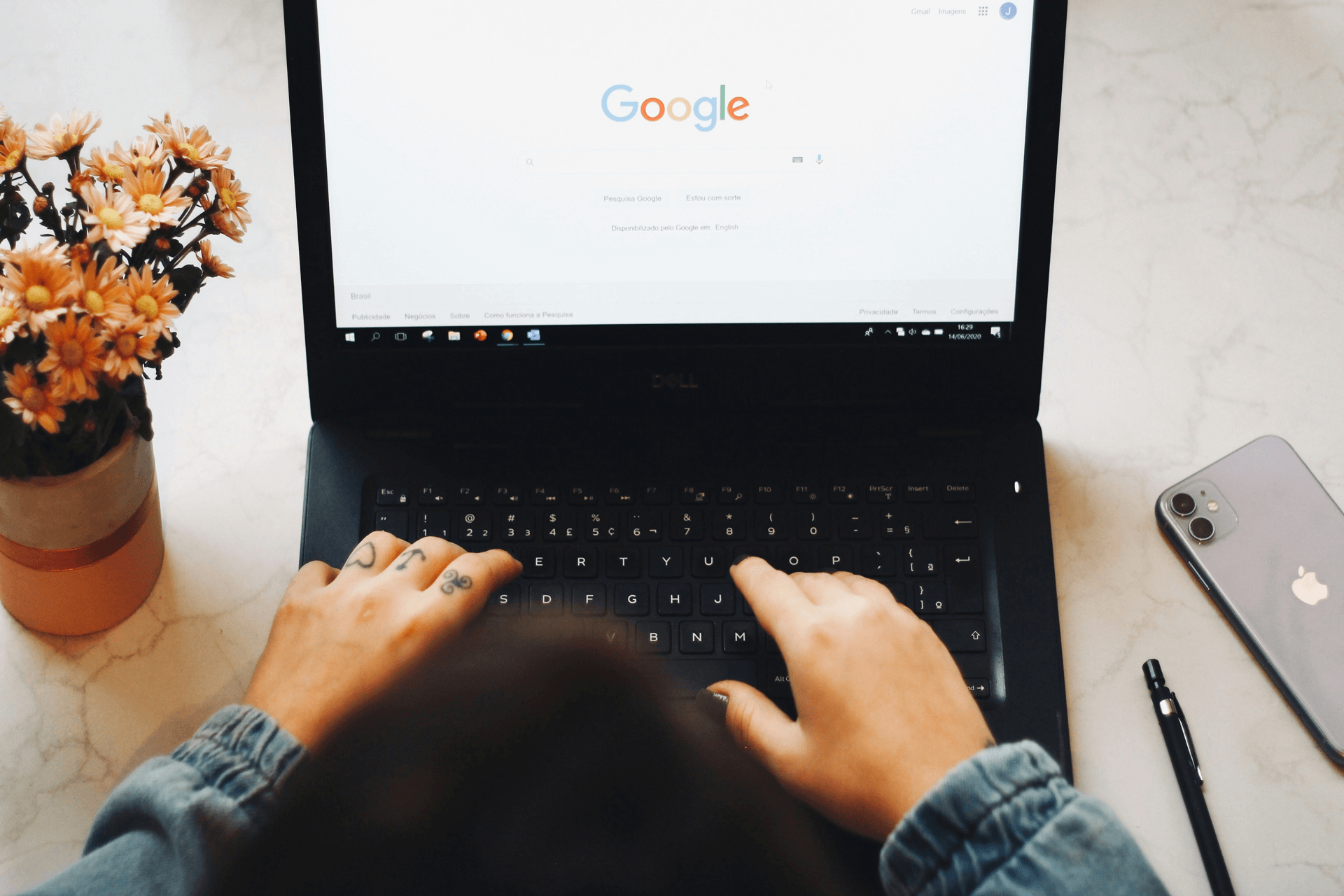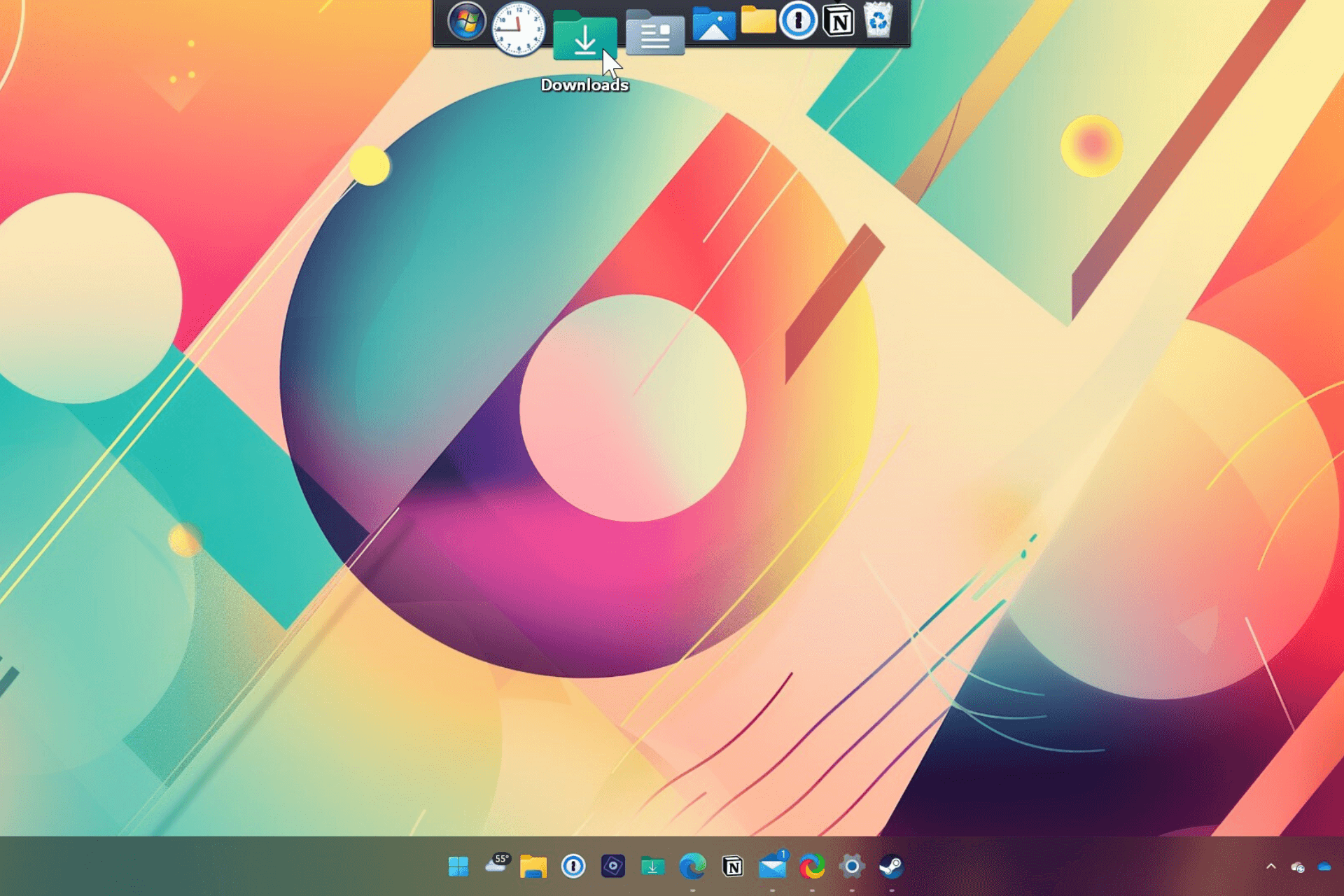Solved: Windows Update Error Code 0xd000034 on Windows 10
Do you have enough disk space on your computer?
6 min. read
Updated on
Read the affiliate disclosure page to find out how can you help Windows Report effortlessly and without spending any money. Read more
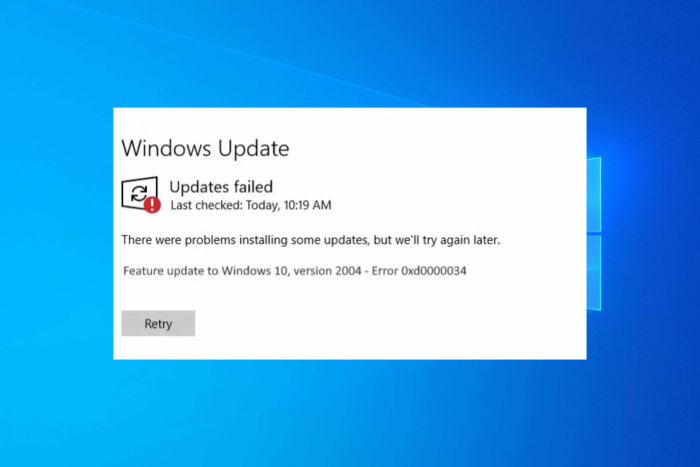
Many users have complained about getting the error code 0xd000034 when trying to upgrade from Windows 10 to Windows 11 or installing updates on Windows 10. The error appears if your machine is low on space, has corrupted Windows Update files or has hardware conflicts.
Remove external storage devices and other hardware, run the DiskCleanup to free up space on the system drive, ensure the device drivers are updated, and then try running the update again.
How can I fix the Windows Update error code 0xd000034?
1. Run the Windows Update troubleshooter
- Press Windows + I to open the Settings app.
- Select Update & Security.
- Click Troubleshoot from the left pane.
- Select Additional troubleshooters.
- Under Get up and running, select Windows Update and click Run the troubleshooter.
- Follow the on-screen instructions to complete the process.
Running the troubleshooter can help you fix other issues like Windows update cannot currently check for newer versions; read this guide to learn more.
2. Restart the Windows Update service
- Press Windows + R to open the Run window.
- Type services.msc and click OK to open the Services app.
- Locate Windows Update, right-click it and click Stop.
- Wait for the service to stop, then right-click it again and click Start.
3. Delete content from Windows Update temporary cache folder
- Press the Windows key, type cmd and click Run as administrator.
- Type the following commands to stop the Windows Update and BITS services, then hit Enter:
net stop wuauserv
net stop bits
- Minimize the command prompt window, then press Windows + R to open the Run window.
- Type the following path and click OK:
%windir%\SoftwareDistribution\DataStore - Press Ctrl + A to select all the files & folders, then click the Delete button.
- Go to the cmd window, copy & paste the following to start the Windows Update and BITS service, then hit Enter:
net start wuauserv
net start bits
- Reboot your PC to save the changes.
4. Reset the Windows Update components
- Press the Windows key, type cmd and click Run as administrator.
- Copy & paste the following commands one by one to stop the Windows Update, Cryptographic, BITS, and Application Identity service, then hit Enter after each command:
net stop bits
net stop wuauserv
net stop appidsvc
net stop cryptsvc
- To delete the qmgr*.dat files, type the following command and press Enter:
Del “%ALLUSERSPROFILE%\Application Data\Microsoft\Network\Downloader\qmgr*.dat” - Type the following commands to rename the SoftwareDistribution & catroot2 folders and hit Enter after every command:
Ren %systemroot%\SoftwareDistribution SoftwareDistribution.bak
Ren %systemroot%\system32\catroot2 catroot2.bak
- To reset BITS and Windows update services, copy & paste the following commands and press Enter after each command:
sc.exe sdset bits D:(A;;CCLCSWRPWPDTLOCRRC;;;SY)(A;;CCDCLCSWRPWPDTLOCRSDRCWDWO;;;BA)(A;;CCLCSWLOCRRC;;;AU)(A;;CCLCSWRPWPDTLOCRRC;;;PU)
sc.exe sdset wuauserv D:(A;;CCLCSWRPWPDTLOCRRC;;;SY)(A;;CCDCLCSWRPWPDTLOCRSDRCWDWO;;;BA)(A;;CCLCSWLOCRRC;;;AU)(A;;CCLCSWRPWPDTLOCRRC;;;PU)
- Now type the following command and hit Enter to enter the System32 directory:
cd /d %windir%\system32 - You can skip Step 6 if you are already in System32, then copy & paste the following commands one by one and press Enter after each command:
regsvr32.exe atl.dll
regsvr32.exe urlmon.dll
regsvr32.exe mshtml.dll
regsvr32.exe shdocvw.dll
regsvr32.exe browseui.dll
regsvr32.exe jscript.dll
regsvr32.exe vbscript.dll
regsvr32.exe scrrun.dll
regsvr32.exe msxml.dll
regsvr32.exe msxml3.dll
regsvr32.exe msxml6.dll
regsvr32.exe actxprxy.dll
regsvr32.exe softpub.dll
regsvr32.exe wintrust.dll
regsvr32.exe dssenh.dll
regsvr32.exe rsaenh.dll
regsvr32.exe gpkcsp.dll
regsvr32.exe sccbase.dll
regsvr32.exe slbcsp.dll
regsvr32.exe cryptdlg.dll
regsvr32.exe oleaut32.dll
regsvr32.exe ole32.dll
regsvr32.exe shell32.dll
regsvr32.exe initpki.dll
regsvr32.exe wuapi.dll
regsvr32.exe wuaueng.dll|
regsvr32.exe wuaueng1.dll
regsvr32.exe wucltui.dll
regsvr32.exe wups.dll
regsvr32.exe wups2.dll
regsvr32.exe wuweb.dll
regsvr32.exe qmgr.dll
regsvr32.exe qmgrprxy.dll
regsvr32.exe wucltux.dll
regsvr32.exe muweb.dll
regsvr32.exe wuwebv.dll
- Restart your computer, then once it boots up, press Windows + R to open the Run window.
- Type regedit and click OK to open Registry Editor.
- First, backup the registry files, go to File, then click Export to backup registry files, then save the .reg file to an accessible location.
- Navigate to this path:
Computer\HKEY_LOCAL_MACHINE\COMPONENTS - Locate PendingXmlIdentifier, right-click and choose Delete. Find NextQueueEntryIndex, and AdvancedInstallersNeedResolving and delete them as well.
- Open Command Prompt with admin rights again, then type the following commands one by one and press Enter after every command:
netsh winsock reset
net start bits
net start wuauserv
net start appidsvc
net start cryptsvc
- Reboot your computer to let the changes take effect.
Resetting the Windows Update components can help you fix other issues like Windows Update is missing; read this guide to learn more.
5. Install the updates manually
- Press Windows + I to open Settings.
- Go to Update & security.
- From the left pane, select Windows Update, then click View update history to check the latest installed update.
- Now, visit the Microsoft Update Catalog, locate the update you want to install, and click Download.
- Once downloaded, double-click it to initiate the installation and follow the on-screen instructions.
6. Perform an in-place upgrade
- Visit the Windows 11 website.
- Under Download Windows 11 Disk Image (ISO), select Windows 11 (multi-edition ISO) from the drop-down menu, then click Download Now.
- Select the product language from the drop-down menu, click Confirm, then click the 64-bit Download button to download the ISO file.
- Right-click the downloaded file, then click Mount and double-click Setup.exe to launch the setup.
- Click Yes on the UAC prompt. In the Install Windows 11 dialog, click Next.
- Next, click Accept.
- In the Ready to install page, make sure the Keep personal files and apps option has been checked, then click Install.
- Follow the on-screen instructions to complete the process.
Use this method only if you are trying to upgrade from Windows 10 to 11.
In conclusion, to fix the error code 0xd000034, first, run the Windows Update troubleshooter, restart the Windows Update service, reset Windows Update components, or delete the Windows Update temporary cache folder.
However, if the issue appears, especially when you are trying to upgrade your Windows 10 to 11, you need to use an in-place upgrade to make it happen.
These methods can also help you fix if there are some problems installing updates on your Windows 10/11 computer.
If you have any questions or suggestions about this Windows Update error? Tell us in the comments section below.