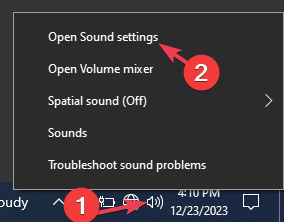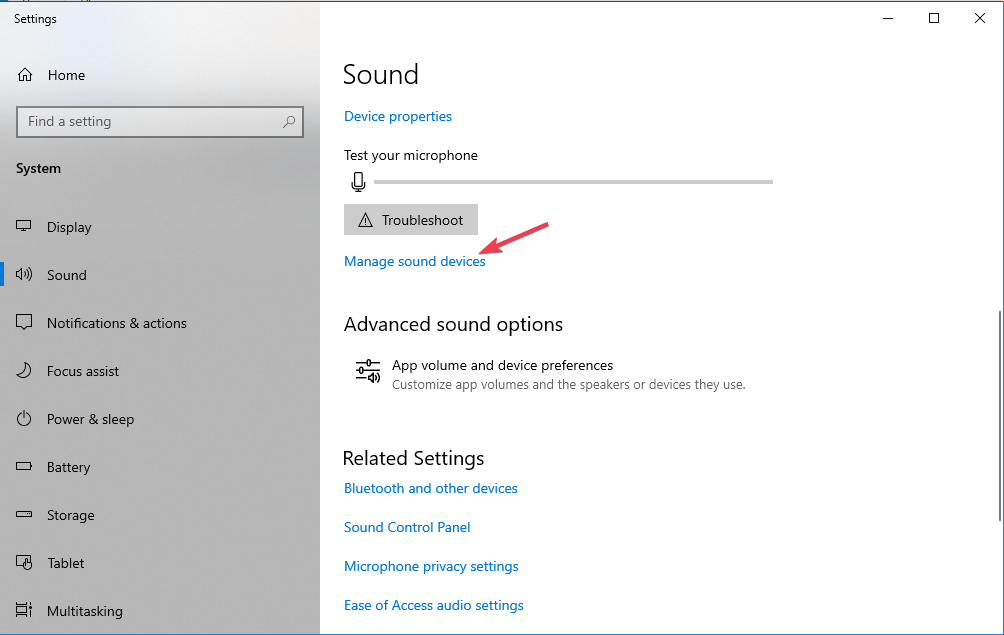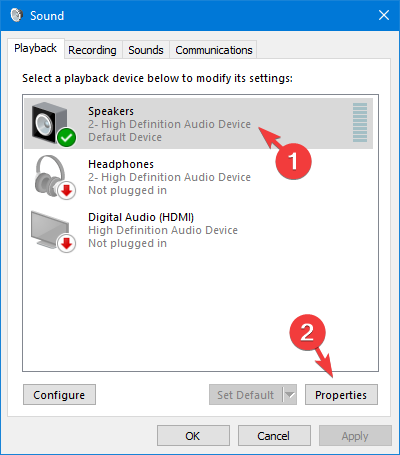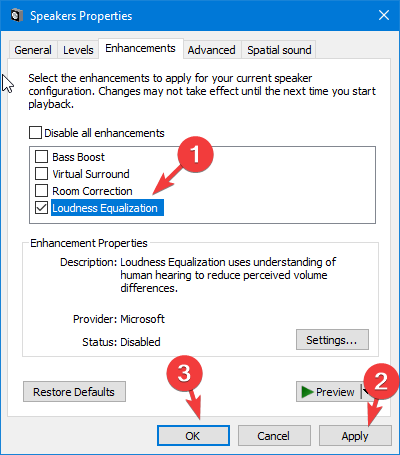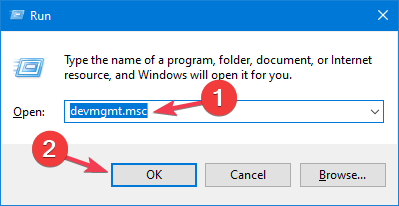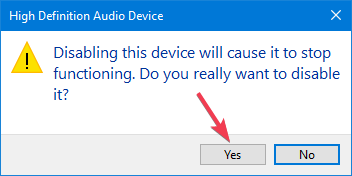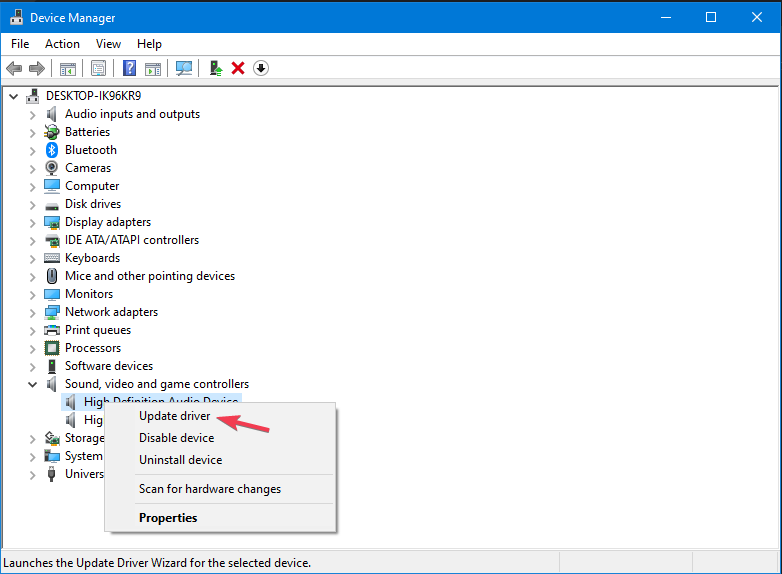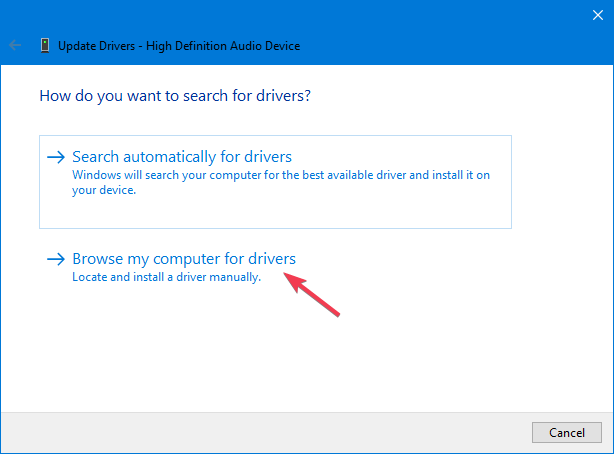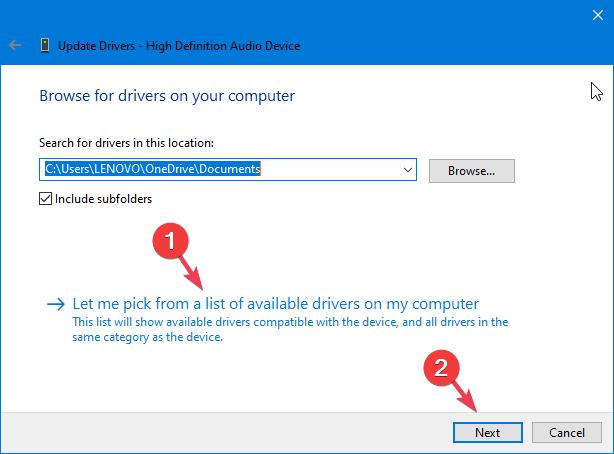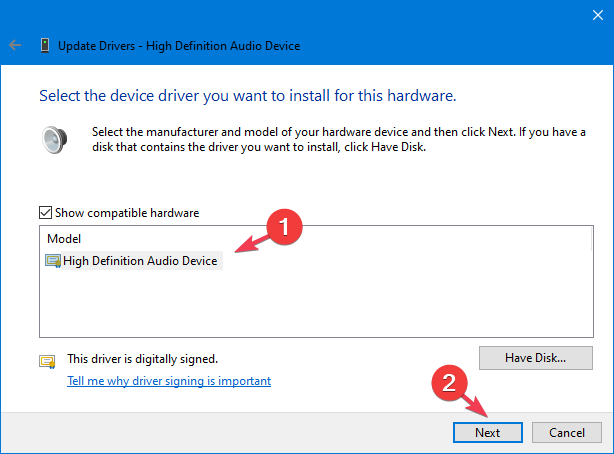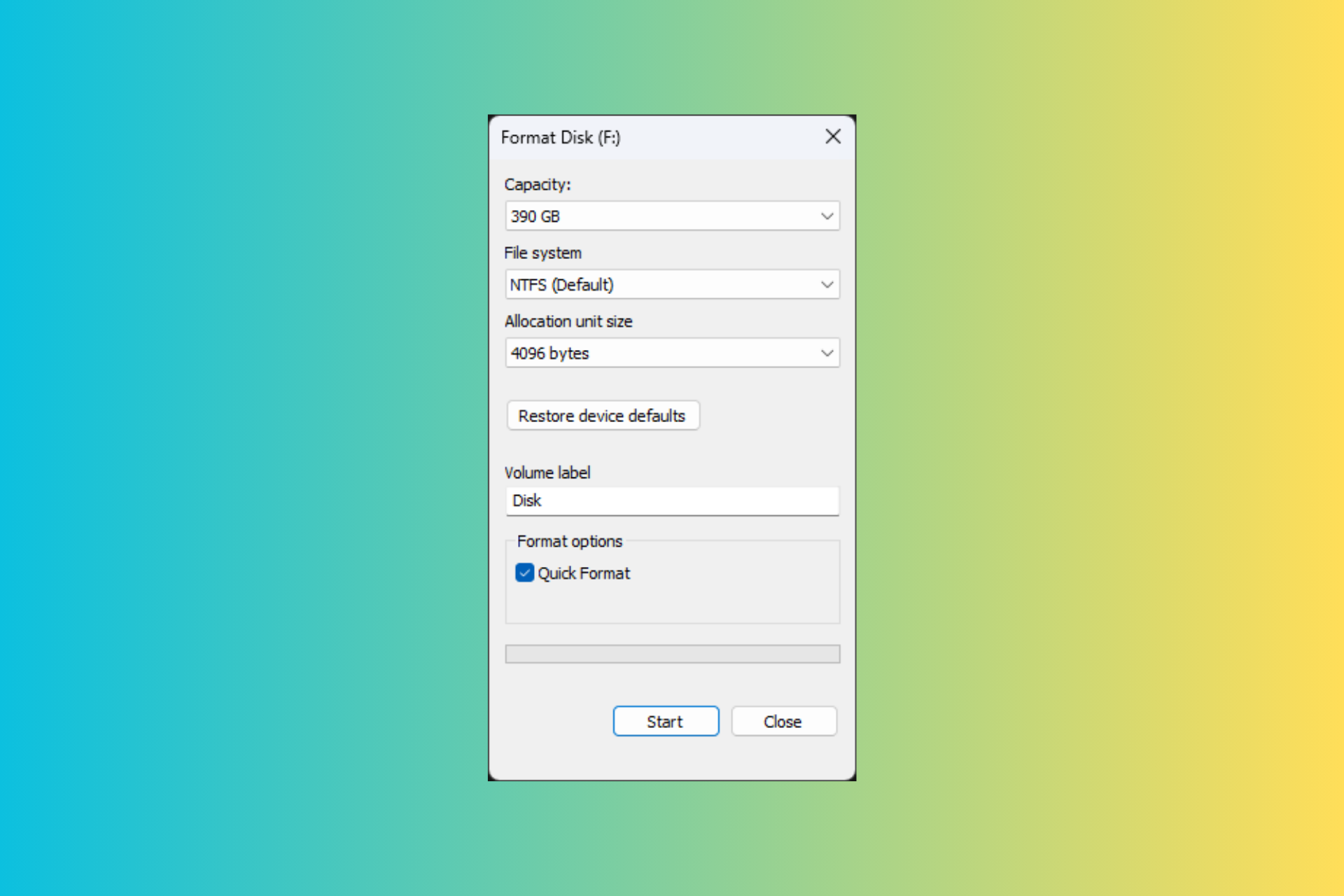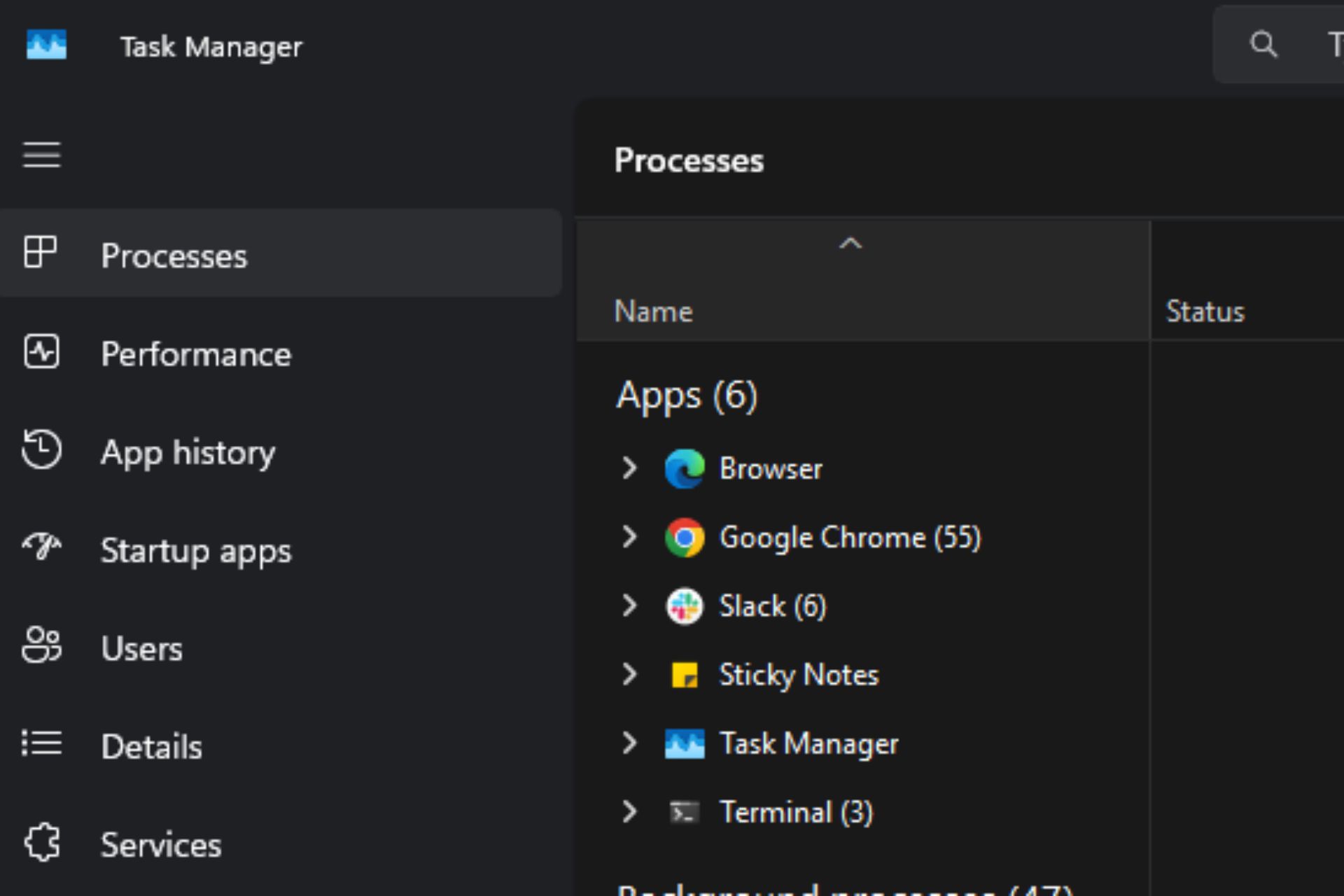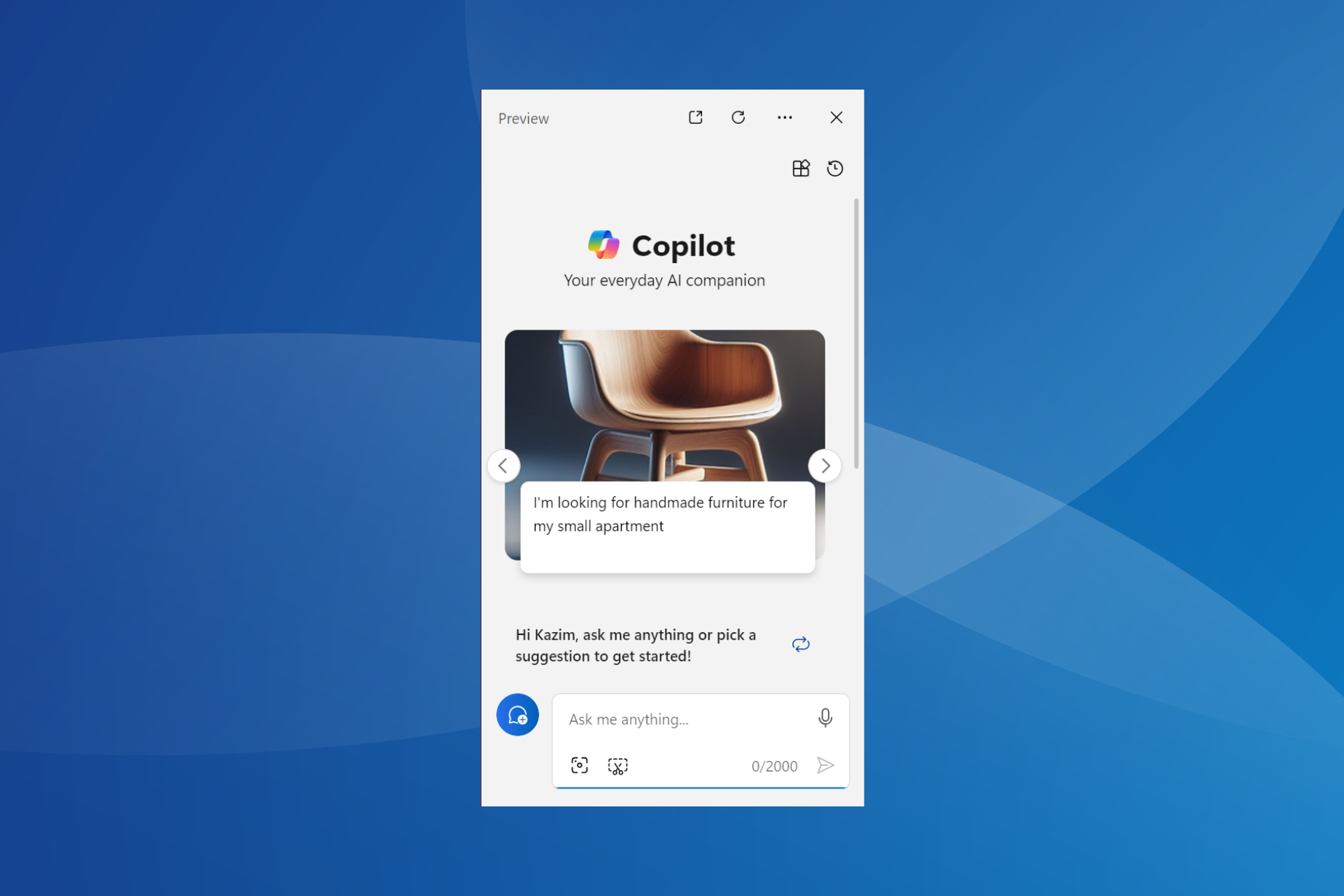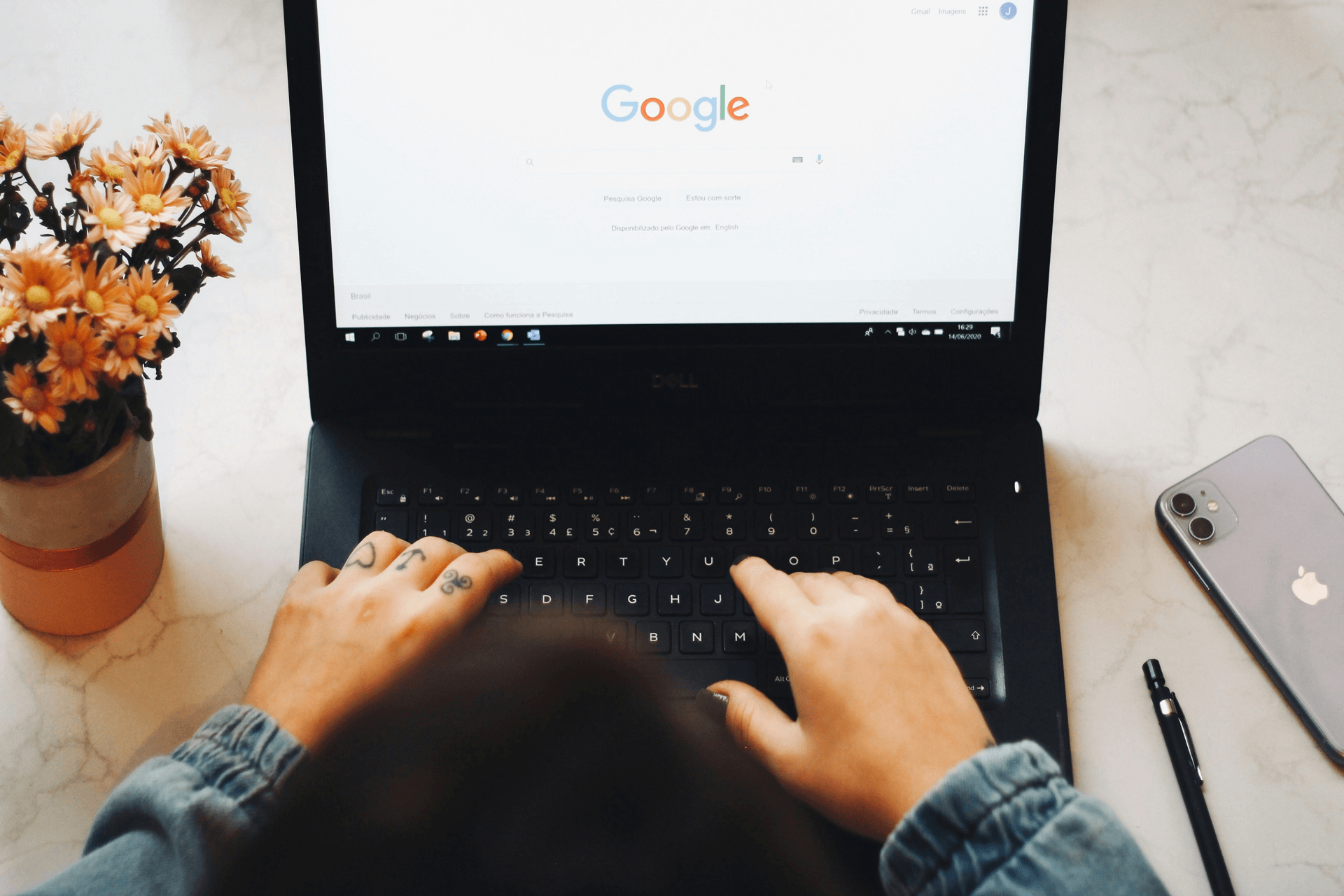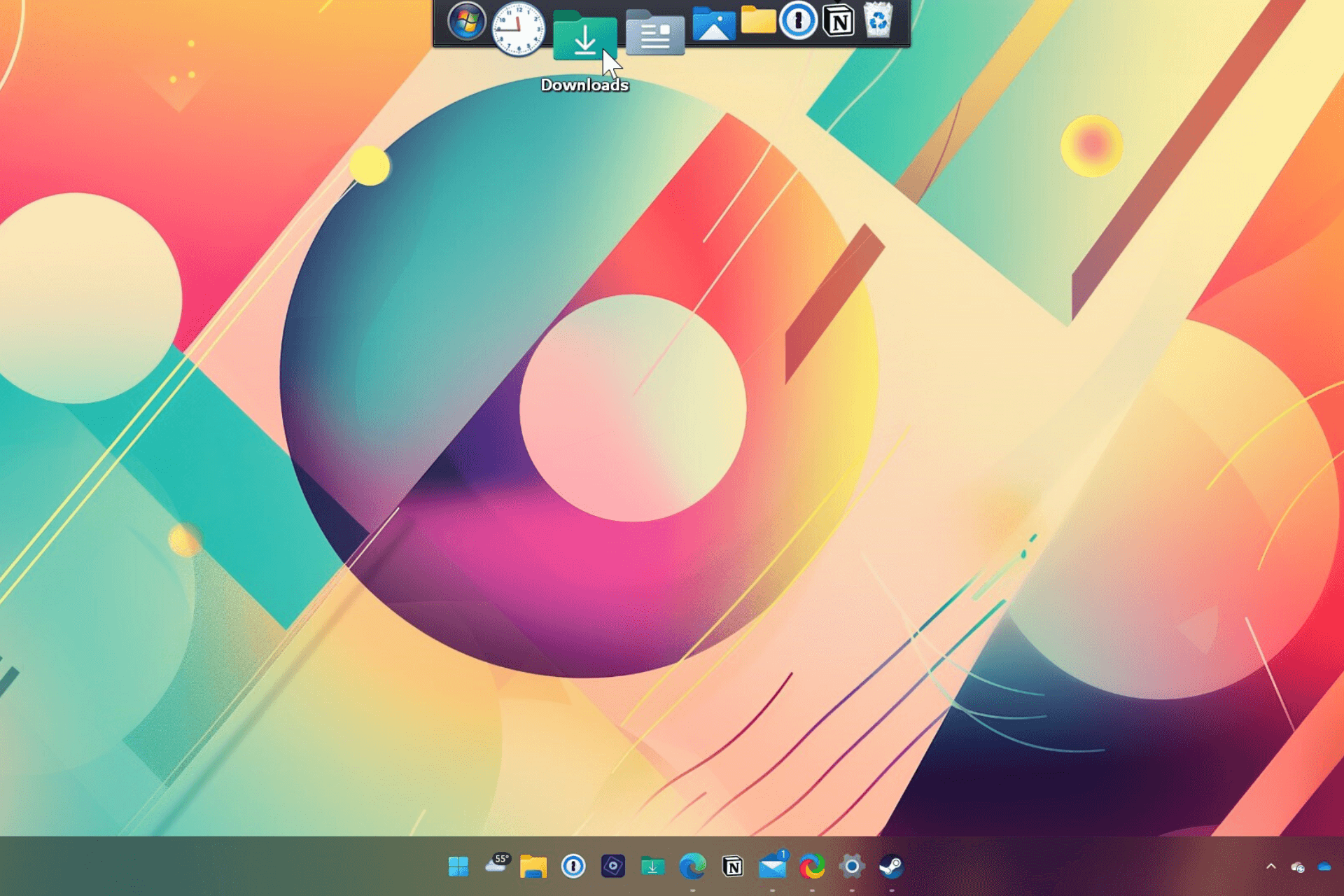How to Enable or Disable Loudness Equalization on Windows 10
If enabling it for headphone, make sure you connect them first
3 min. read
Updated on
Read the affiliate disclosure page to find out how can you help Windows Report effortlessly and without spending any money. Read more
Key notes
- To disable or enable Loudness equalization on Windows 10, open Sound settings, select Properties, and then place or remove the checkmark next to it.
- Keep reading to learn about it in detail.
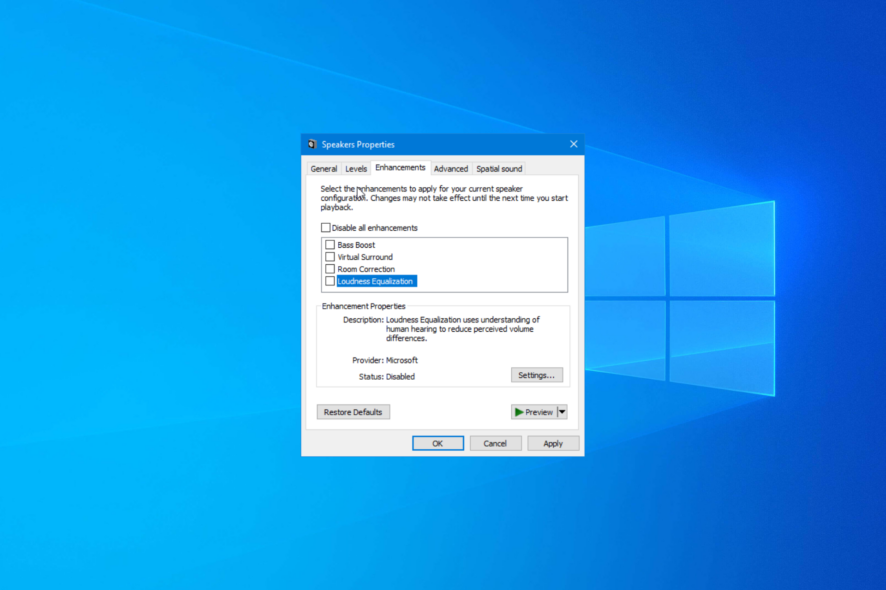
Whether you are a casual computer user or an avid movie buff, to normalize the volume of different sounds and get a consistent listening experience, you need to learn how to use Loudness Equalization. In this guide, we will discuss the simple steps to enable or disable Loudness Equalization on Windows 10.
How can I enable or disable the Loudness Equalization on Windows 10?
- Go to the Sound icon from the taskbar, then right-click the icon and choose Sound Settings.
- Scroll to Advanced, and click More sound devices.
- Switch to the Playback tab, select the sound device you are using, then click Properties.
- On the Properties window, switch to the Enhancements tab.
- Place a checkmark next to Loudness Equalization.
- Click Apply, then OK to save the changes.
If you want to disable the audio enhancement feature, reverse engineer the steps. In case you are looking to set up surround sound on Windows 10, we have a separate guide on that.
What if you can’t find the Loudness Equalization feature?
- Press Windows + R to open the Run window.
- Type devmgmt.msc and click OK to open the Device Manager app.
- Go to the Sound, Video, and Game Controllers category.
- Right-click the sound driver and choose the Disable device option from the context menu.
- Click Yes.
- On the Device Manager window, look for Sound, video and game controllers, right-click the audio driver, and select Update driver.
- Next, select Browse my computer for drivers.
- Click Let me pick from a list of available drivers on my computer.
- On the Select the device driver you want to install for this hardware page, choose the sound driver, then click Next.
- Once done, click Close.
- Restart your computer to save the changes.
To conclude, enabling or disabling the Loudness Equalization feature on Windows 10 depends upon a user’s discretion.
If you want to avoid sudden spikes and drops in volume while watching your favorite movie or series on your laptop or PC, you can consider enabling it.
However, if you prefer the original sound with its dynamic range and volume fluctuations, you should keep it disabled.
In case you want to learn how to improve sound quality on your Windows; read this guide for tips.
Alternatively, check out this guide to learn how to improve your headphone sound quality in Windows 10 and get the best out of them.
If you have any questions or suggestions about the subject, feel free to mention them in the comments section below. We will be happy to interact.