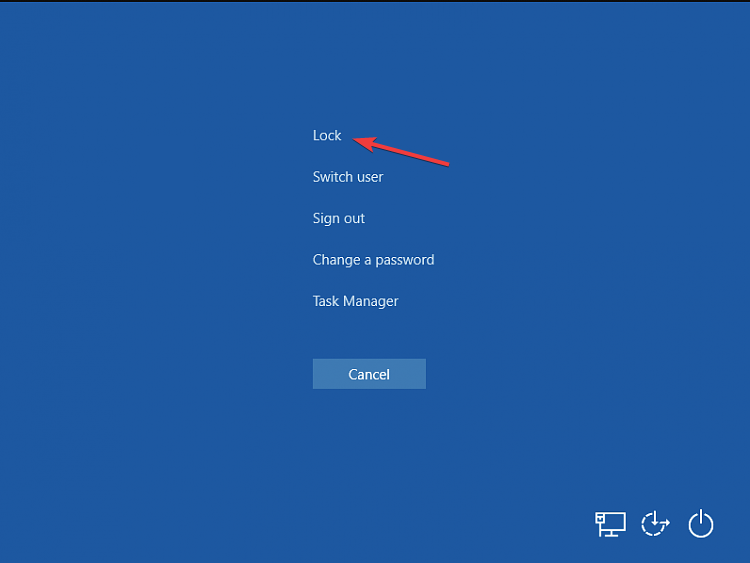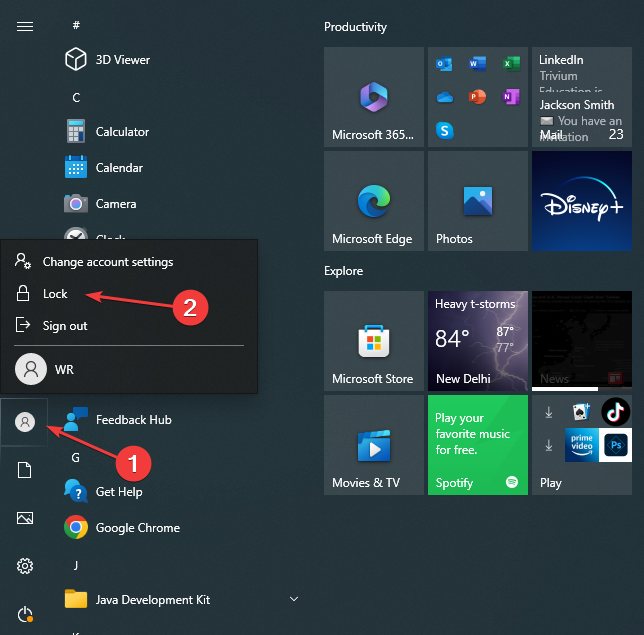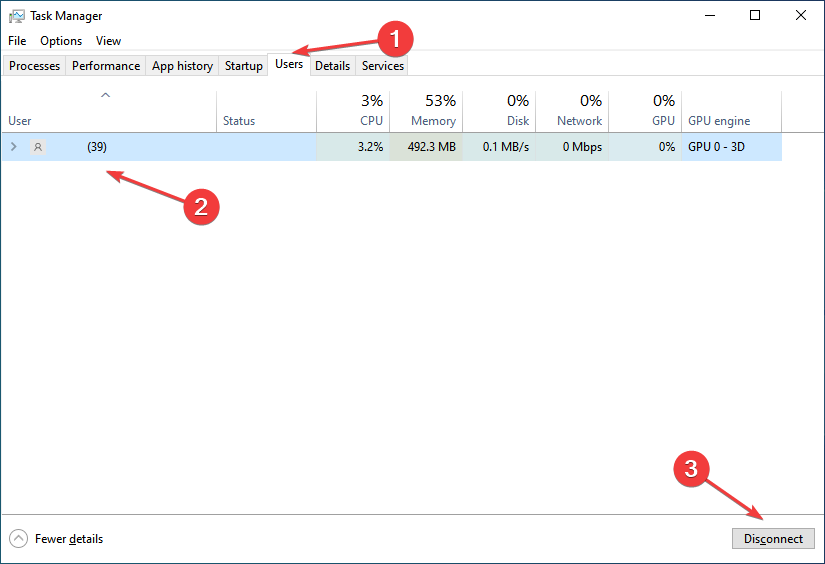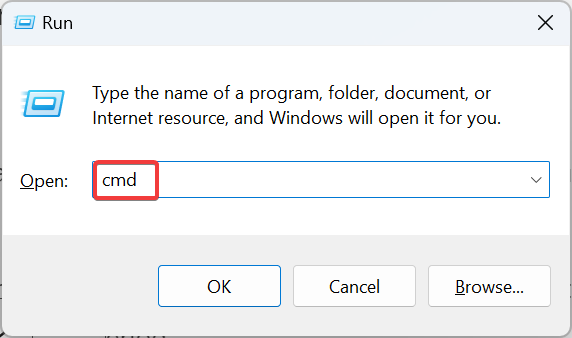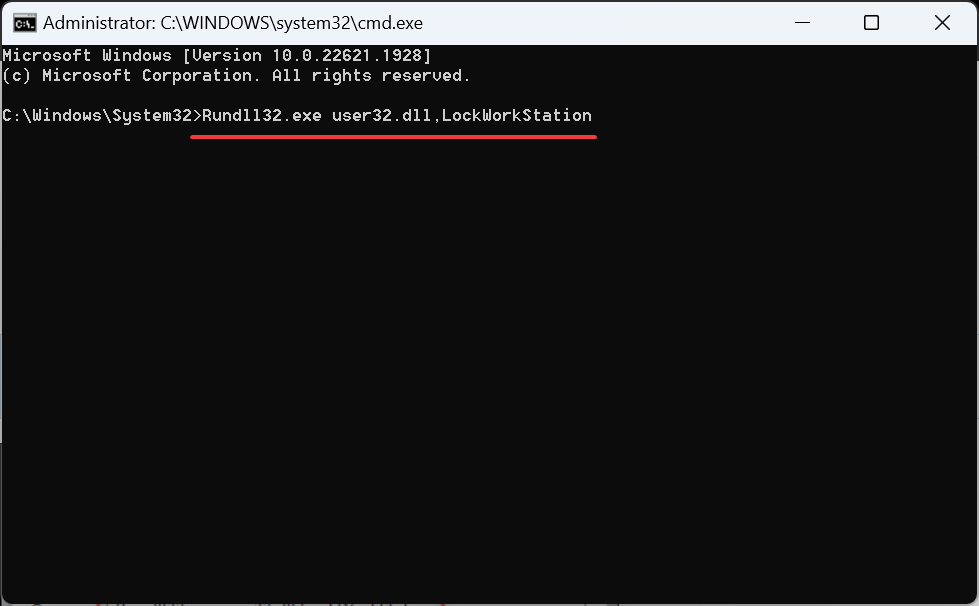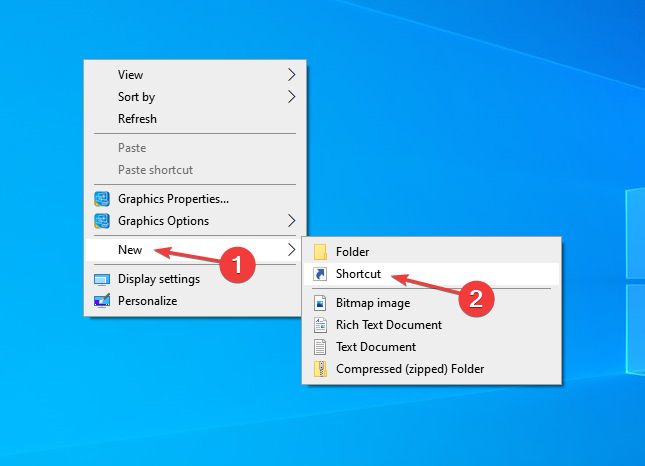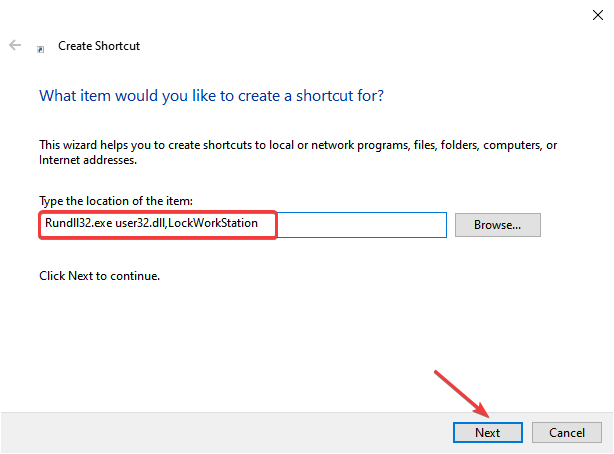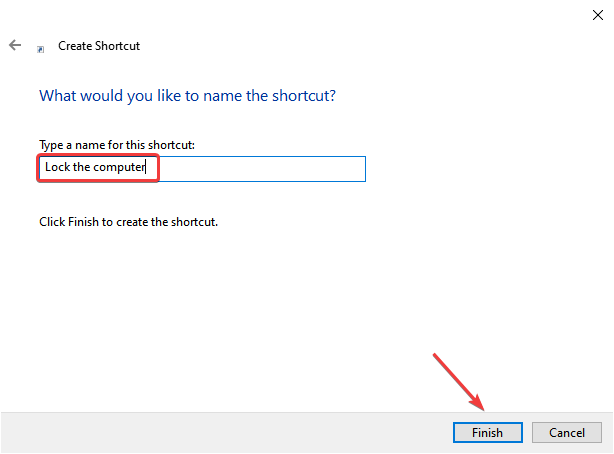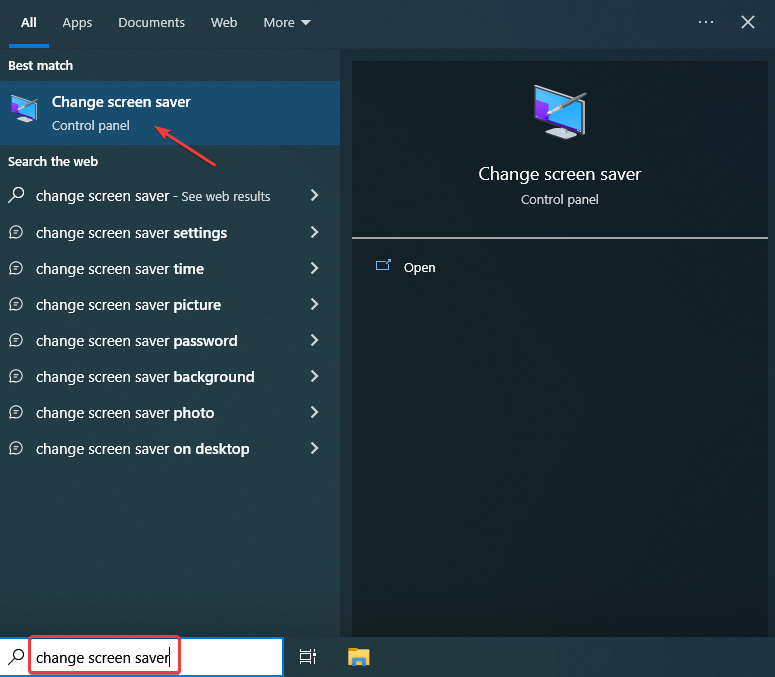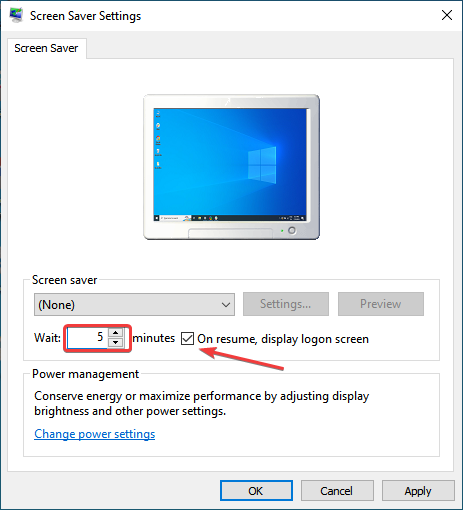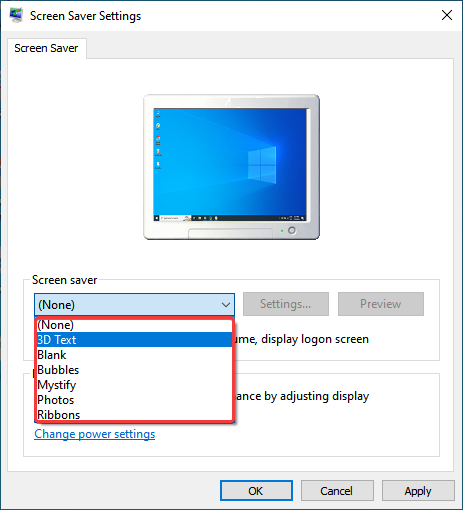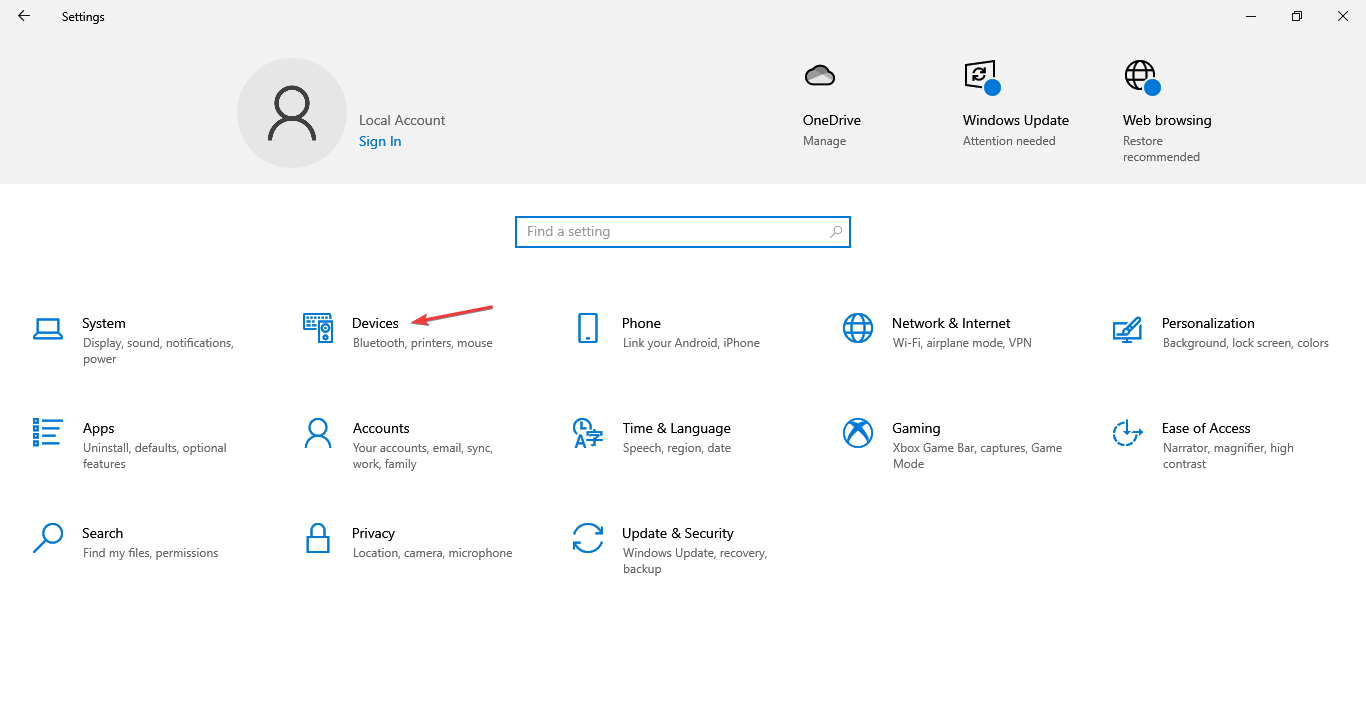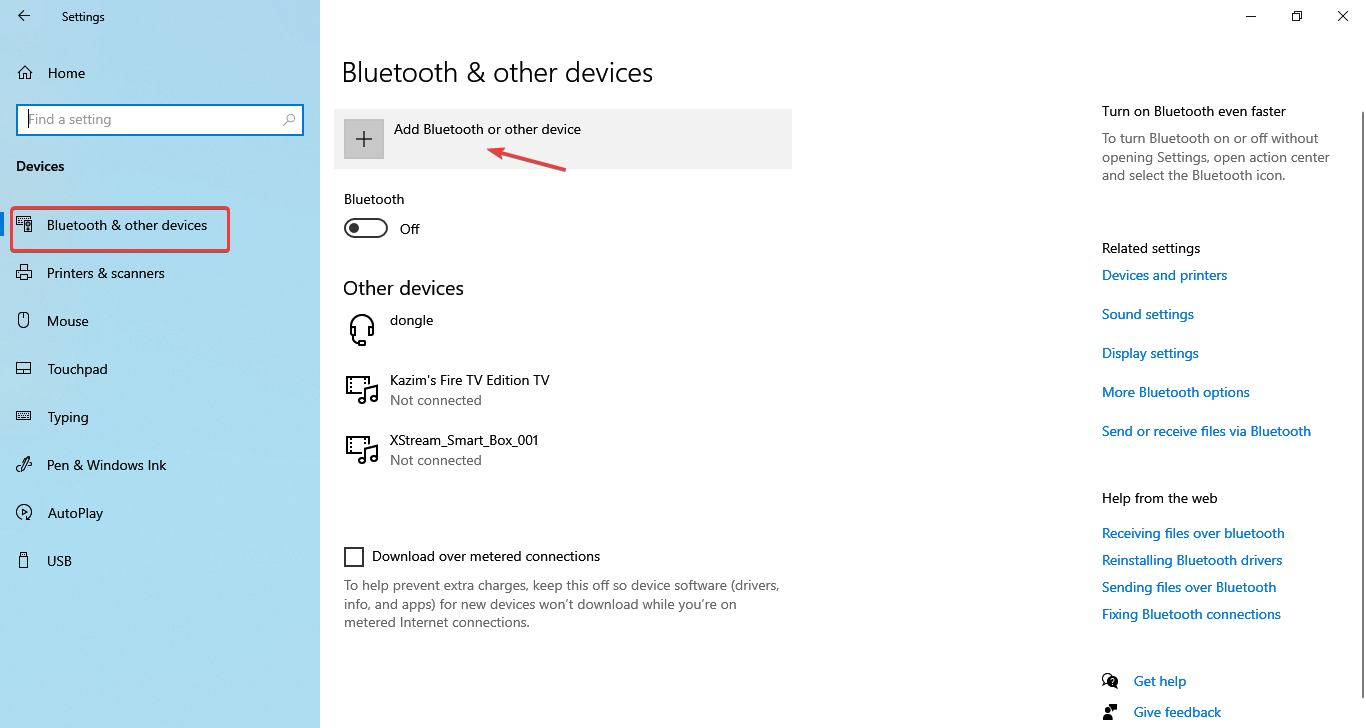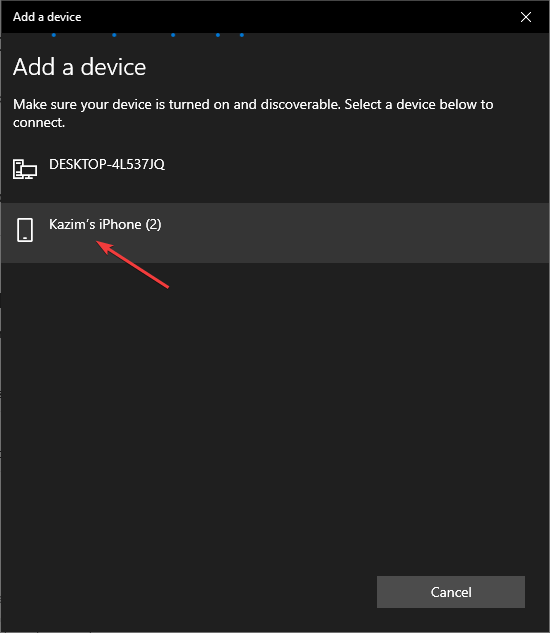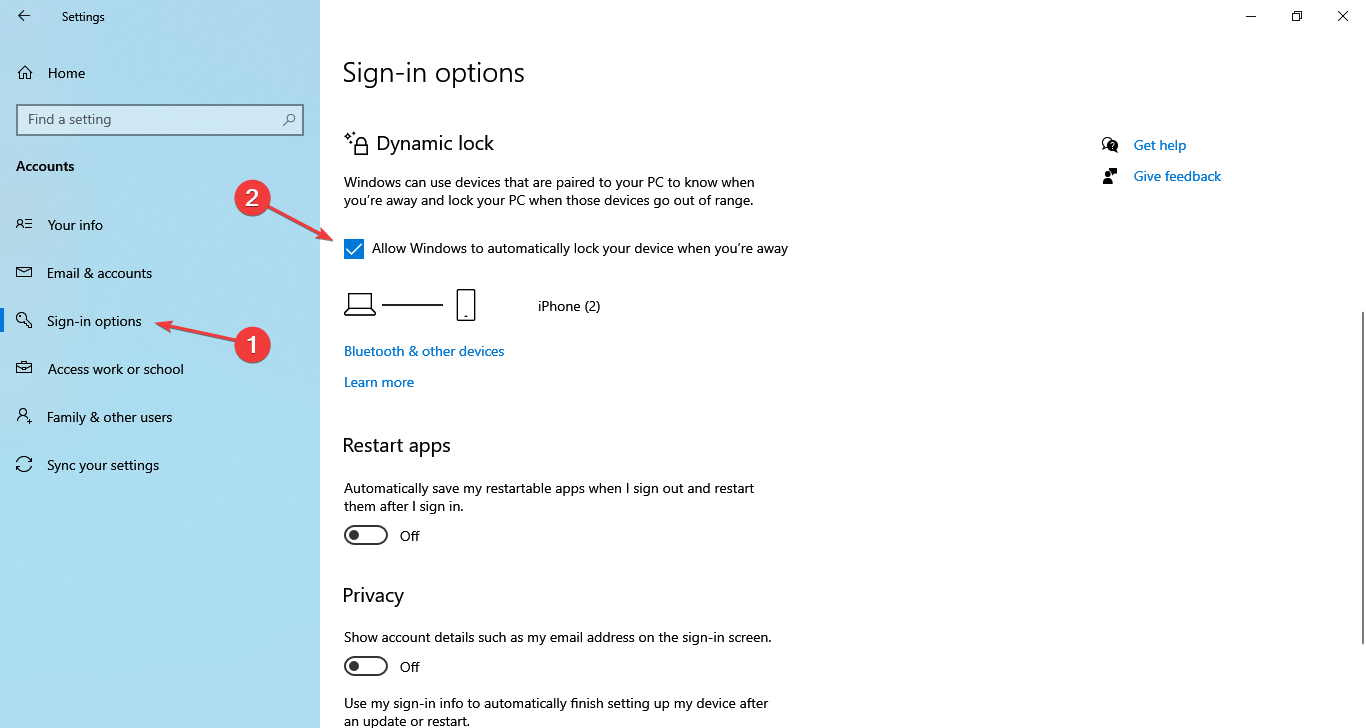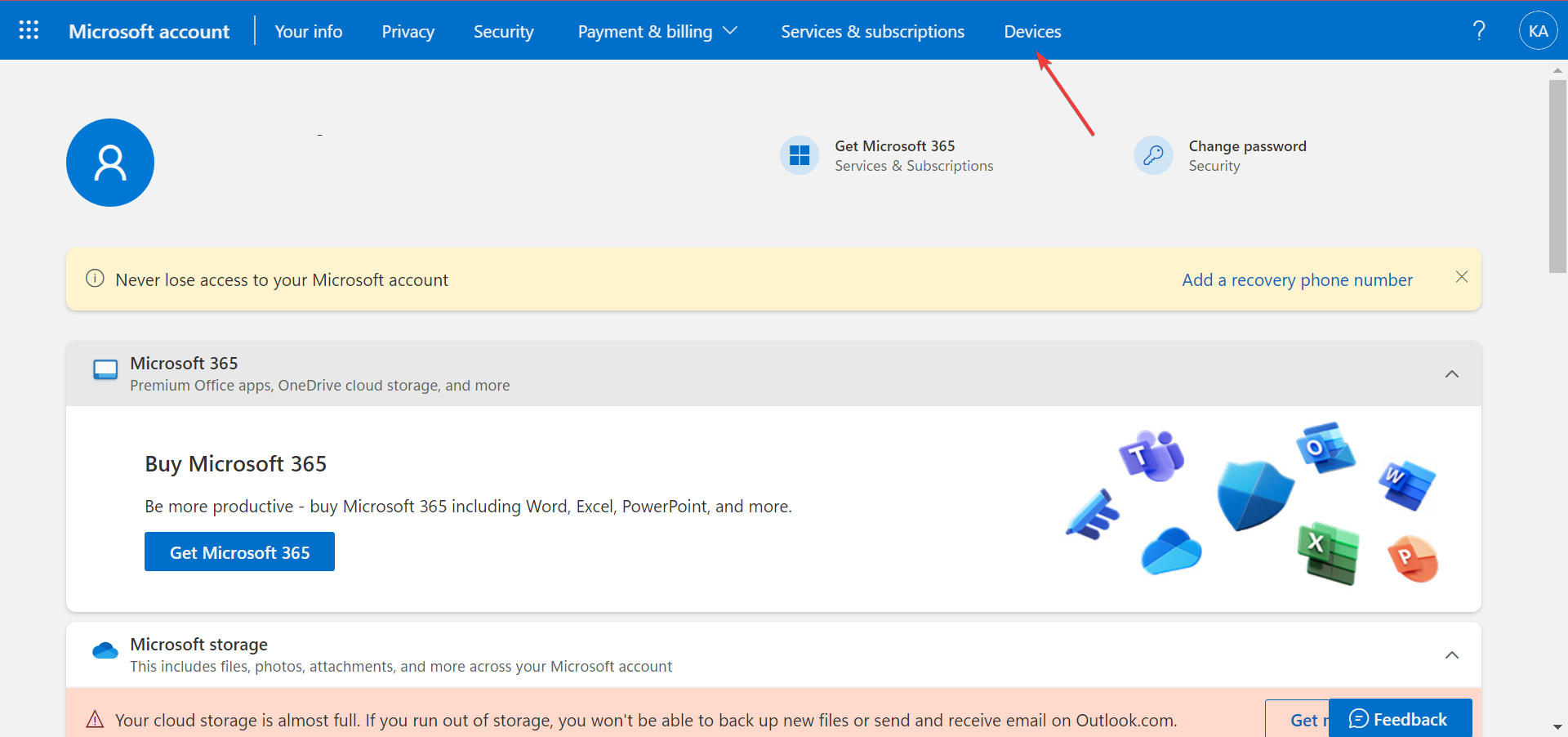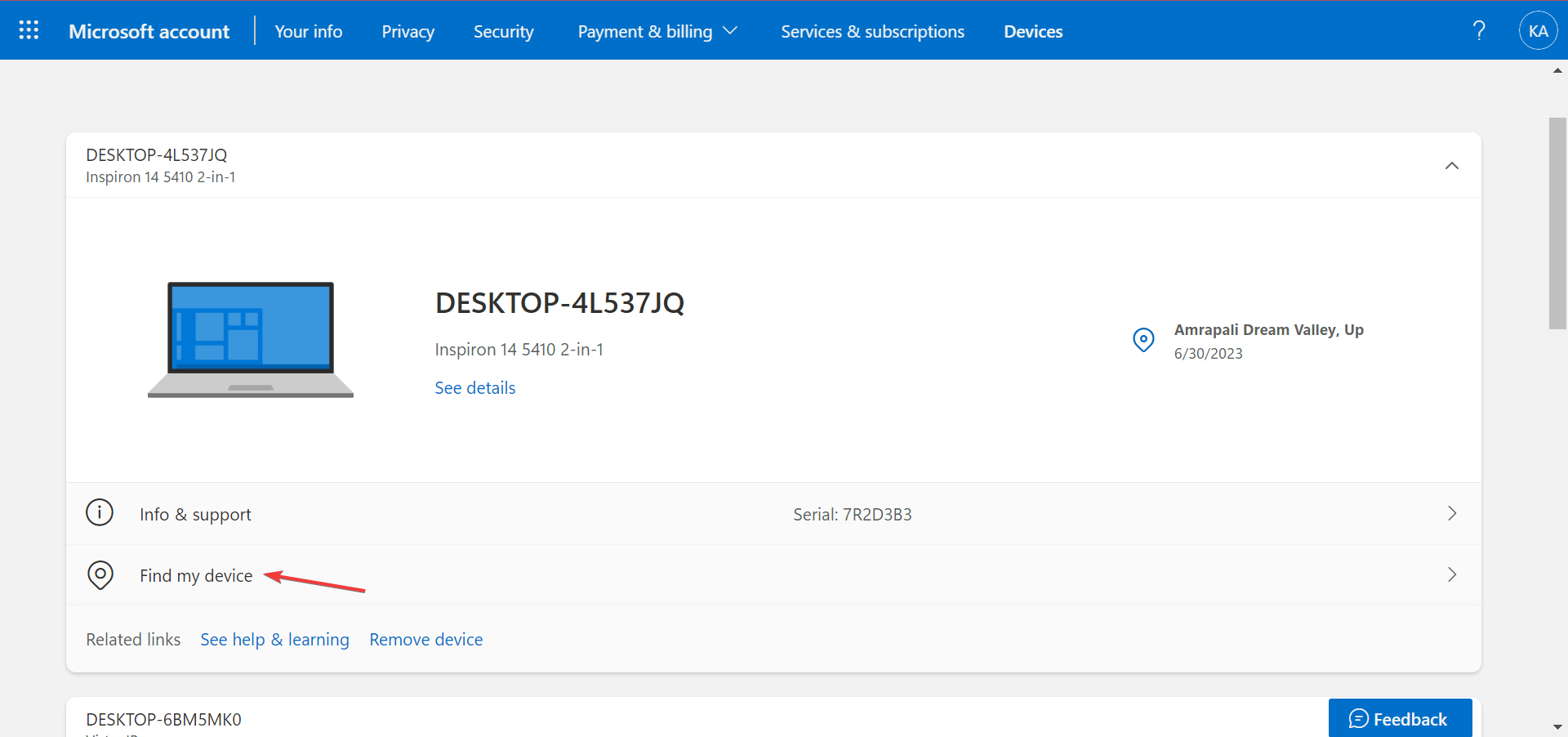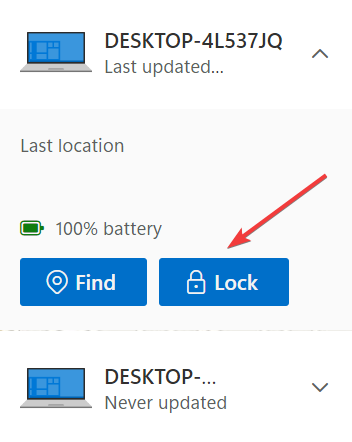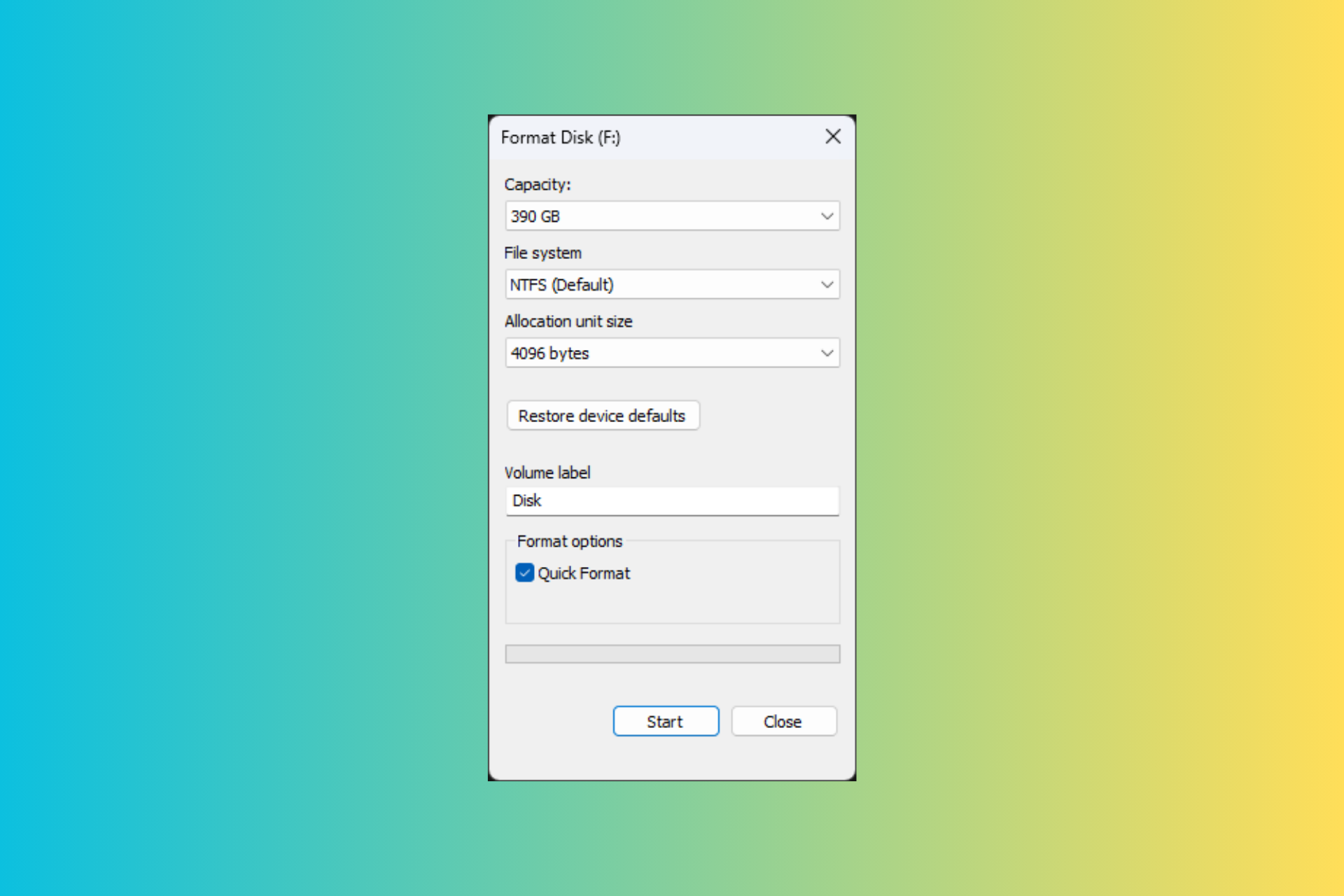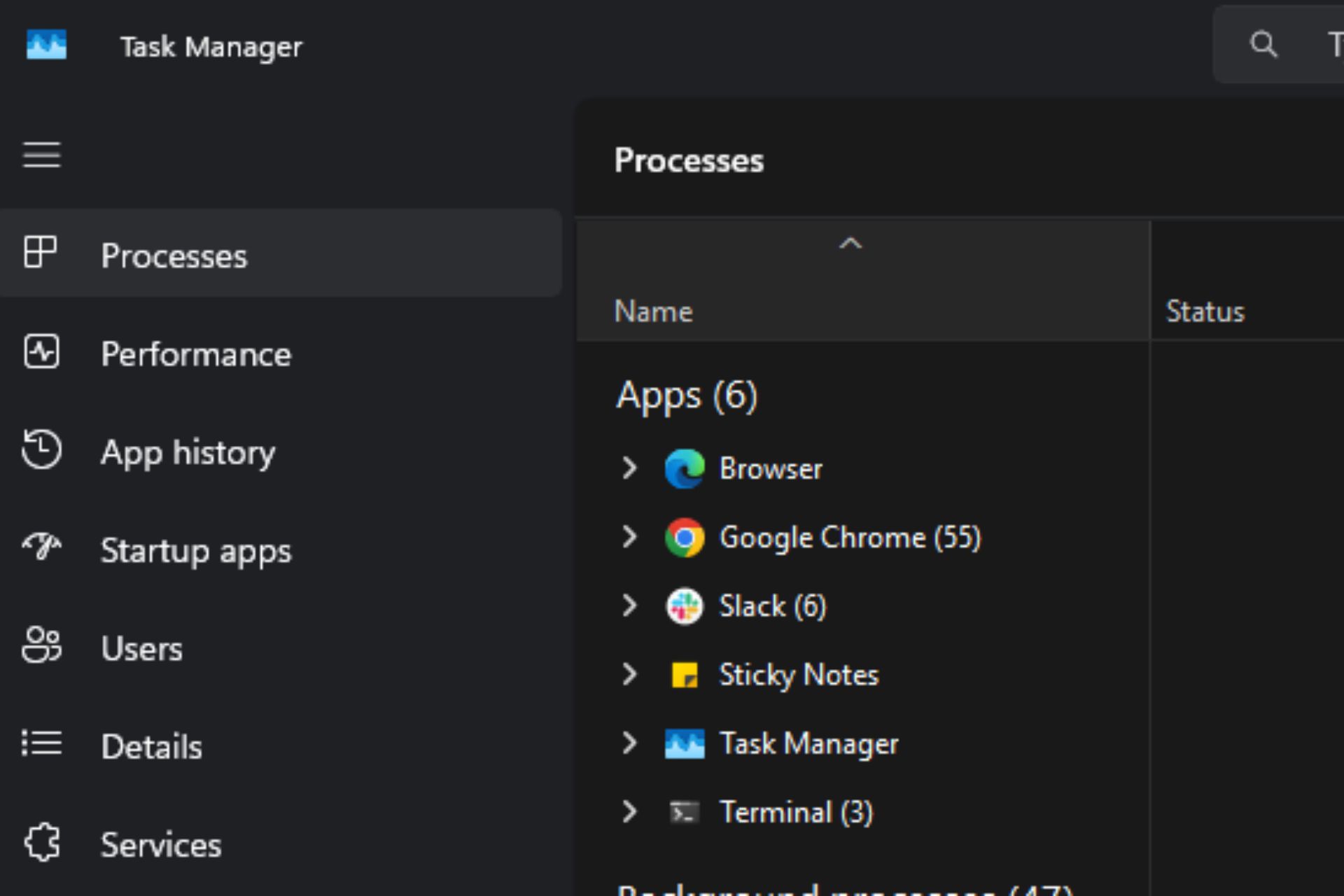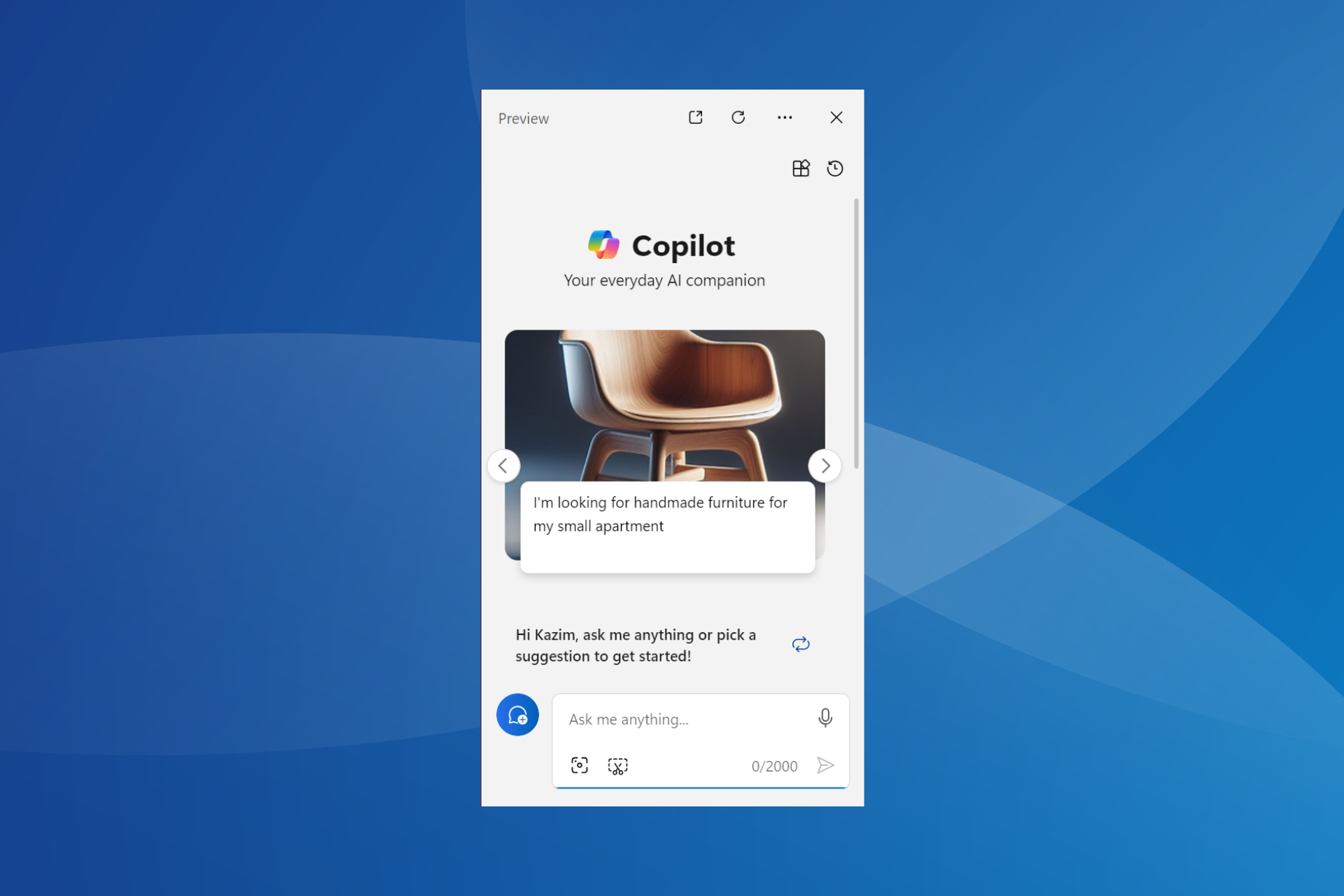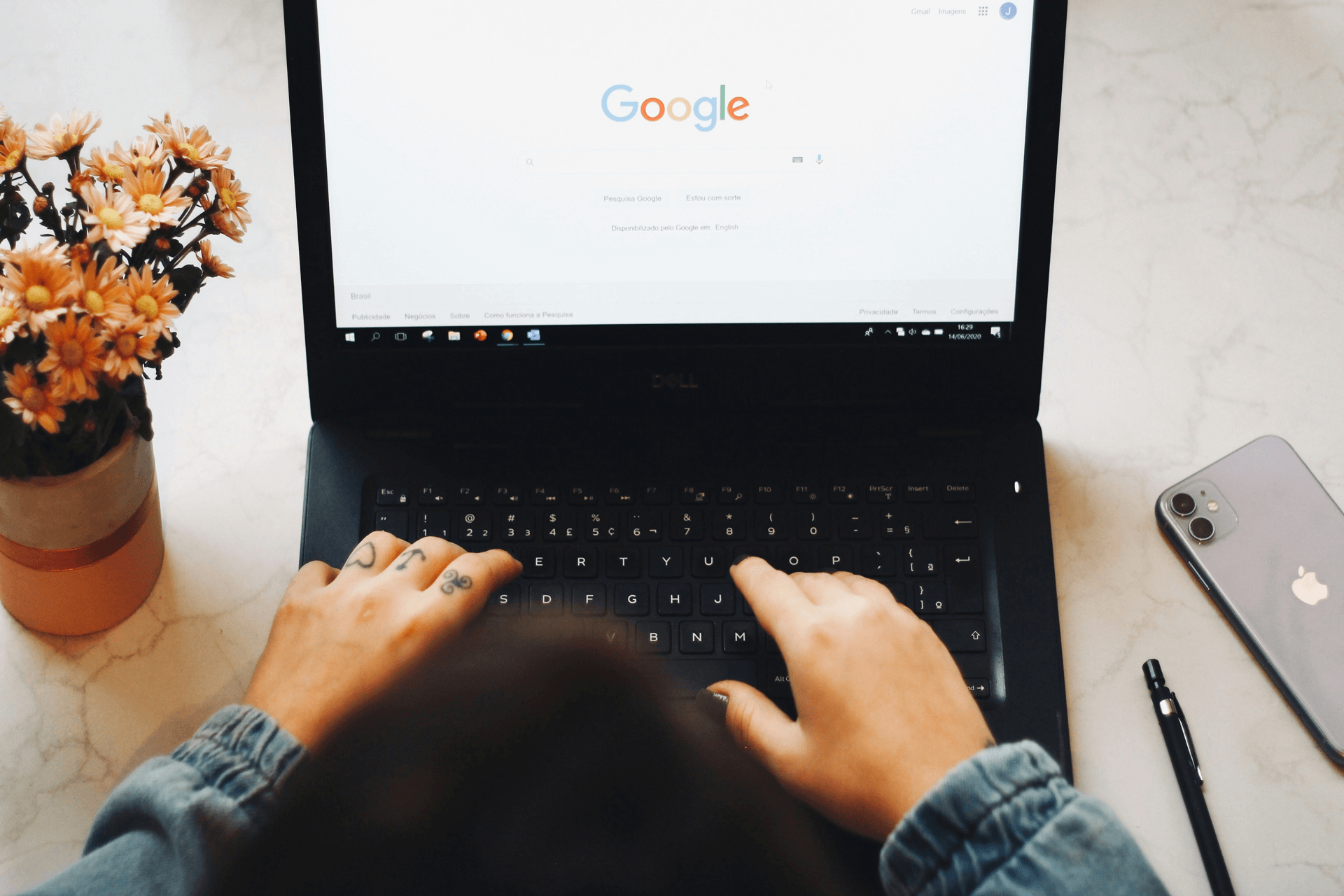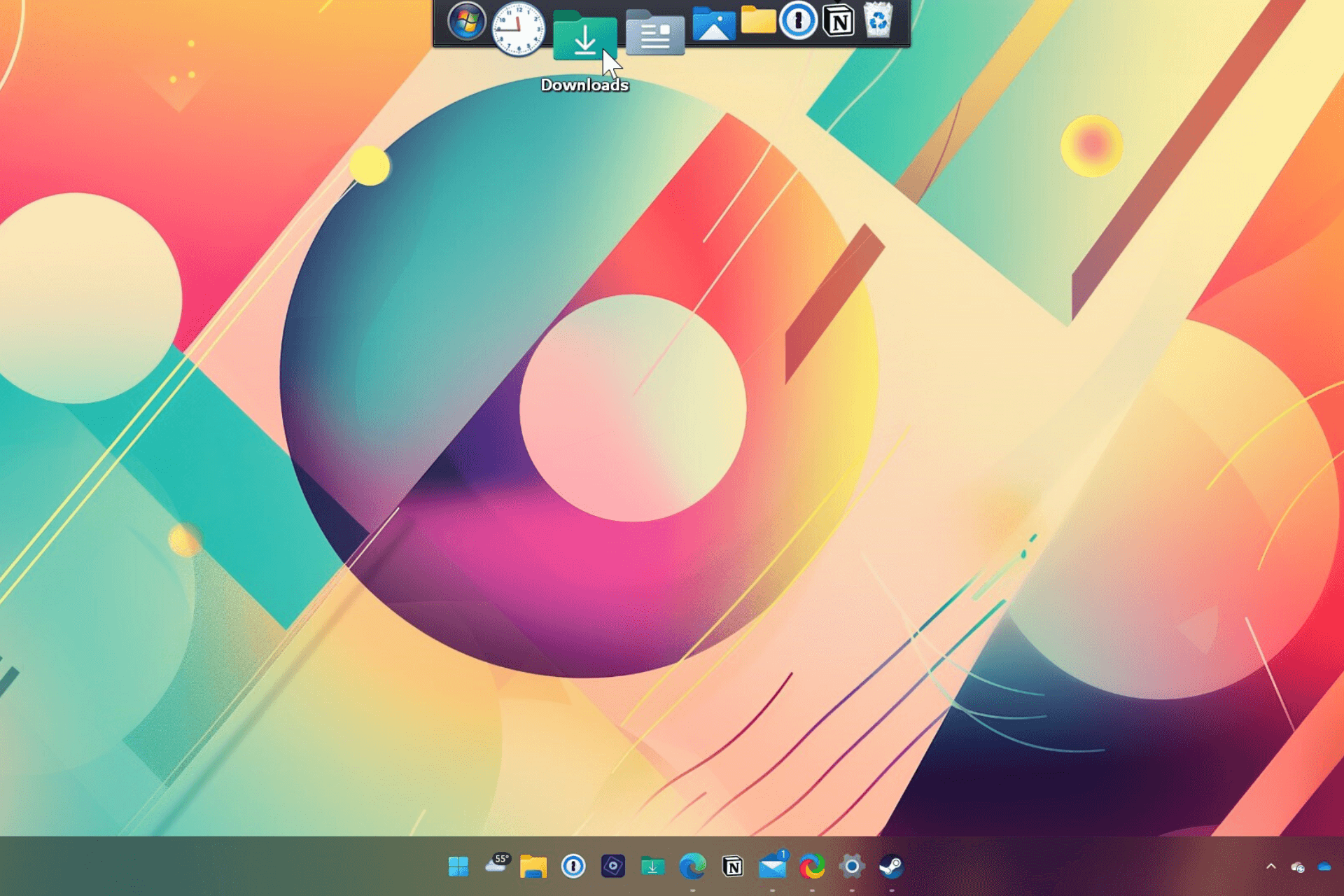9 Quickest Ways to Lock Your Windows 10 PC
All the ways you can lock the screen in Windows 10
6 min. read
Updated on
Read the affiliate disclosure page to find out how can you help Windows Report effortlessly and without spending any money. Read more
Key notes
- Locking a PC, be it Windows 10 or any other OS, is vital for security reasons.
- An unlocked PC can be easily accessed and critical the data compromised.
- There are various ways you can lock Windows 10, including locking it remotely from far away.
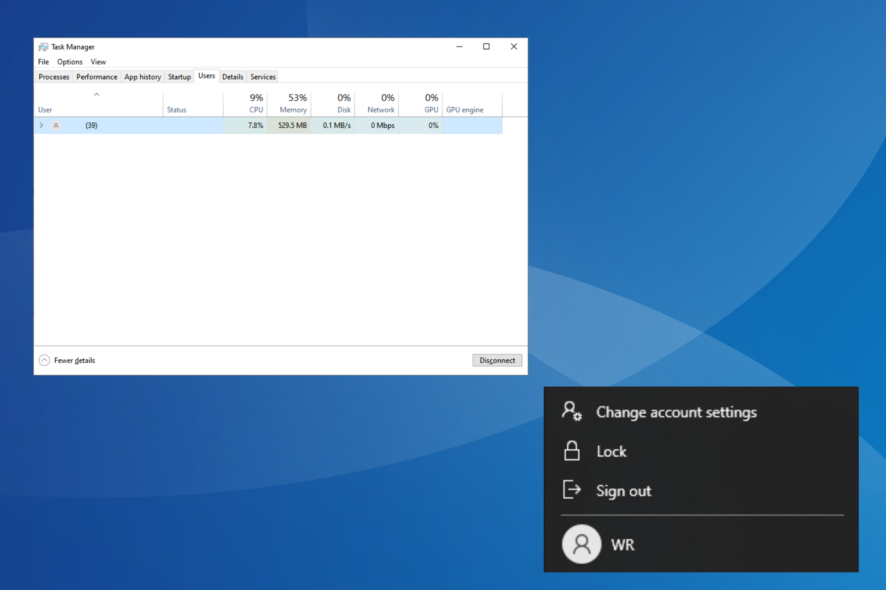
Windows 10 remains one of the most successful iterations of the OS and still commands a significant market share. For an operating system this massively employed, it’s vital that users understand how to ensure security. And the first step towards it is to lock Windows 10.
While many look for the auto lock in Windows 10, others try to find ways to lock the screen after inactivity. No matter the case, the OS offers a suitable option for each. Keep reading to find out how to lock the screen on Windows 10!
Why should I lock the computer?
Locking the PC offers several vital advantages, most related to security and privacy. It prevents others from accessing critical files, personal data, or login information, whether stored locally or on cloud storage. Though with the latter, we usually have another verification to complete.
But as per reports, leaving the PC unlocked even for a few minutes in the office, or any public space, for that matter, can put the data at risk. Experts strongly recommend locking Windows 10 or any other device that has vital data.
Besides, unlocking a locked computer is simpler since the background processes keep running, and the device resumes operation from where you last left. So, you don’t have to launch them all manually, as is the case with a restart.
 Tip
Tip
How can I lock my Windows 10 PC?
1. Use the dedicated keyboard shortcut
By far, the simplest way out there is the keyboard shortcut to lock the screen in Windows 10. No matter the task, you can always press Windows + L, which will automatically lock the computer.
This is also the most used method, given its ease and simplicity. But for many who don’t prefer keyboard shortcuts and would rather go with the GUI methods, the ones listed next should do the trick.
2. From the Security Options window
While most of us generally open the Task Manager from the Security Options window, it also lists a dedicated button to quickly lock Windows 10.
3. With the Start menu
- Press the Windows key to open the Start menu.
- Click the user account icon and select Lock from the flyout menu.
When looking to quickly lock Windows 10, an easy approach would be to use the Start menu. The lock option here immediately secures the PC from any unauthorized access while you are away.
4. Via the Task Manager
- Press Ctrl + Shift + Esc to launch the Task Manager.
- Navigate to the Users tab, select the account you are currently signed in with, and click on Disconnect.
- Click on Disconnect user in the confirmation prompt that appears.
The Task Manager, too, allows an easy way to lock Windows within a few clicks. Besides, it also lists all the other user accounts on the PC, thus providing you with detailed information in case you plan to log into another one.
5. Through the Command Prompt
- Press Windows + R to open Run, type cmd, and hit Ctrl + Shift + Enter.
- Click Yes in the UAC prompt.
- Now, paste the following command and hit Enter to immediately lock the PC:
Rundll32.exe user32.dll,LockWorkStation
The Command Prompt is a useful command-line tool that performs complex tasks within seconds. And for the simpler ones, it takes an even shorter period.
The problem here is that users have to remember the command or keep it stored somewhere easily accessible. But this, too, can be eliminated by creating a desktop shortcut instead.
6. With a desktop shortcut
- Right-click anywhere on the desktop, select New, and then click on Shortcut in the flyout menu.
- Paste the following in the text field and click on Next:
Rundll32.exe user32.dll,LockWorkStation - Once done, enter a name for the shortcut, something that helps easily identify its purpose, and click Finish. We named the shortcut, Lock the computer.
Now, anytime you double-click on the shortcut, it would automatically lock Windows 10, and users would be required to re-enter the password or use biometrics, if applicable, to gain access.
7. By reconfiguring the Screen Saver Settings
- Press Windows + S to open the Search menu, type Change sreen saver in the text field, and click on the relevant search result.
- Tick the checkbox for On resume, display logon screen, and then select the time period after which the computer locks when the screensaver is displayed.
- You can also select the screensaver visual effects from the dropdown menu.
- Once done, click OK to save the changes.
With this method, you can set the time period after the screen saver appears, and the PC is locked. It’s a great method to auto-lock Windows 10 after inactivity, but experts recommend manually locking the computer instead for enhanced security.
Also, you mustn’t set the time period too low since the PC may lock while working. Besides, setting it too high gives others a significant margin to access the computer when you step away. So choose the time period that works best in your case.
8. Using the Dynamic Lock feature
- Press Windows + I to open Settings, and click on Devices.
- Click on Add Bluetooth or other device on the right.
- Select Bluetooth.
- Select your phone when it appears. If it doesn’t appear, make sure that Bluetooth is enabled on the phone and that the device is discoverable.
- Now, verify that the code listed on the screen is the same as that on the phone, and click Connect.
- At the same time, tap Pair on the phone.
- Once the devices are connected, head to Accounts in Settings.
- Next, navigate to the Sign-in options tab, and tick the checkbox for Allows Windows to automatically lock your device when you’re away under Dyncamic lock.
- If the phone was connected properly earlier, it should be listed here right away.
That’s it! Though slightly tricky to set up for some users, an effective way to automatically lock Windows 10 when you step away is to enable Dynamic Lock.
The feature identifies when you move away through Bluetooth connectivity (signal strength), and as soon as you are at a distance from the PC, it will automatically lock.
A major drawback with Windows 10 Dynamic Lock/Unlock is that you would have to take the phone, or any other device used when stepping away.
9. Remotely locking Windows 10
 Tip
Tip
- Head to the official website, and log into your Microsoft account.
- Navigate to the Devices tab.
- Locate the computer you want to lock, and click on the Find my device option under it.
- Now, click the Lock button.
- Follow the on-screen instructions to complete the process.
You can also remotely lock Windows 10, automatically logging out any active users and preventing local accounts from accessing the PC. However, administrator accounts will still have access. Remember, it should always be used as a last resort only in critical situations.
And now that you know all the ways to lock a Windows 10 PC, check some quick tips to enhance security by reconfiguring the settings in Windows.
For any queries or to share which method works best for you, comment below.