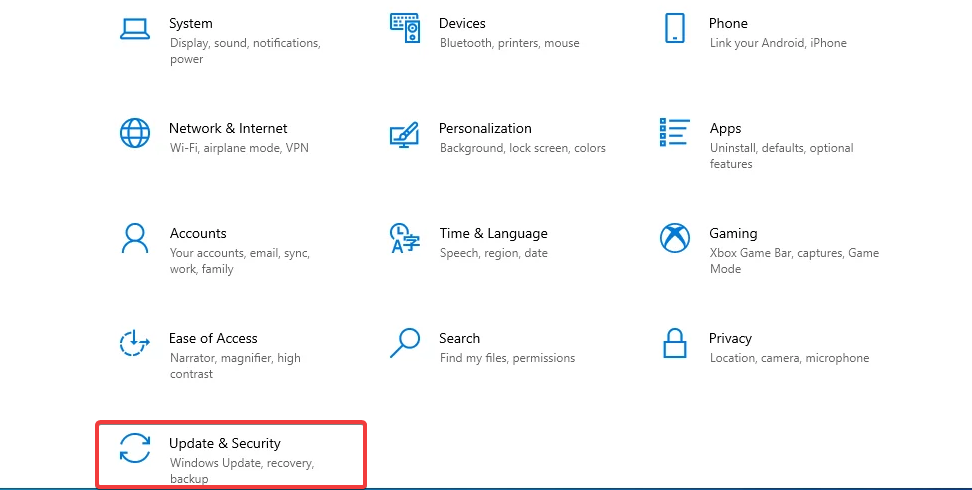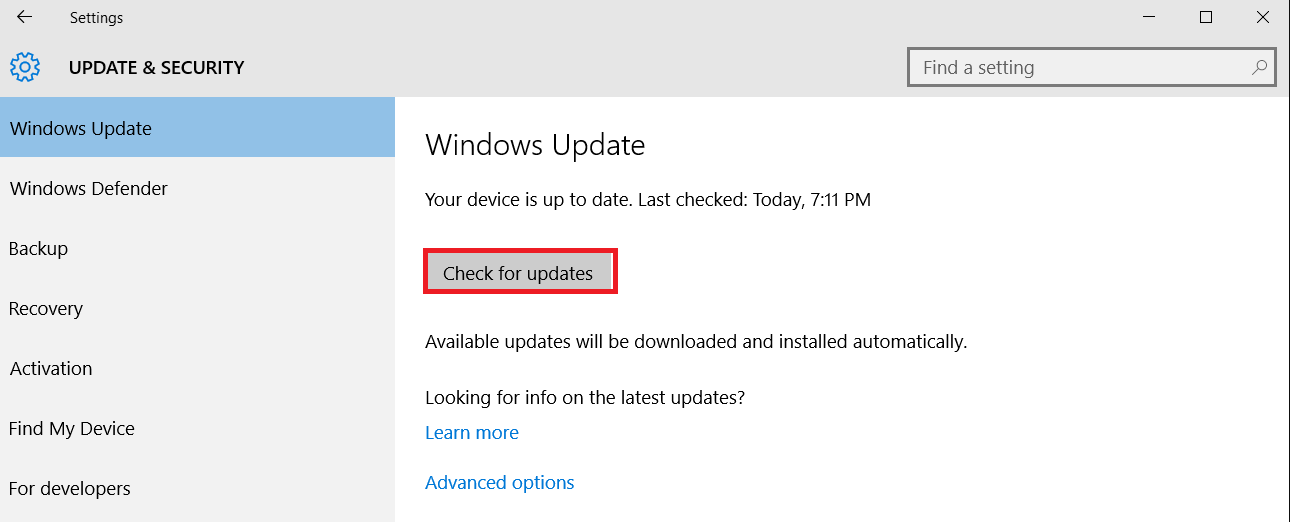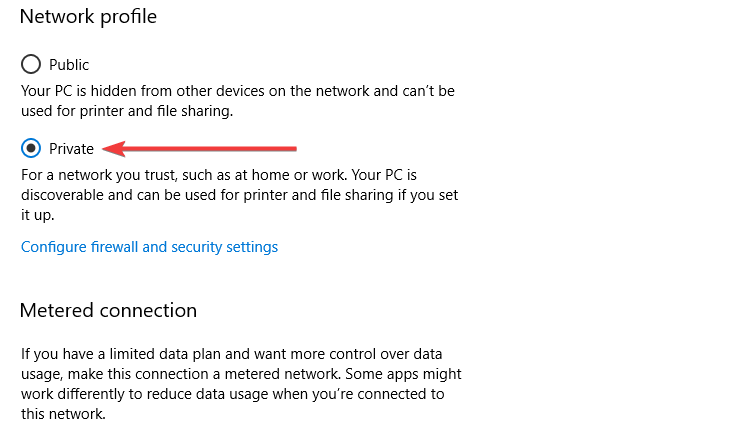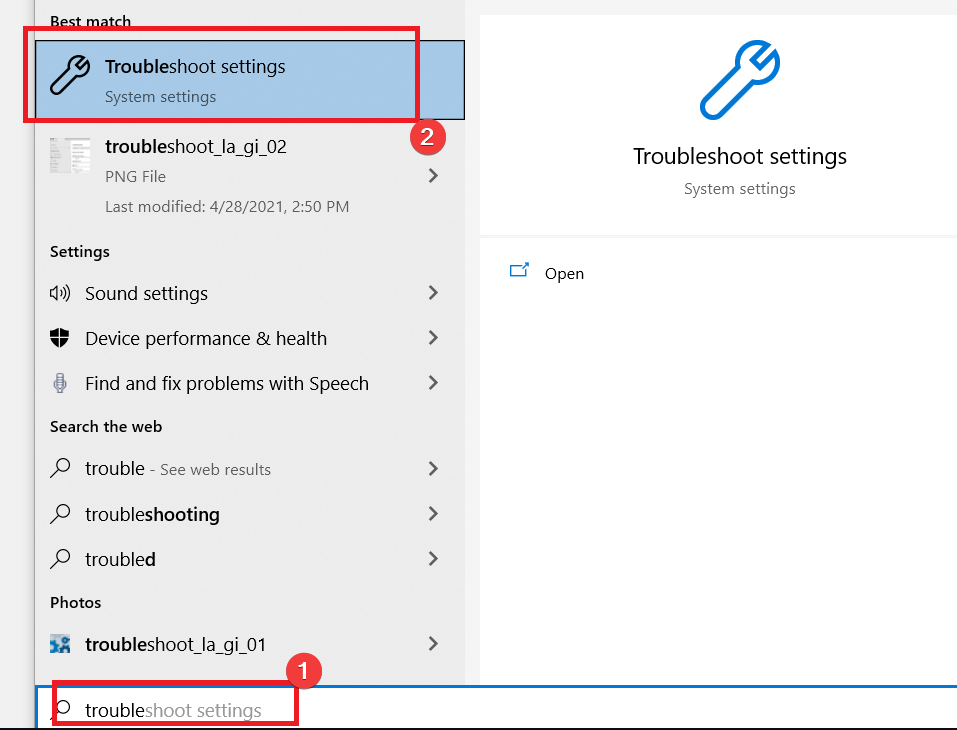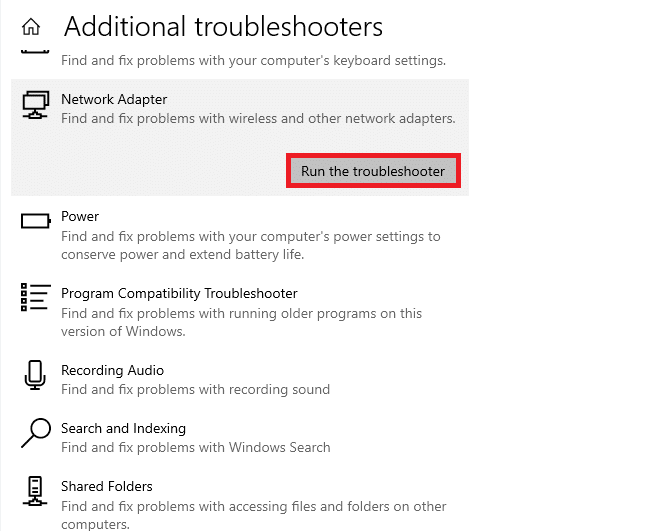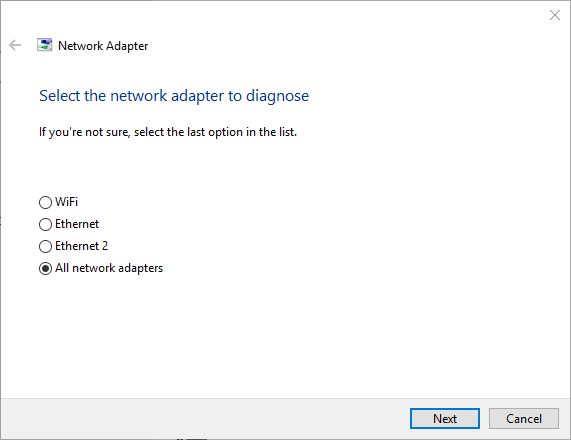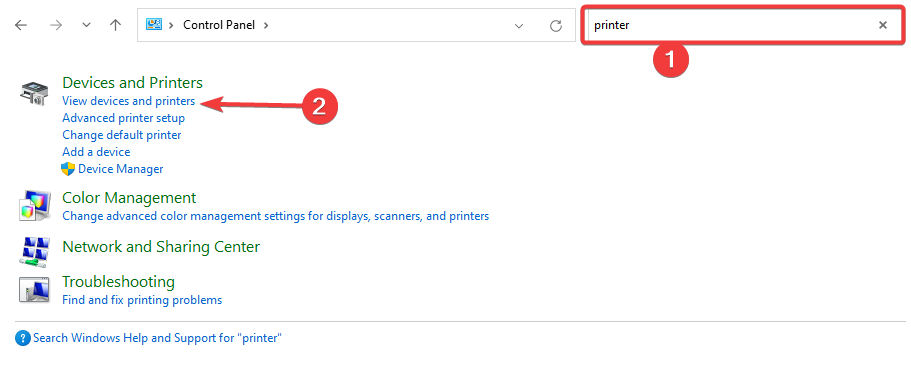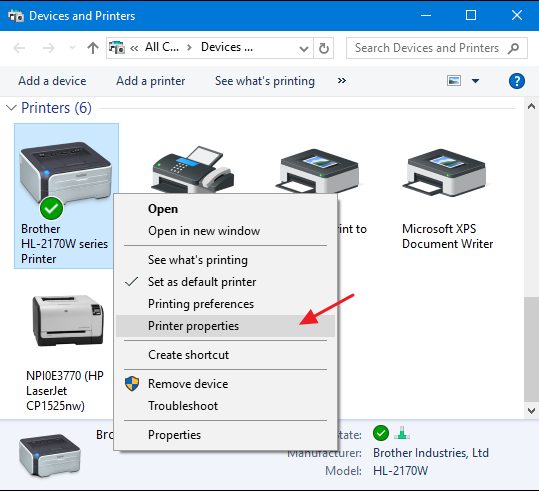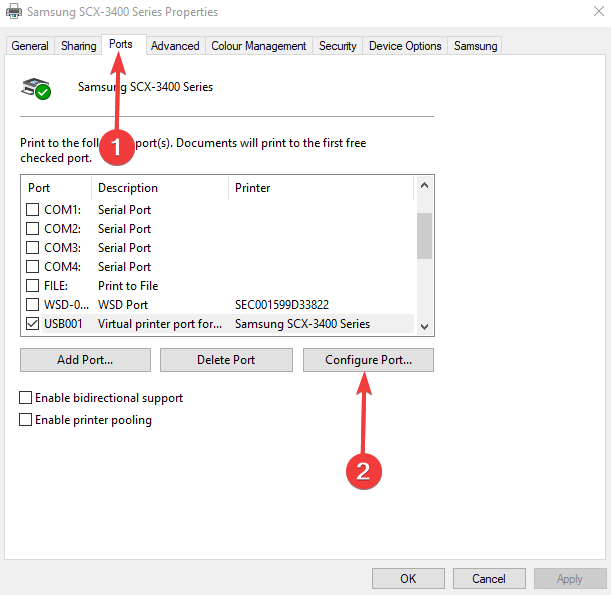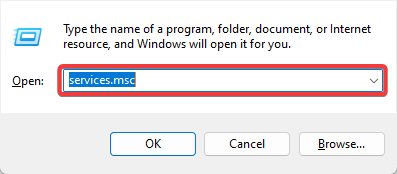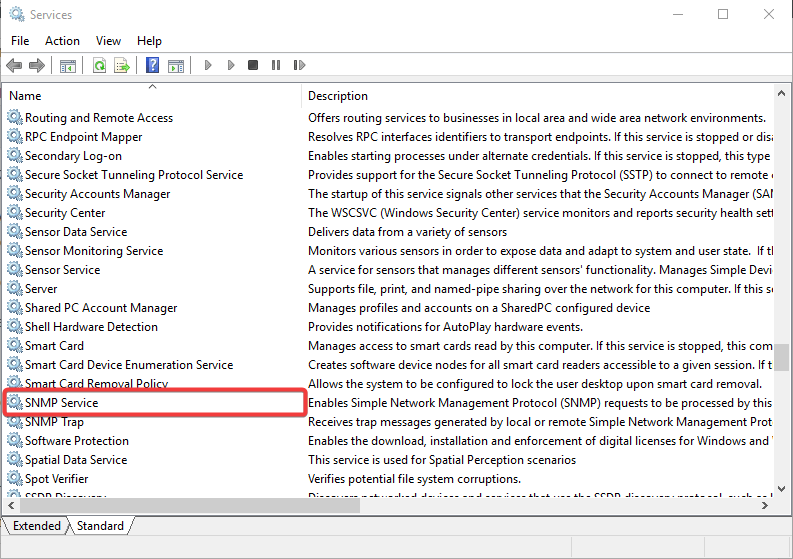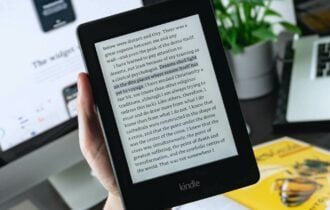Fix: Windows Doesn't Have Network Profile for Epson Printer
Some easy expert solutions
4 min. read
Updated on
Read the affiliate disclosure page to find out how can you help Windows Report effortlessly and without spending any money. Read more
Key notes
- Windows doesn't have a network profile for this device message usually appears when Windows cannot automatically detect and install the appropriate drivers.
- You would be able to rectify it using any of the solutions that we discuss in this guide.
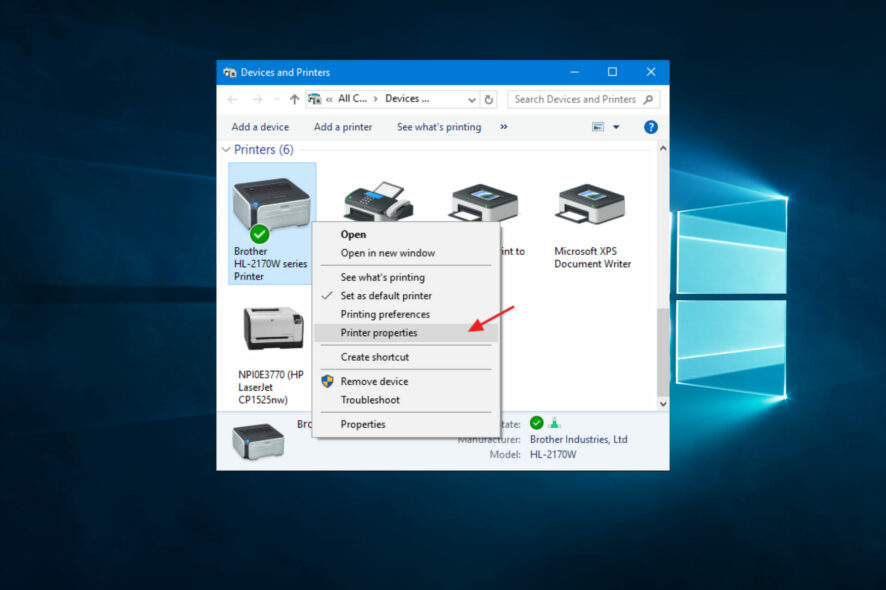
The Epson printer error, Windows doesn’t have a network profile for this device, is a wireless connection issue that can arise for some users.
Some users have stated that error messages pop up when connecting new wireless devices, such as Epson printers, to Windows desktops or laptops.
This guide shows you the best steps to resolve this error.
Why do I see the Windows doesn’t have a network profile for this device Epson printer message?
There are varying reasons why you may experience this error. However, from interactions with users, we gather that the top triggers include the following:
- Missing or outdated printer drivers – If the necessary drivers are not installed, or if the installed drivers are outdated, Windows may be unable to recognize the printer and create a network profile for it.
- Network connectivity issues – If the printer’s connection to the network is bad, or if there are issues with the network itself, Windows may be unable to detect the printer.
- Firewall or security software – Sometimes, firewall or security software can interfere with Windows’ ability to detect and install printer drivers, especially if the printer is connected to a network.
- Incorrect printer settings – If the printer configuration is incorrect, Windows may be unable to install the necessary drivers and create a network profile.
- Network discovery settings – Windows relies on network discovery settings to locate and install printers on the network. So, if network discovery is disabled or not correctly configured, the OS may be unable to detect the printer.
There are a couple of ways to resolve the issue. Let us take you through the most efficient.
What can I do if Windows doesn’t have a network profile for this device Epson printer?
Before going into any solutions, double-check the printer’s Windows compatibility. Users can enter their printer model in the Enter Product Name search box on Epson’s website. Then click Search on the printer’s page to check its platform compatibility.
1. Update your printer drivers
- Go to Windows Settings by pressing Windows + I.
- Select Update & Security and go to the Windows Update section.
- Click on Check for updates.
- Select the printer drivers you want to install.
Outdated or damaged drivers stop devices from functioning adequately, so it’s essential to ensure your printer benefits from the latest driver and its correct version.
We recommend using reliable third-party software that performs this action automatically and securely.
- Download and install the Outbyte Driver Updater app.
- Launch the software and wait for the app to detect all incompatible drivers.
- Now, it will show you a list of all outdated drivers to select the ones to Update or Ignore.
- Click on Update & Apply Selected to download and install the latest versions.
- Restart your PC to ensure the applied changes.

Outbyte Driver Updater
Maintain your device healthy by letting OutByte Driver Updater find the latest driver options.2. Select the Private network option
- Open Cortana’s search by pressing the Windows key + S hotkey.
- Enter wifi in the search box, then select WiFi Settings to open the below window.
- Click the network listed and select the Private button.
This fix is often effective for Windows doesn’t have a network profile for this device on an Epson printer.
3. Open the Network Adapter troubleshooter
- Open Cortana’s search box.
- Enter troubleshoot as the search keyword and select Troubleshoot settings.
- Under Additional troubleshooter, select Network Adapter and click Run the troubleshooter.
- Select the required network adapter option, and press the Next button.
- Then users can go through the Network Adapter troubleshooter’s fixes.
4. Configure the Printer’s Port
- Launch Run by pressing the Windows key and R.
- Input control in Run’s text box, and hit Enter.
- Next, enter printer in the Control Panel’s search box and click View devices and printers.
- Right-click the grayed-out Epson printer that the Windows doesn’t have a network profile for this device error arises for and select Printer properties.
- Next, select the Ports tab, then select the Configure Port option.
- Then deselect the SNMP Status Enabled option on the Port Settings tab.
- Press the OK button.
5. Check the SNMP Service is enabled
- Press Windows + R, type service.msc, and hit Enter.
- Double-click on the SNMP Service option.
- Select Automatic on the Startup type drop-down menu, and click the Start button.
- Then press the Apply button, and click OK to exit the window.
The SNMP Service must also run for users to connect wireless Epson printers. Thus, some users might need to enable that service.
While Windows doesn’t have a network profile for this device, Epson printer errors may be persistent; the solutions we offered here should suffice.
However, we have not written these in any particular order, and the fix you adopt must be the most appropriate for your situation.
Lastly, comment below, and let us know what worked for you.