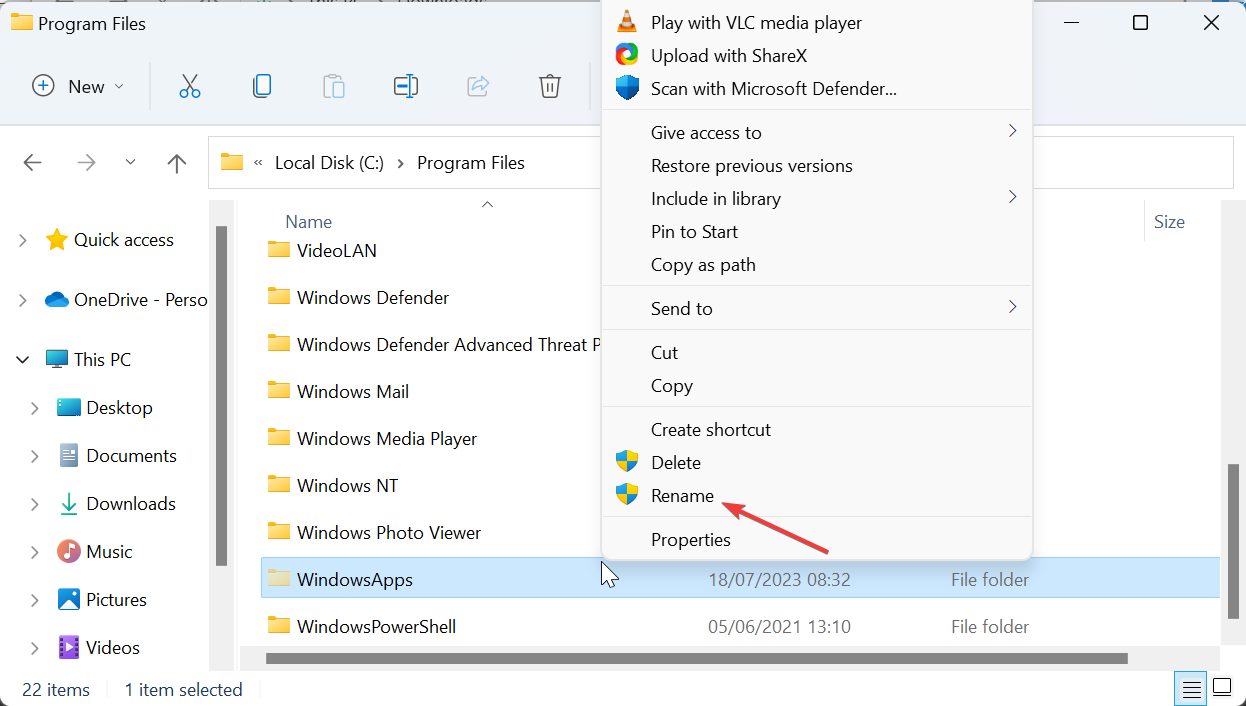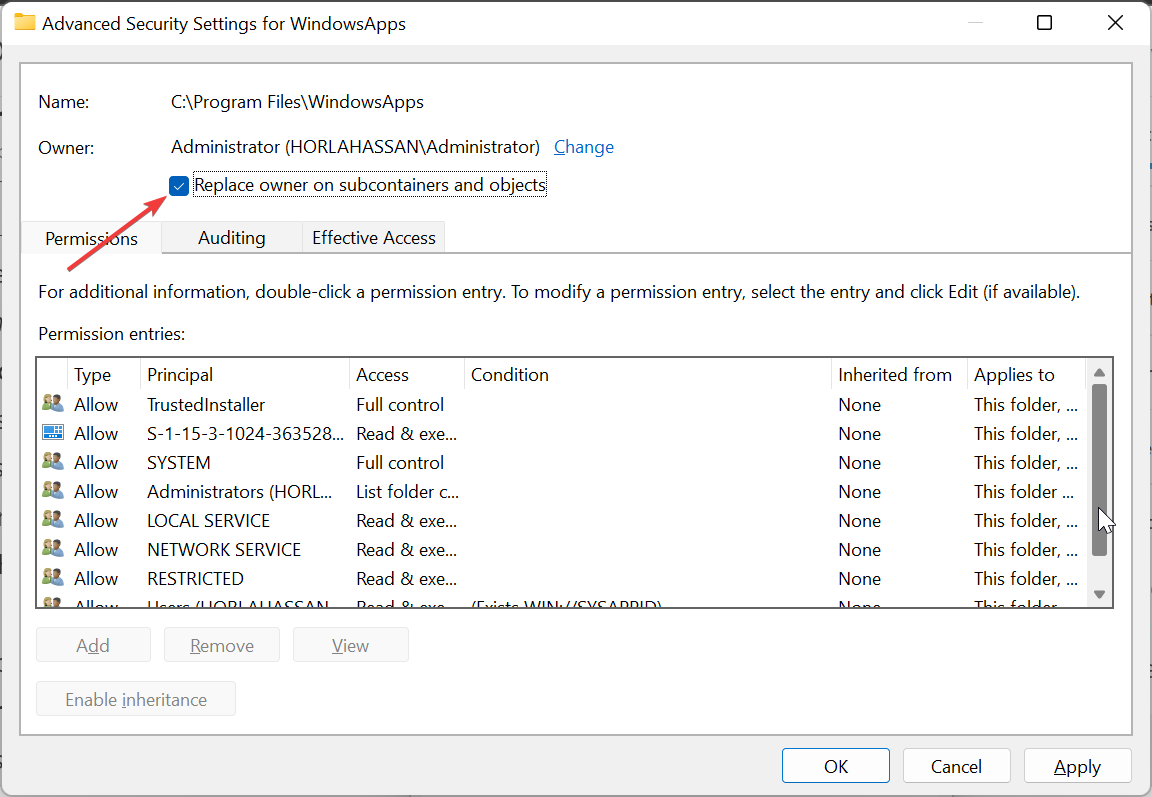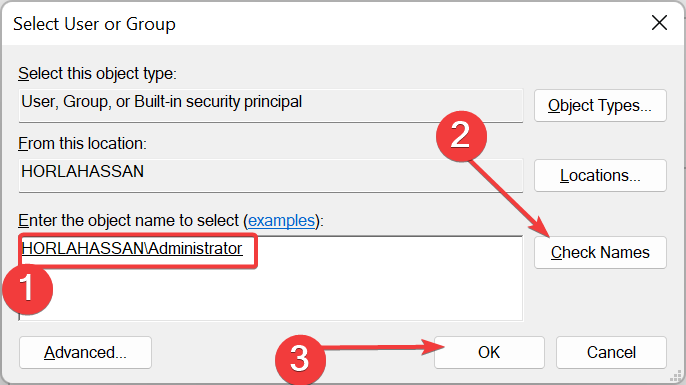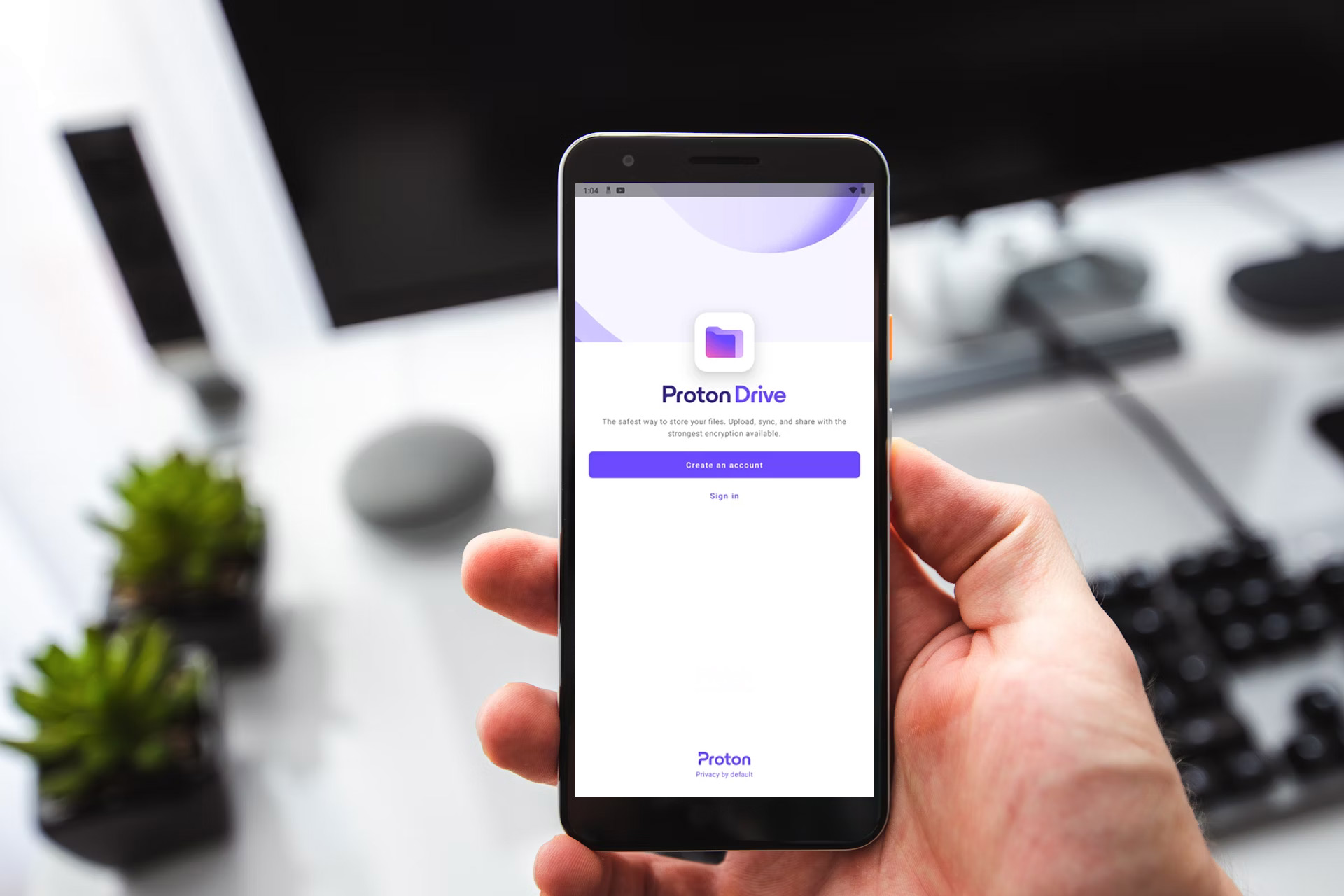We Couldn’t Set your Default Save Location: How to Fix
Ensure you have full control of the necessary folders
5 min. read
Updated on
Read the affiliate disclosure page to find out how can you help Windows Report effortlessly and without spending any money. Read more
Key notes
- The we couldn't set your default save location error is usually due to the presence of corrupt files in some crucial folders.
- One quick yet effective solution to this issue is to take full control of the WindowsApps folder.
- Deleting some of the contents of the WpSystem is another effective fix.
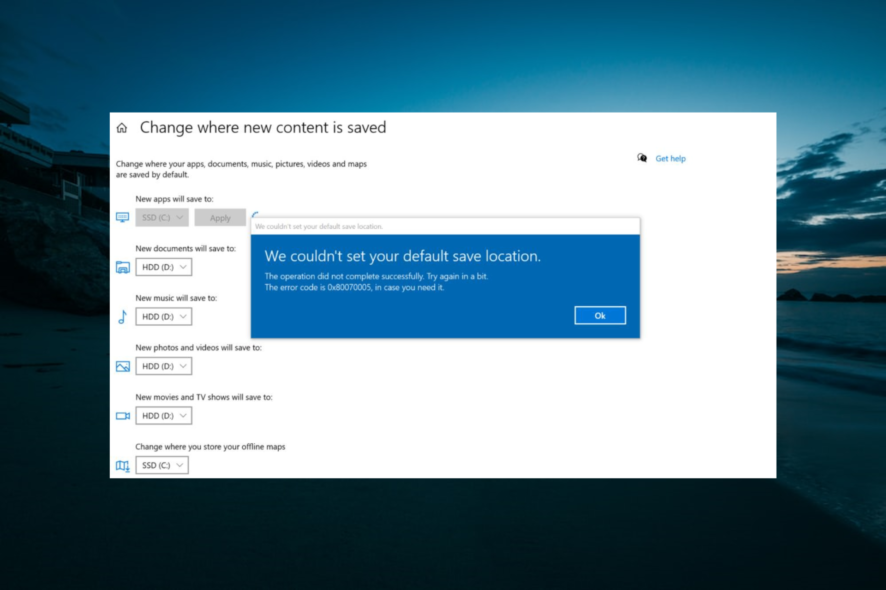
There are times when you need to change the default location where you save your apps and games. This might be because of insufficient space in your current default location or for other reasons.
However, things can get a bit awry when you get the error saying: We couldn’t set your default save location. This problem is usually caused by the presence of corrupt files in crucial folders and a lack of permission.
If you have tried just about anything to fix this problem with no success, rest assured that the fixes in this guide provide that breakthrough for you.
Why couldn’t Windows set my default save location?
Below are some of the potential causes of the We couldn’t set your default save location error:
- Corrupt WindowsApps and Spsystem folders – One of the major causes of this error is the presence of corrupt files in the WindowsApps or Spsystem folders.
- Lack of proper permission – If you don’t have the required permission over the WindowsApps folder, you can also experience this issue.
Now that we know the origin of this problem, let’s fix it by using the solutions outlined below.
How can I fix the default save location error in Windows?
Below are some basic troubleshooting steps to perform before proceeding to the more complex solutions:
- Login to your PC with an admin account before making the change.
- Check the external hard drive condition if you are using one.
If these do not work, you now explore the fixes below:
1. Rename the WindowsApps and Spsystem folders
- Press the Windows key + E to open File Explorer and click the View tab at the top.
- Select the Show option, then click Hidden items.
- Now, click This PC in the left pane.
- Double-click the drive you want to change the default location to.
- Next, locate WindowsApps. If you want to change to your C drive, follow the path below to locate the WindowsApps folder:
C:/Program Files - Right-click the WindowsApp folder and select Rename.
- Change the name of the folder to WindowsApps.old.
- If you get the error message again, go to the drive you want to change to, as shown above, and rename the Spsystem and Wpsystem folders to Spsystem.old and Wpsystem.old, respectively.
If you are getting the We couldn’t set your default save location error message, it might be due to issues with the WindowsApps folder, which is the location where apps and games caches are saved.
2. Take full control over the WindowsApps folder
- Launch File Explorer and navigate to the path below:
C:/Program Files - Right-click the WindowsApps folder and select Properties.
- Now, select the Security tab at the top and click the Advanced button.
- If TrustedInstaller is listed as the owner of the folder, click the Change link before the Owner section.
- Next, enter your user account name in the object name box and click the Check names button.
- Click the OK button to confirm the action.
- From here, check the box before the Replace owner on subcontainers and object option and click Apply.
- Click the Add button in the bottom left corner and choose Select a principal.
- Now, enter your user account name, click the Check names button, followed by OK.
- Mark the box next to Full Control on the principal page and click OK.
- Click the Apply button followed by OK.
- Next, go back to the Advanced Security settings window and click the Enable inheritance option.
- Click the Apply button, followed by OK, and restart your PC.
- Finally, if the issue persists, navigate to the path below and repeat the steps above for the Packages folder in the location (replace <username> with your user account name):
C:/Users/<username>/AppData/Local
Sometimes, the We couldn’t set your default save location error with code 0x80070005 might be due to a lack of permission and ownership of the required folders.
3. Delete some folders in WpSystem old game download folders
- Launch File Explorer and double-click the drive you want to set your default location to.
- If it is the C drive, navigate to:
C/Program Files - Now, double-click the WpSystem folder in the Program Files folder.
- Finally, right-click all folders named S-XXXXXXXXXXXXXXXXX with some random numbers at the end and click the Delete icon.
Sometimes, we couldn’t set your default save location error can be due to problems with some remnant game files on your PC.
You need to move the affected folders to the recycle bin to fix the error, as shown above. If you get an access denied prompt while doing this, ensure you are logged in as an admin.
The we couldn’t set your default save location issue is usually caused by permission issues and faulty folders.
You can rectify this majorly accessing the concerned folders via File Explorer and changing permission for the concerned folders, and deleting the affected ones.
We have detailed how to do this clearly in this guide, and the issue should be history, provided you follow the steps above. On a final note, if you are dealing with a similar issue, like the 0x80007005 access is denied error, we have a guide to fix that too.