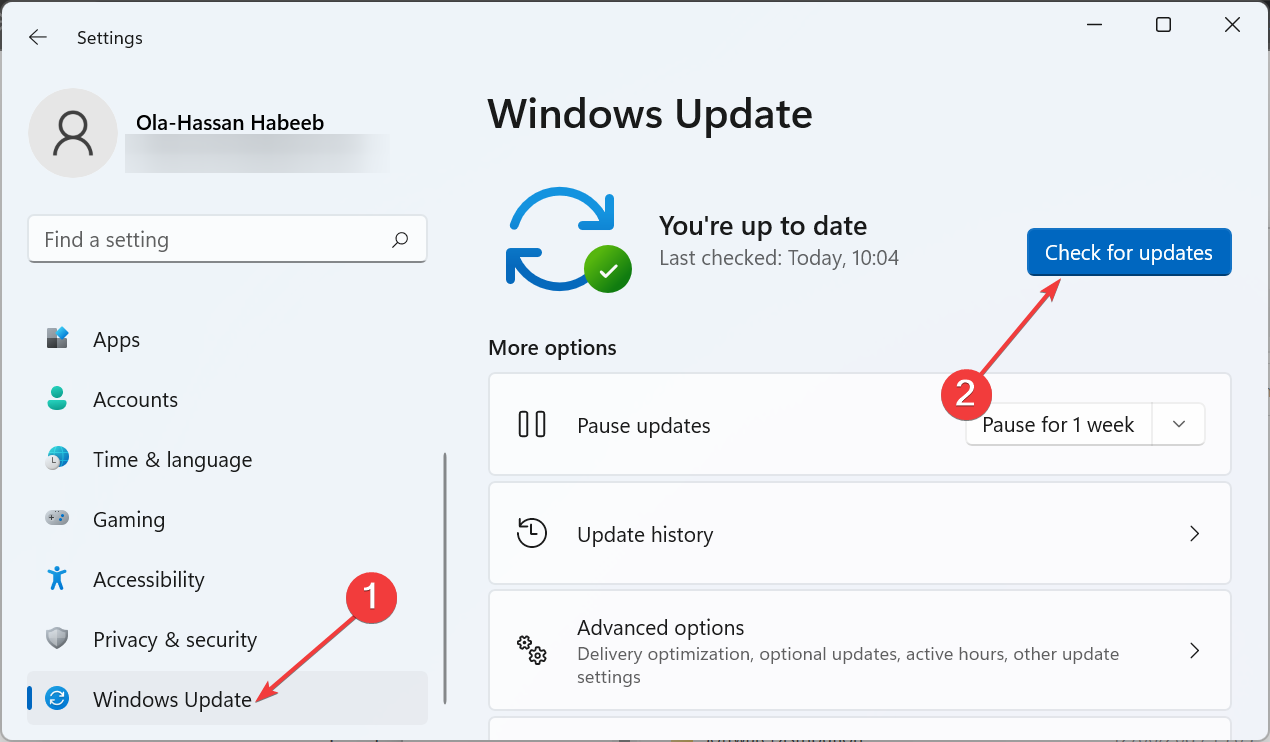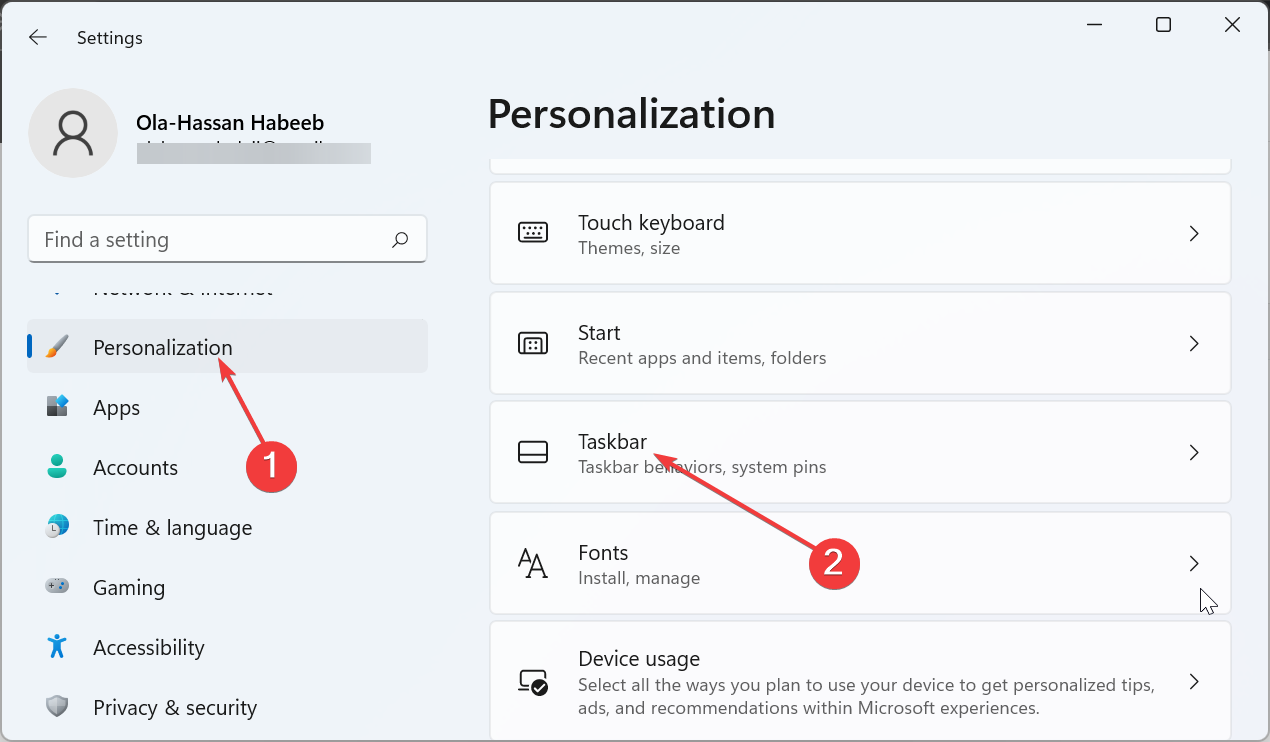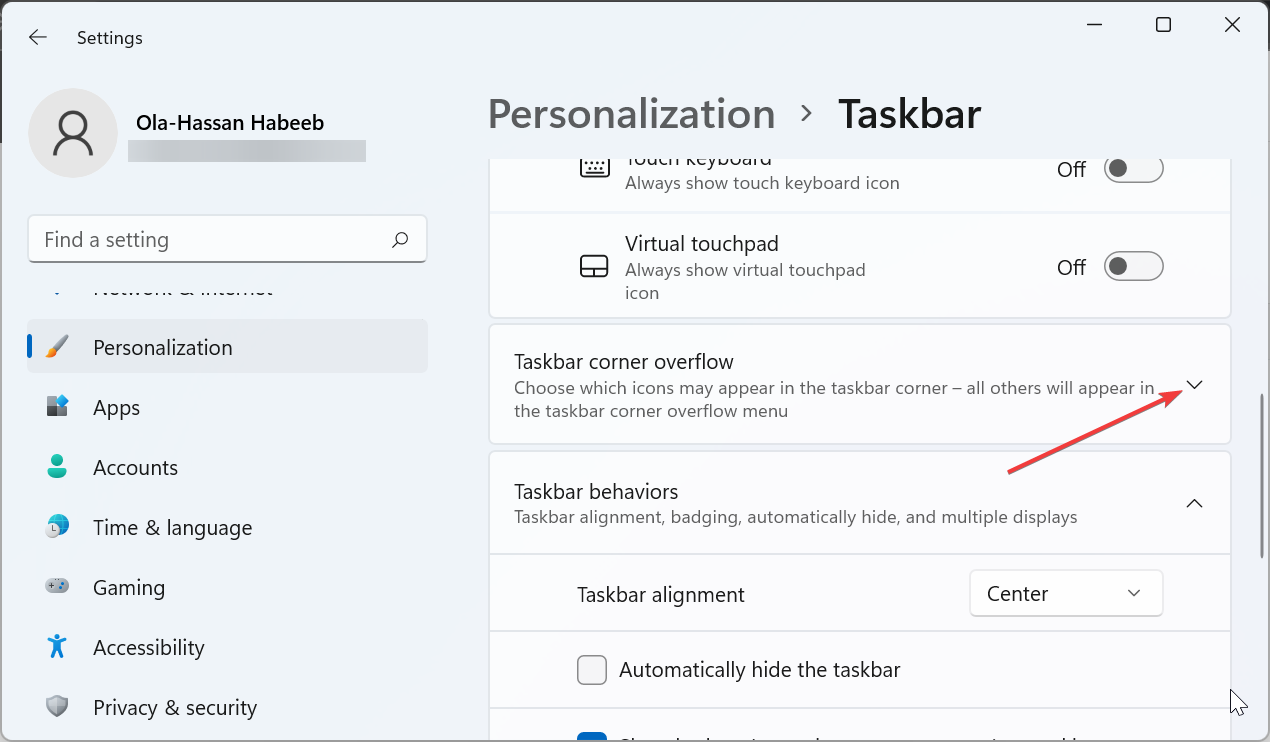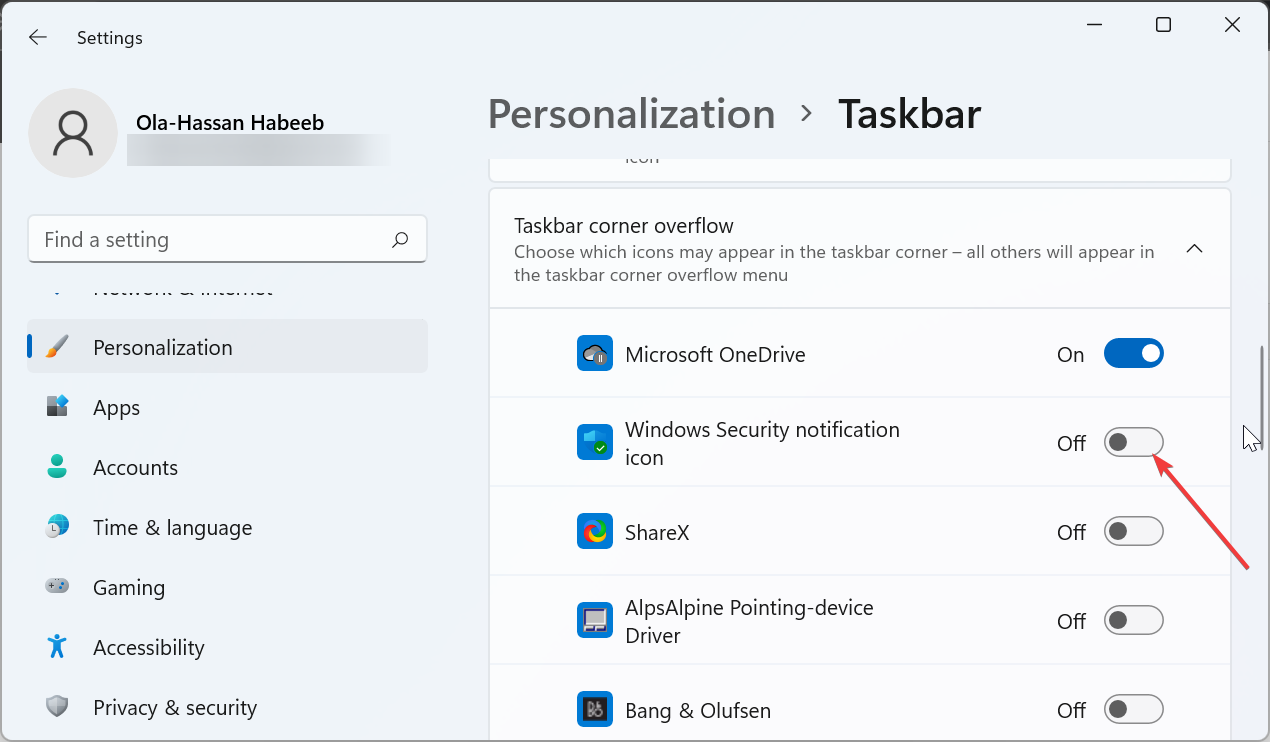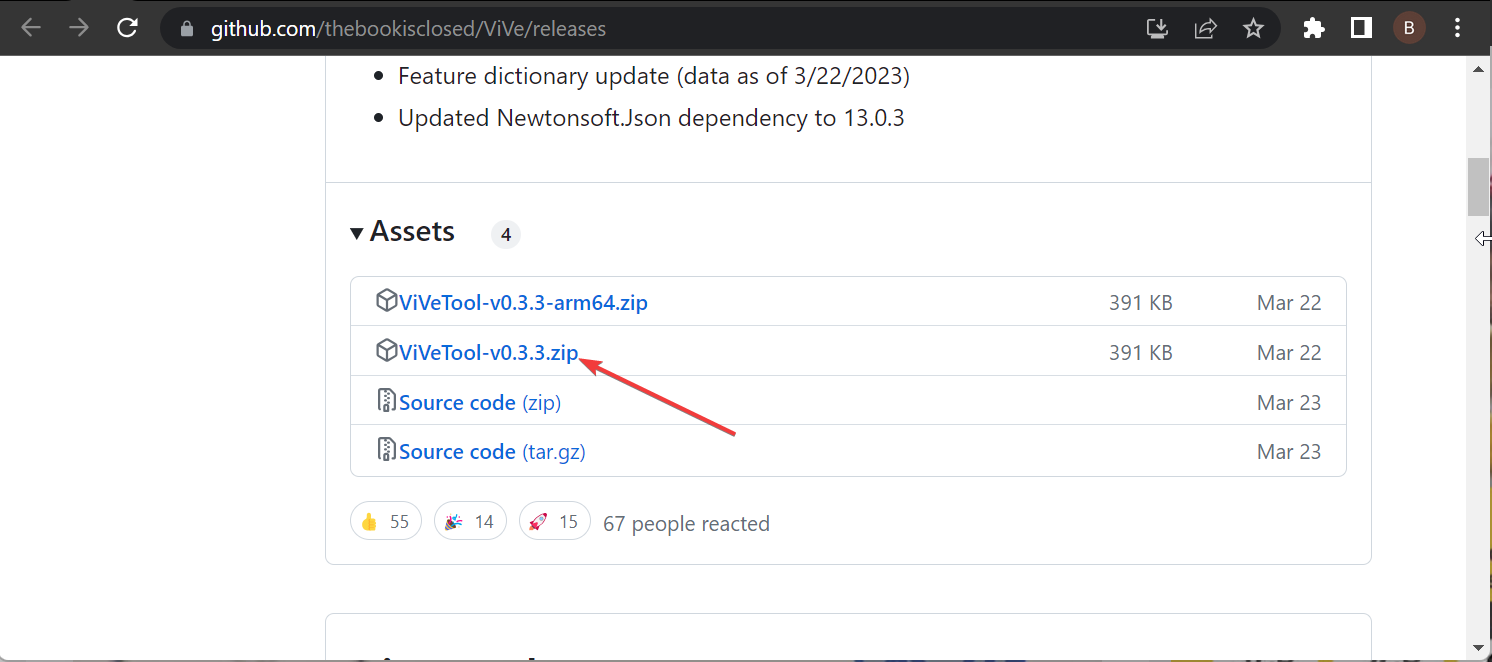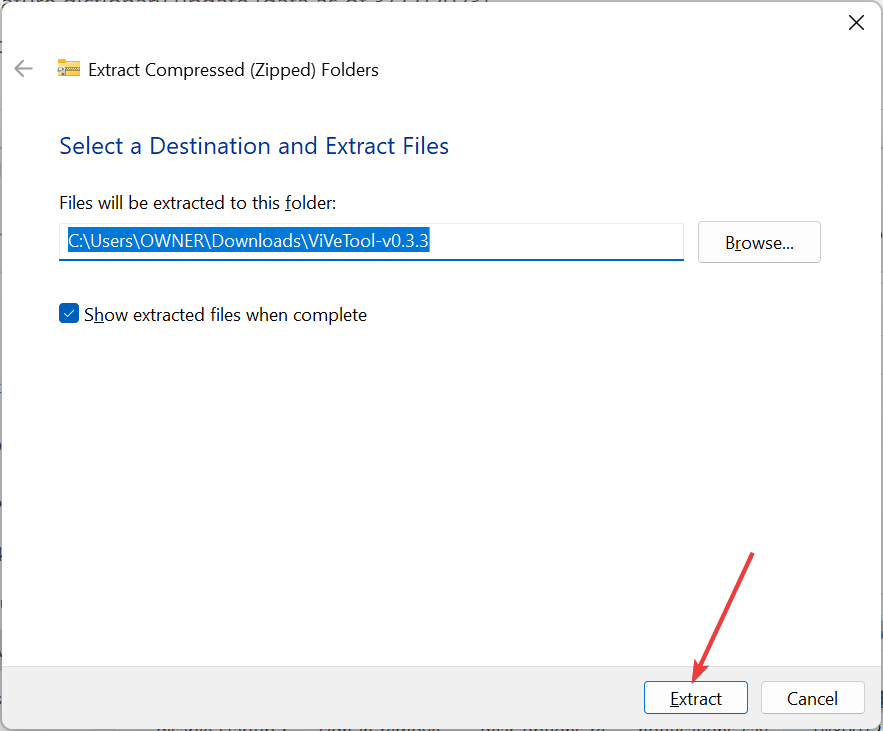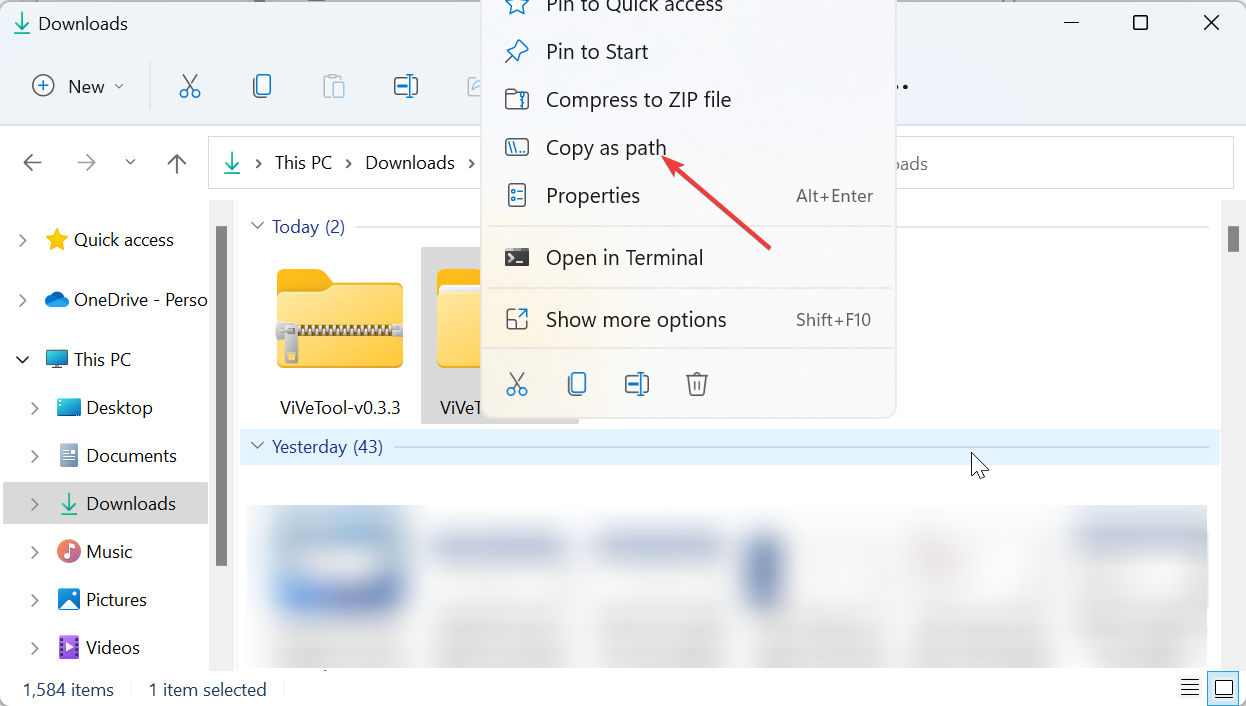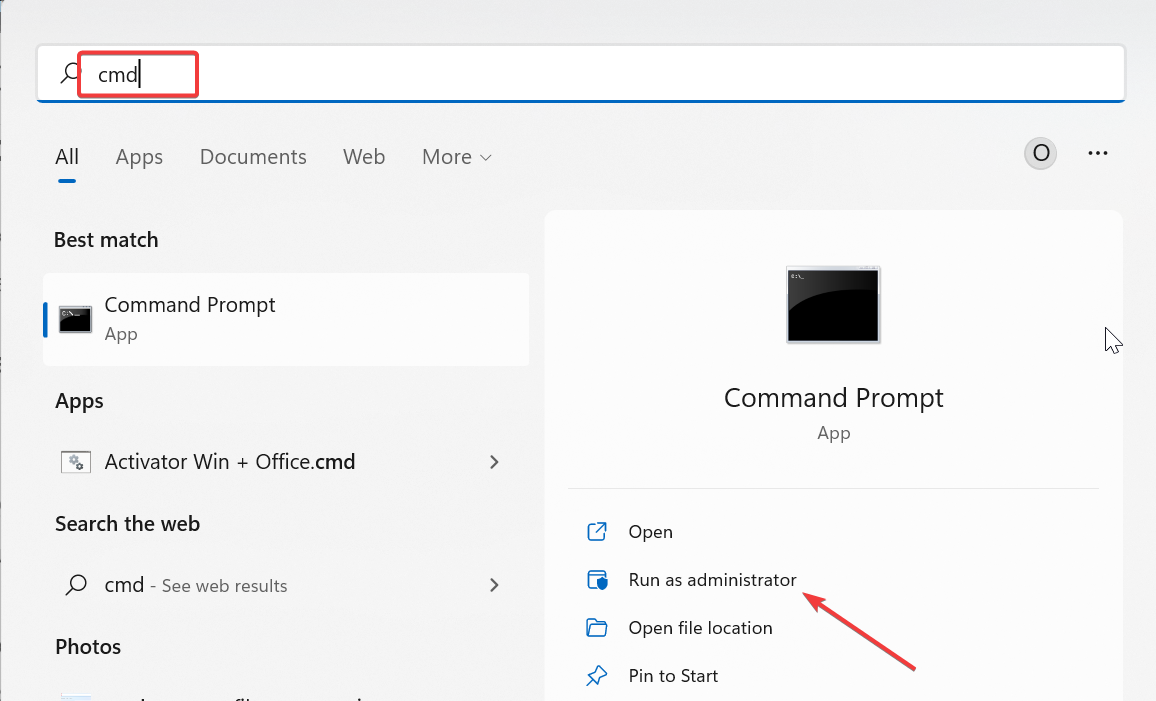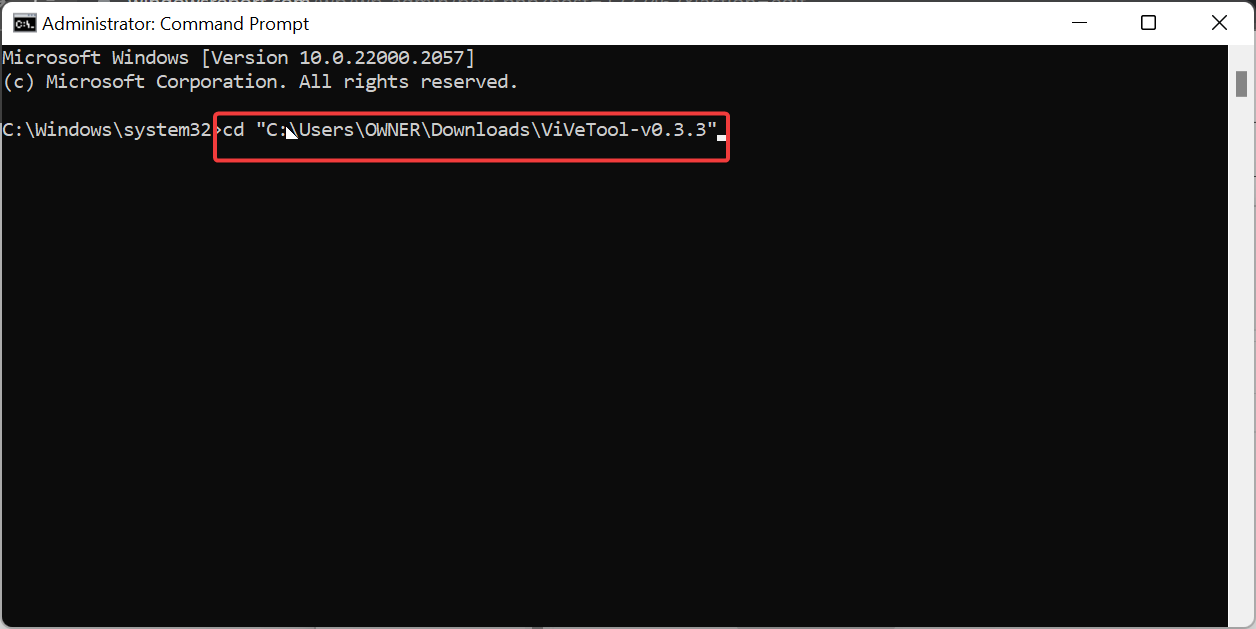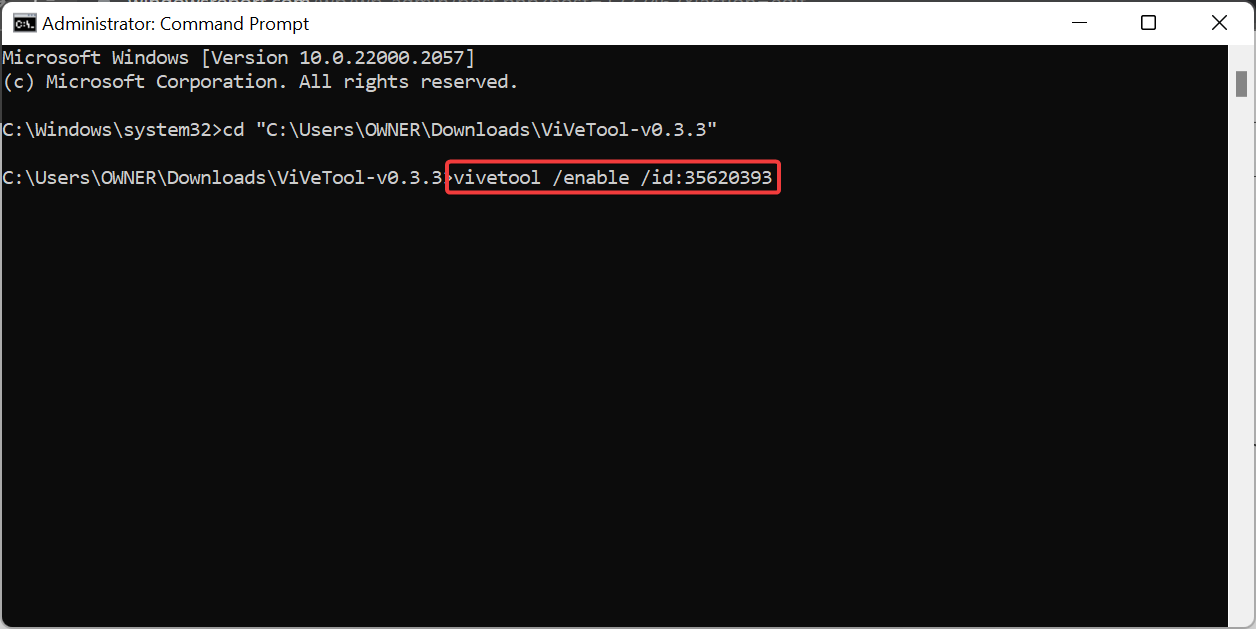Fix: Taskbar Overflow is not Working on Windows 11
Learn what to do to get Taskbar overflow functioning again
4 min. read
Updated on
Read the affiliate disclosure page to find out how can you help Windows Report effortlessly and without spending any money. Read more
Key notes
- If Windows 11 Taskbar overflow is not working, it might be because your PC is outdated.
- You can fix this issue quickly by enabling the feature in the Settings app.
- Another effective solution is to use a third-party tool to enable Taskbar overflow.

When the Windows 11 Taskbar Overflow feature stops working, users lose important customization option. This is because the feature allows you to add as many apps as possible to your Taskbar and launch them easily.
While this issue can be frustrating, it is not the most difficult to fix. In this comprehensive guide, we have prepared surefire ways to get the Taskbar Overflow feature working again.
Why is Taskbar Overflow not working on Windows 11?
Several factors can cause Taskbar Overflow not to work on Windows 11, as reported by users. Below are some of the notable causes:
- Outdated PC: An outdated operating system is a major reason for this issue. This is especially true if you use any version later than the Windows 11 Insider Preview Build 22616. So, you need to update your PC to solve the problem.
- Taskbar Overflow disabled: Sometimes, you might have mistakenly disabled the feature. An app or process on your PC might have also disabled it. So, you need to enable it again to get it working.
How can I fix Windows 11 Taskbar Overflow if it is not working?
1. Update PC
- Press the Windows key + I to open the Settings app and click Windows Update in the left pane.
- Click the Check for updates button.
- Finally, download and install all available updates, and restart your PC.
Most users have complained that Windows 11 Taskbar Overflow is only not working in older builds of the OS. The issue has been fixed since the release of Windows 11 Insider Preview Build 22616.
While your PC should automatically install updates, you can sometimes miss out on crucial patches due to changes to your settings. So, it is good practice to check for and install the latest Windows 11 updates.
2. Enable Taskbar Overflow
- Press the Windows key + I to open Settings and select Personalization in the left pane.
- Click Taskbar in the right pane.
- Now, select Taskbar corner overflow.
- Finally, toggle the switch before the apps there forward to enable them.
Some software and processes might disable your apps in the Taskbar corner overflow. This might be the reason it is not working on Windows 11.
To be sure, check the settings and enable the apps that should be there.
3. Use the ViVeTool software
- Visit GitHub to download the ViveTool software.
- After the download is complete, go to the Download folder in File Explorer, and right-click the downloaded file.
- Select the Extract all option.
- Now, click the Extract button.
- Next, right-click the extracted folder and select Copy as path.
- From here, press the Windows key, type cmd, and select Run as administrator under Command Prompt.
- Type the following command (paste the path copied in step 5 in place of pathcopied) and press Enter to go to the ViVeTool folder:
cd pathcopied - Note that the version of the ViVeTool we used here is ViVeTool-v0.3.3, which is the latest at this time. So, make sure to change the version accordingly in the command above if yours differs.
- Next, type the commands below and press Enter after each to enable Taskbar overflow:
vivetool /enable /id:35620393vivetool /enable /id:35620394 - Finally, restart your PC.
In some older builds of Windows 11, Taskbar Overflow might not work even after enabling it in the Settings app. In this case, you can use ViVeTool software to enable it.
To disable the feature later, you need to run the commands in steps 7 and 8 but replace enable with disable in step 8.
We have reached the end of this comprehensive guide on fixing the Windows 11 Taskbar overflow if it is not working. The issue should now be history on your PC, provided you follow the steps above carefully.
If, for some reason, you need to reset your Taskbar on Windows 11, our detailed guide will help you do it effortlessly.
Feel free to let us know the solution that helped you fix this issue in the comments below.