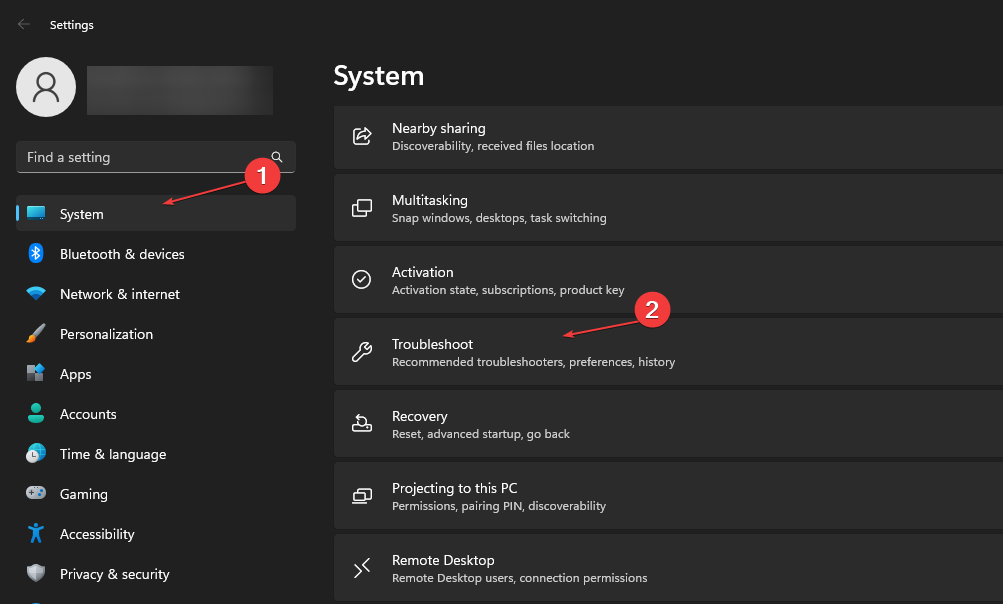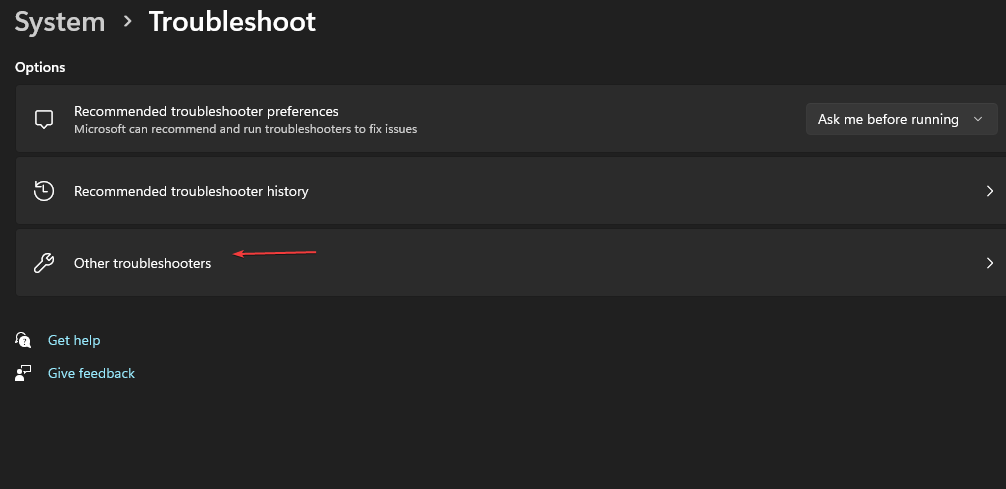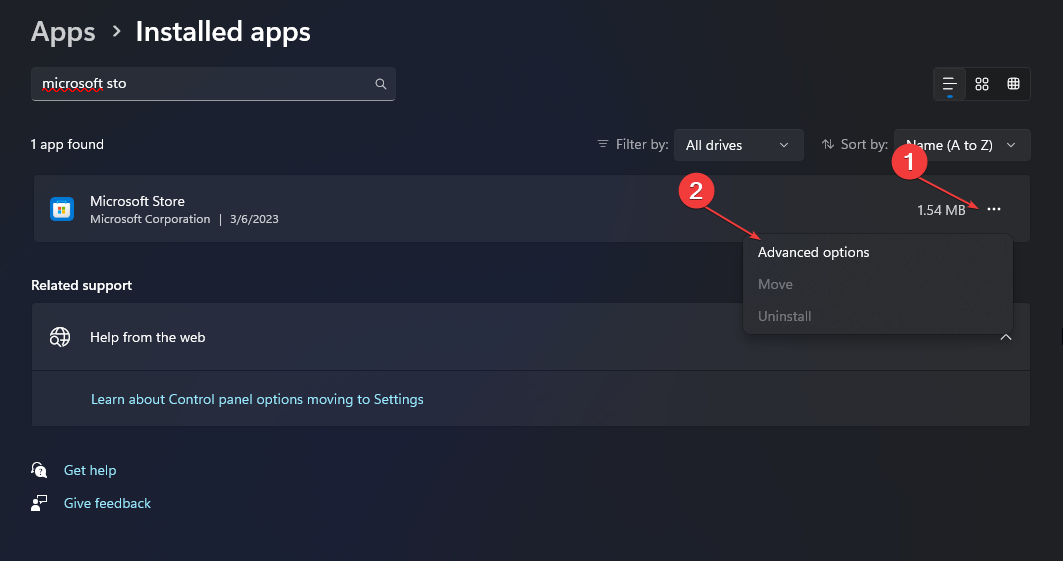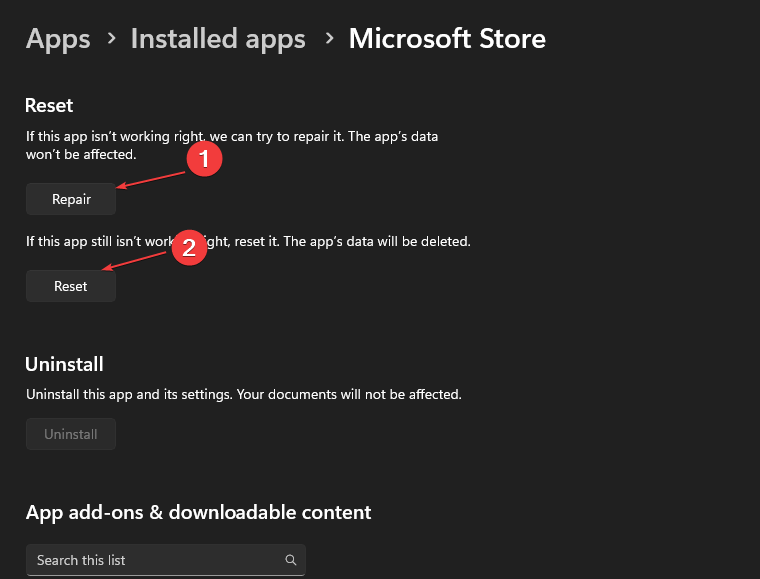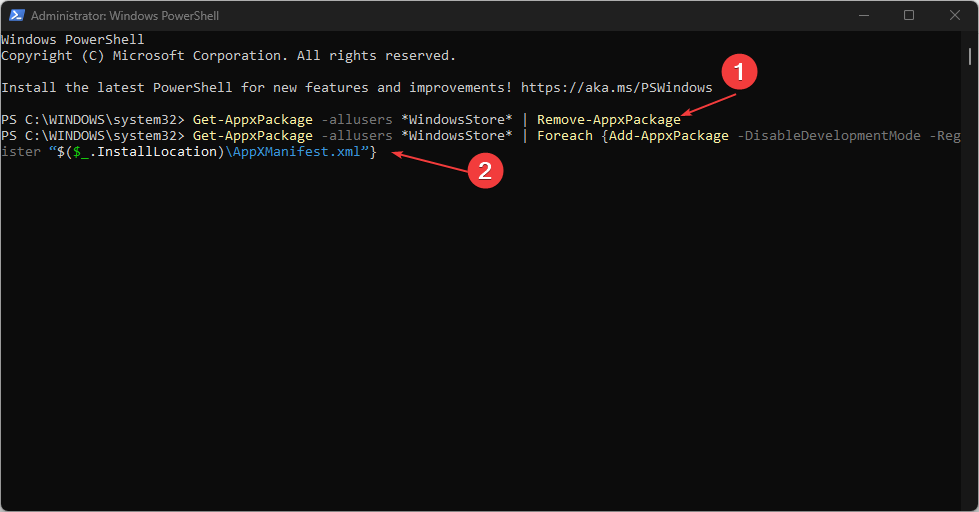0x80073cf1: What Is It & How to Easily Fix It
Try these quick solutions to fix this Microsoft error code
4 min. read
Updated on
Read the affiliate disclosure page to find out how can you help Windows Report effortlessly and without spending any money. Read more
Key notes
- Error code 0x80073cf1 can appear when installing an application or an update on the Microsoft Store.
- Further, network connection issues and corrupt Microsoft Store installation files are the major causes of the error.
- Reinstalling the Windows Store and running Windows Apps troubleshooter are the ideal ways to troubleshoot.
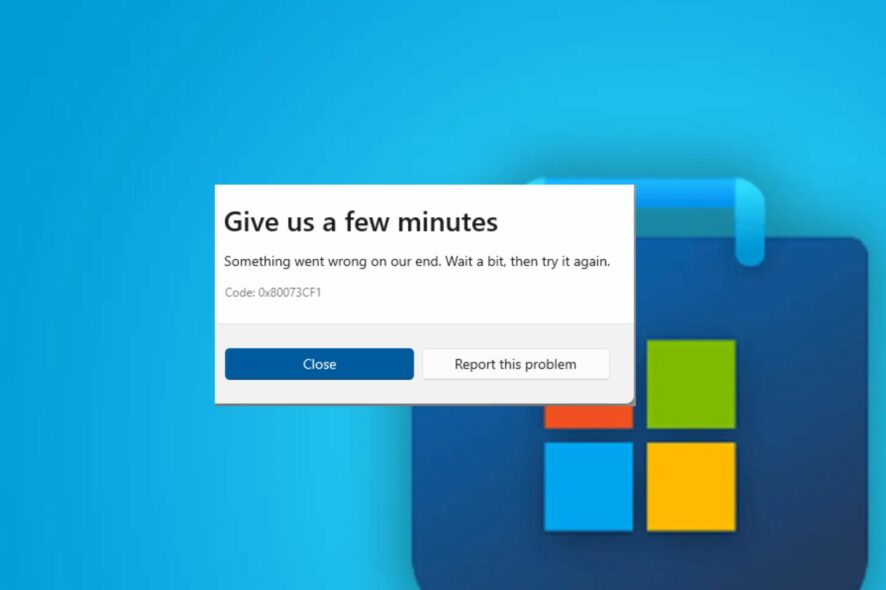
Microsoft Store not updating and installing apps is an issue some of our readers complain about, and an error 0x80073cf1 usually accompanies it. However, the problem may be prompted due to many factors. As such, we’ll take you through some steps to resolve it.
Likewise, you can check our article on stuck Microsoft Store app download and some fixes.
What is the error code 0x80073cf1?
Error code 0x80073cf1 appearing on your PC during a software download or update indicates that Microsoft Store is malfunctioning. It prevents you from installing update patches and performing other tasks on the app.
Furthermore, some notable causes are:
- Corrupt Microsoft Store cache – Microsoft Store cache files are stored on the PC to help run its processes faster. However, they are also vulnerable to malware and viruses. Hence, this may impede apps installed from the store from running as expected.
- Network connection issues – The error code 0x80073cf1 can occur if Microsoft Store can’t connect with its servers due to network congestion and other network-related issues.
- Log-in errors with your Microsoft account – The error code 0x80073cf1 may be because of user account issues. Also, a corrupt user profile on the Windows computer can cause the error.
- Outdated Windows OS – If you’re running an outdated Windows OS on your computer, you are more likely to encounter this error.
Fortunately, you can follow the steps below to fix the error and get your downloads and updates running on Microsoft Store.
How can I fix the error code 0x80073cf1?
Before trying any advanced troubleshooting steps, go through the following:
- Turn off background apps running on your PC.
- Fix network connection issues.
- Run a virus and malware scan.
- Restart Windows in Safe Mode and check if the error code 0x80073cf1 persists.
If the error appears again, proceed with the solutions below:
1. Run Windows Store Apps Troubleshooter
- Press Windows + I key to open the Windows Settings app.
- Click on System and select Troubleshoot.
- Now, choose Other troubleshooters.
- Then click on Windows Store Apps and select the Run button beside it.
- After the troubleshooting is complete, check if the 0x80073cf1 error persists.
Running the Apps Troubleshooter will find and fix issues affecting Microsoft Store apps, causing them not to update or install programs.
Alternatively, you can check out our guide about fixing Microsoft Store if you can’t install apps from it on your PC.
2. Repair the Microsoft store app
- Press Windows + R keys to open the Run dialogue box, type ms-settings:appsfeatures, then press Enter.
- Select the Microsoft Store, then click on the Advanced options button.
- Navigate to the Reset tab and click the Repair button.
- Restart your PC after the repair process and check if the error persists.
Repairing the Microsoft Store app will fix any configuration issues and corrupt program files affecting its performance.
3. Re-register Store apps
- Left-click the Start button, type PowerShell, and click the Run as administrator option.
- Click Yes on the User Account Control prompt.
- Copy and paste the following lines and press Enter:
Get-AppXPackage -AllUsers | Foreach {Add-AppxPackage -DisableDevelopmentMode -Register "$($_.InstallLocation)\AppXManifest.xml"} - Restart your PC and check if the Error code 0x80073cf1 appears when using the Microsoft Store app.
Check what to do if Windows PowerShell stops working when executing these steps.
4. Uninstall & Reinstall Store via PowerShell
- Left-click the Start button, type PowerShell, and select Run as administrator.
- Tap Yes on the User Account Control prompt.
- Copy and paste the following lines and press Enter:
Get-AppxPackage -allusers *WindowsStore* | Remove-AppxPackage - Copy and paste the following lines and press Enter:
Get-AppxPackage -allusers *WindowsStore* | Foreach {Add-AppxPackage -DisableDevelopmentMode -Register “$($_.InstallLocation)\AppXManifest.xml”} - Restart your PC and check if the error persists.
Reinstalling the Windows Store via PowerShell will check for corrupt installation files causing problems, then reinstall it.
Alternatively, if your Microsoft Store app download gets stuck, just hop on this article to find our recommended fixes.
Likewise, you can read our guide on how to fix a specified user who does not have a valid profile error on Windows 11.
If you have any suggestions or questions concerning this article, please drop your comments.