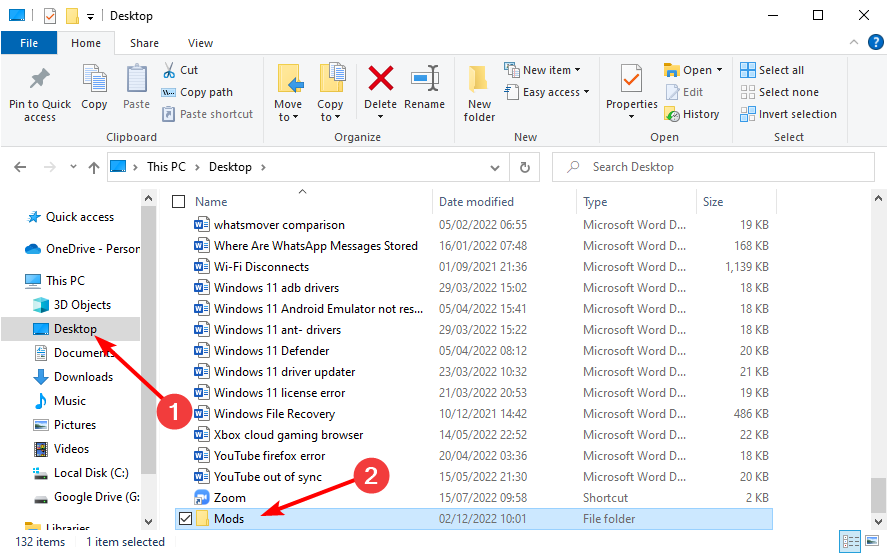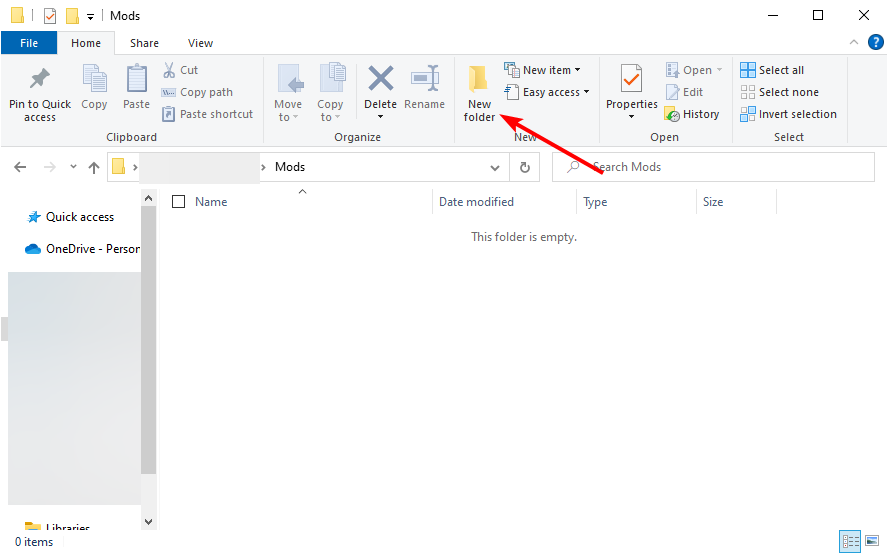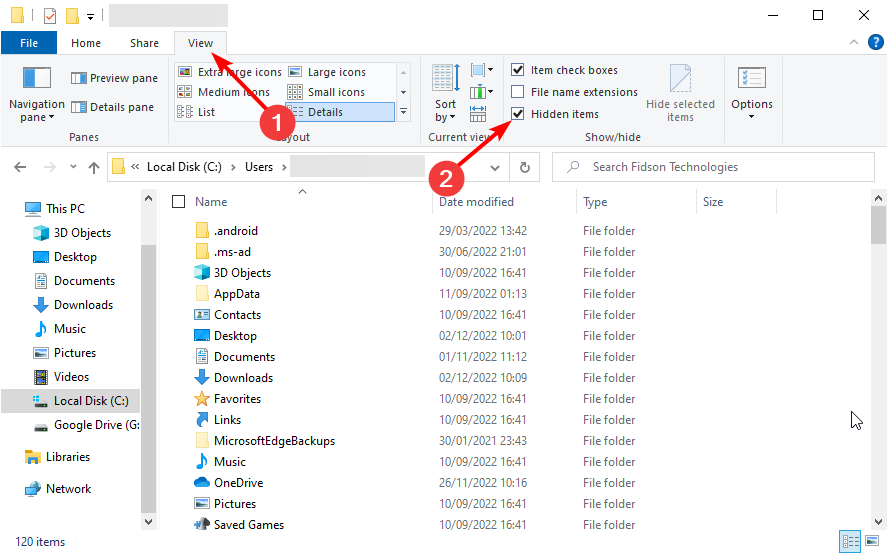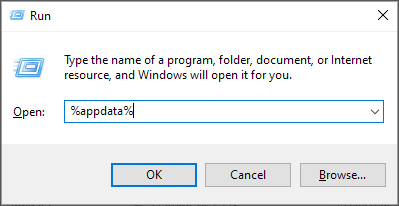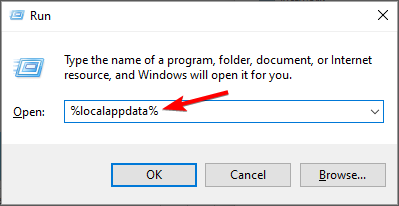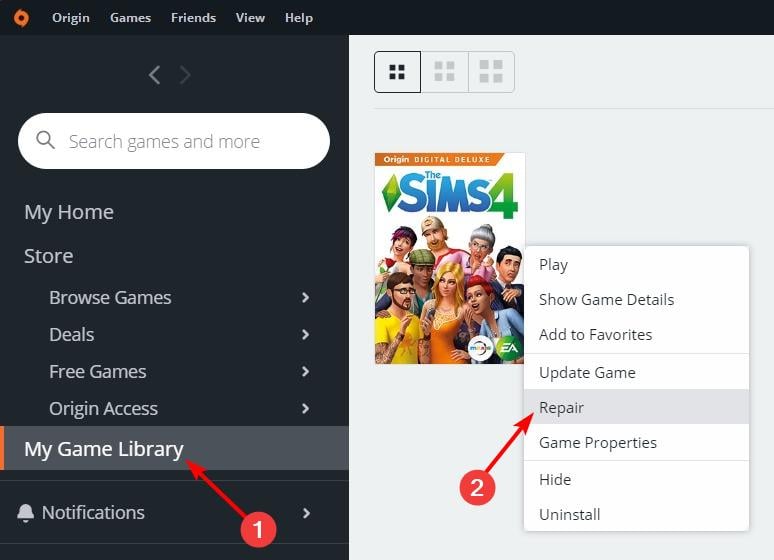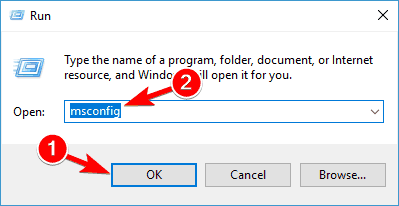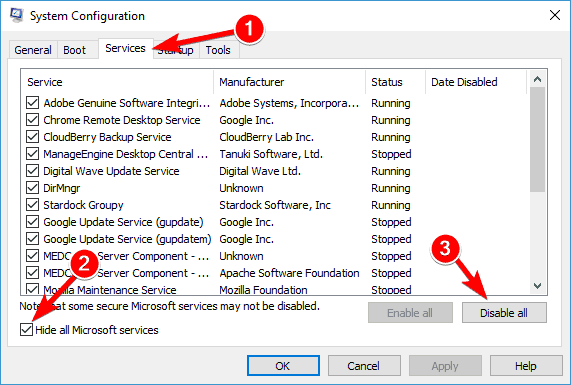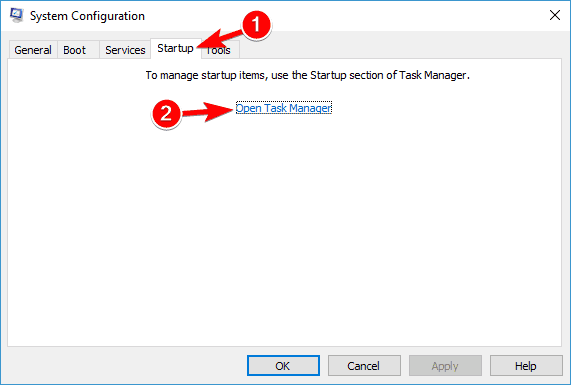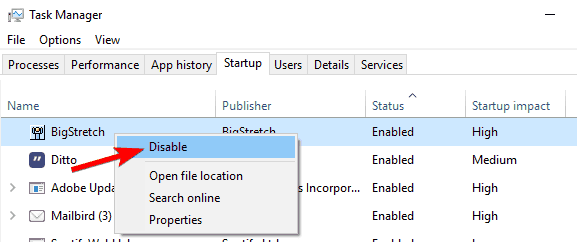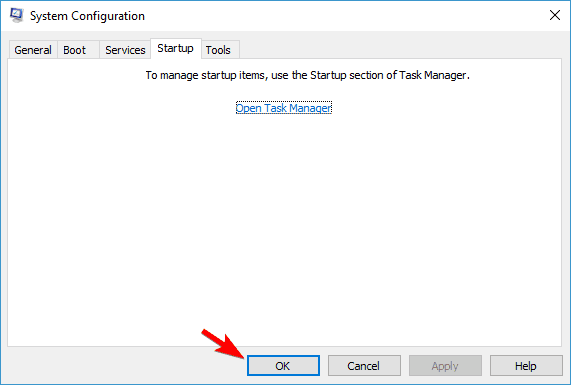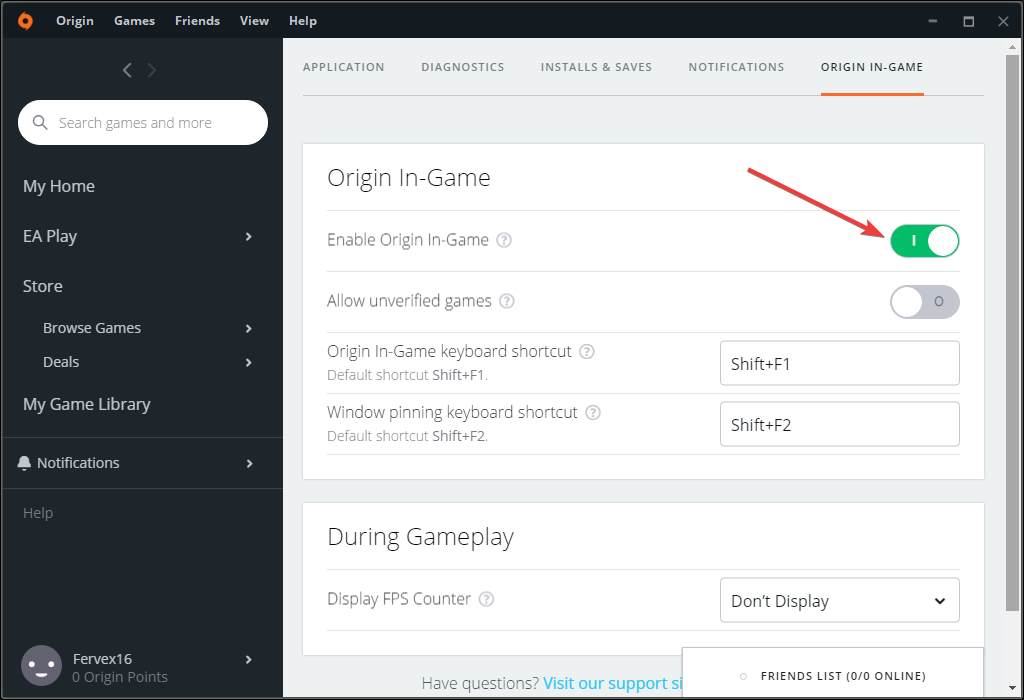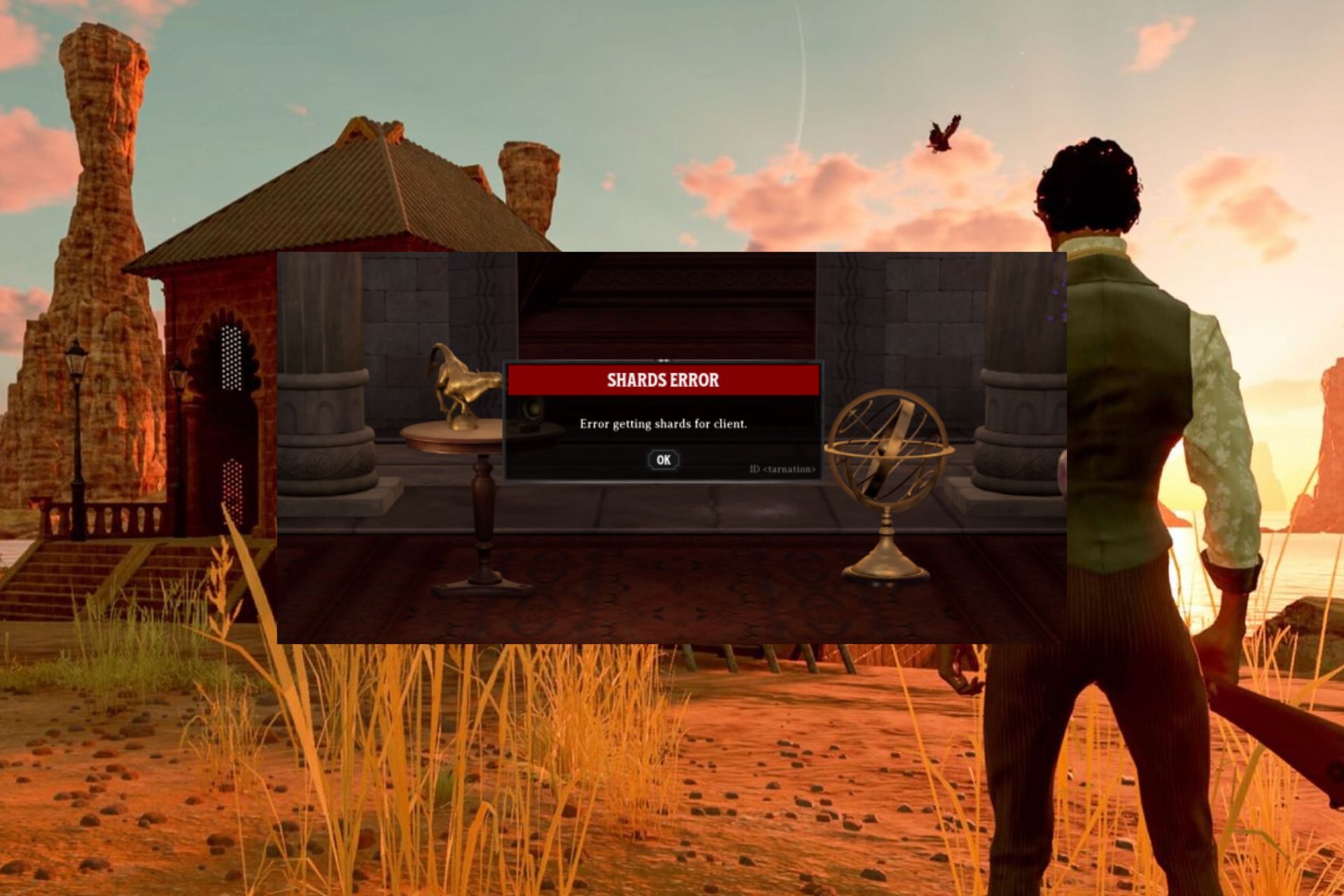Sims 4 Won't Open: How to Fix If You Click & Nothing Happens
Try modifying the name of the game's folder if Sims 4 won't launch
5 min. read
Updated on
Read the affiliate disclosure page to find out how can you help Windows Report effortlessly and without spending any money. Read more

The Sims 4 is one of the most popular life simulation games worldwide, but many reported that Sims 4 won’t open or the Sims 4 loading screen is taking forever.
This is a very stable game, but players report that various technical issues may occur from time to time, limiting their gaming experience. If Sims 4 won’t open, you’ve come to the right place.
How do I fix Sims 4 when it won’t open?
Before exploring the fixes in this section, remove any recently installed apps and temporary disable your antivirus. If these troubleshooting steps do not work, you can explore the fixes below.
1. Force the game to create a new Mods folder
- Open File Explorer and go to Documents > Electronic Arts > Sims 4.
- Select the Mods folder and press the Ctrl key + C to copy it.
- Now, go to the Desktop folder in the left pane and press Ctrl + P to paste the folder.
- From here, delete the Mods folder in the Sims 4 folder and start the game. This should force Sim 4 to create a new Mods folder.
- Now, open the new and empty Mods folder in the Sim4 folder and the original one on your Desktop on two separate File Explorer windows.
- Open one of the folders in the original Mods folder and copy its content.
- Then, go to the new and empty Mods folder window and click the New folder icon. Give the folder any name you like.
- Paste the files you copied into this new folder.
- Now, repeat Steps 6 to 8 for the other folders in the original Mods folder. Note that you don’t need to worry if you don’t have any folder to copy in the original Mods folder.
- After copying these folders, you can now copy the other contents of the original Mods folder to the new one at once.
If Sims 4 is not opening with Mods, you can open the Sims 4 game periodically or in batches to test certain Mods.
2. Delete the Origin cache files
- Open File Explorer and follow the path below:
C:\Users\<username>\AppData\LocalC:\Users\<username>\AppData\Roaming - If you can’t find the AppData folder there, click the View tab at the top and check the box for Hidden items.
- Now, delete the Origin folder there.
If Sims 4 won’t launch Origin, you may be able to fix the issue by cleaning up the cache files.
Over time, these files accumulate out-of-date or corrupted data causing various issues. Here’s where you can find the Origin cache files:
C:\Users\<username>\AppData\Local
C:\Users\<username>\AppData\Roaming
If you can’t see any files at these locations, unhide them. Go to the search menu, type folder, and then select Show hidden files and folders from the search results.
You can also access these directories by using the Run dialog. To do that, press Windows key + R to open the Run dialog. Now enter one of the following lines:
- To enter the Roaming directory, enter %appdata% and press Enter or click OK.
- To enter Local directory, enter %localappdata% and press Enter or click OK.
If this process seems overwhelming or you think performing this task manually can lead to other potential errors, we suggest you try a specialized tool to overcome this issue.
Clearing the cache of the client app can also help you fix the Sims 4 won’t download issue; read this guide to learn more about it.
3. Repair the game
According to users, sometimes The Sims 4 won’t open if your installation is damaged. You must repair your The Sims 4 installation to fix the problem.
Follow the instructions on the screen to complete the repair process. Remember that the repair can take a while, so you’ll need patience.
Once the game is repaired, try to start it again and check if the Sims 4 not loading problem is still there.
4. Clean boot your computer
- Press Windows Key + R and enter msconfig. Now press Enter or click OK.
- On the Services tab, click to select the Hide all Microsoft services check box and select Disable all.
- On the Startup tab, click Open Task Manager.
- Select each startup item and click Disable.
- Close Task Manager, then click OK and restart the computer.
Sometimes third-party applications and services can interfere with your game and cause this and other similar issues.
If The Sims 4 won’t open after an update, you might want to try performing a Clean boot. This will disable all third-party applications and services that can interfere with your game.
If the Clean boot solves your problem, you need to enable disabled applications and services one by one or in groups until you find the cause of the problem.
5. Deactivate Origin in-game
- Open Origin.
- Now go to Application Settings and select Origin In Game.
- Uncheck Origin In Game.
Several users reported that disabling Origin In Game fixed the problem for them. According to users, this feature can sometimes prevent The Sims 4 from starting but also from downloading on Origin.
If Sims 4 won’t launch Origin, one way to fix the problem is to deactivate Origin In Game.
6. Reset your user files
1. Launch the This PC app on your device.
2. Go to My Documents.
3. Locate and open the Electronic Arts folder.
4. Find The Sims 4 folder, right-click on it and select Copy.
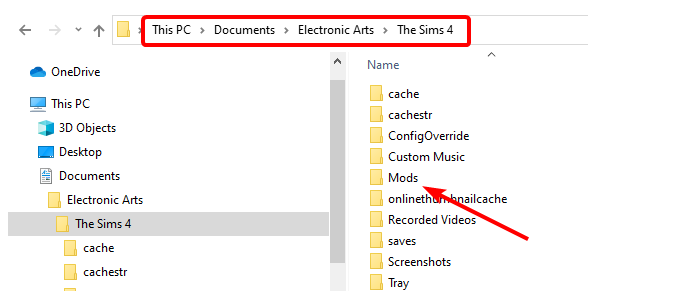
5. Go to your desktop, right-click on a free space, and select Paste.
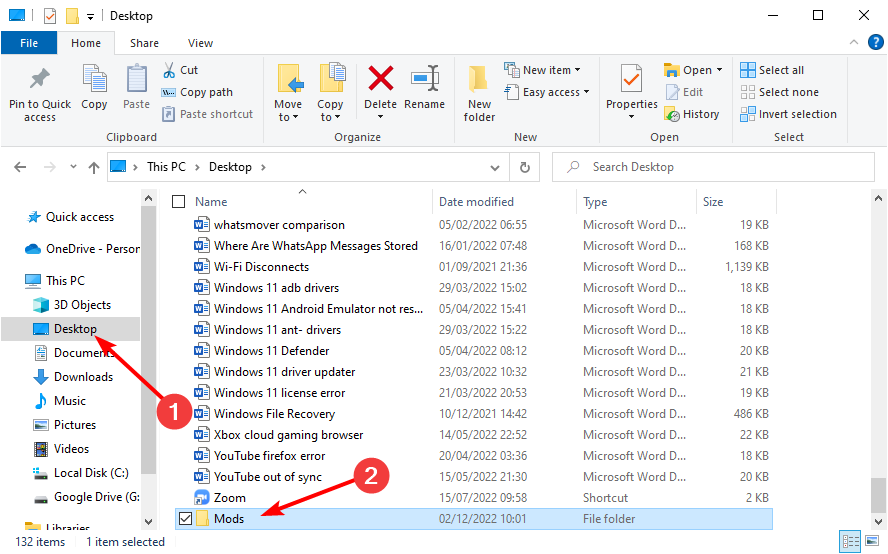
6. Right-click on the copied folder and select Rename.
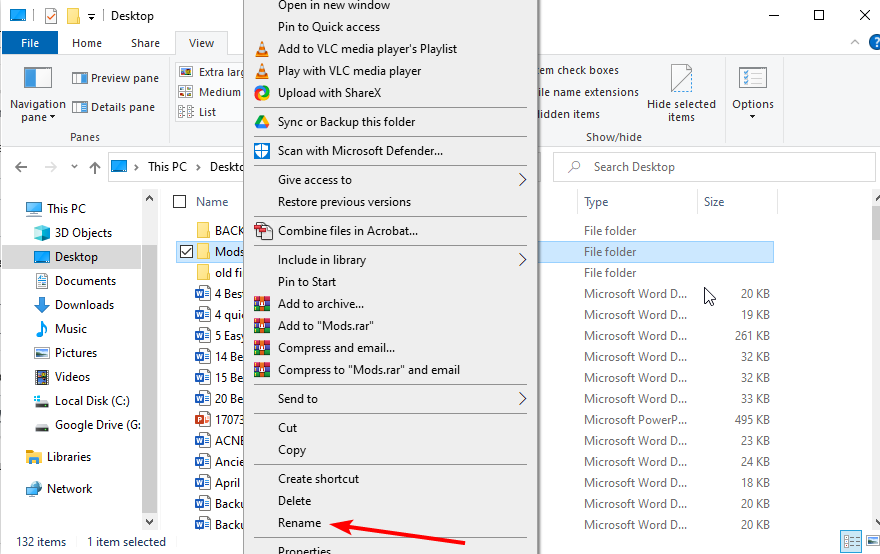
7. Change the name of the folder and launch a new game.
If you’re unable to start Sims 4, another handy method to fix it is to reset your user files. You can do this by following the steps above.
We hope these quick workarounds helped you and that you started the game without any issues.
This isn’t the only issue, and many reported that The Sims 4 won’t update, but we covered this issue in a separate guide.
We also have a guide on how to change the Sims 4 language, so don’t miss it.
If you’ve come across other solutions to fix start issues in The Sims 4, don’t hesitate to share them in the comments section below.