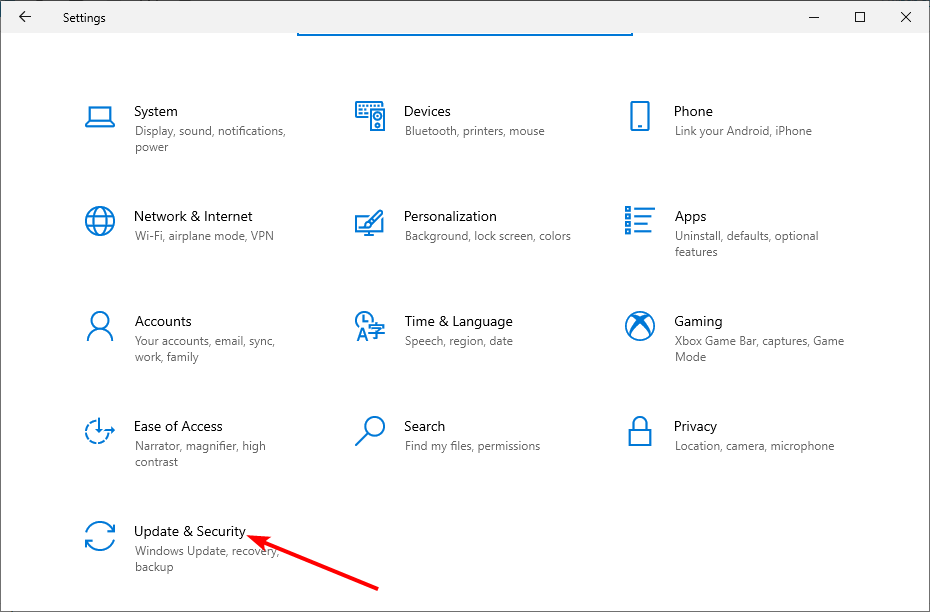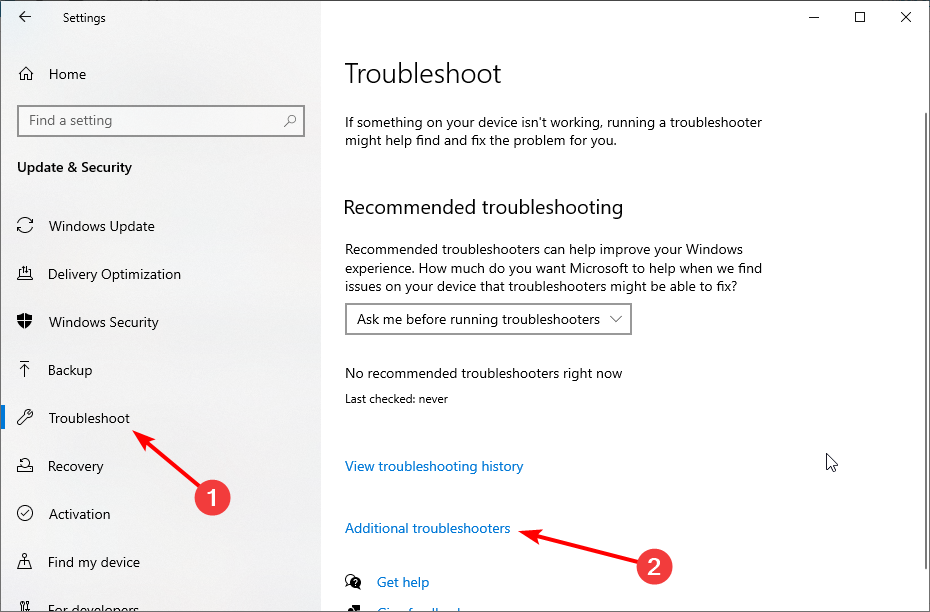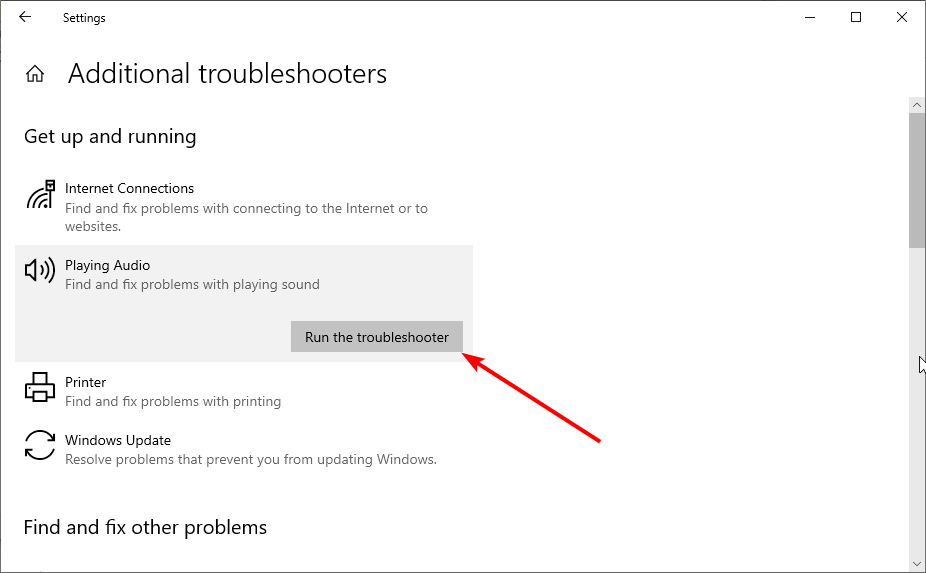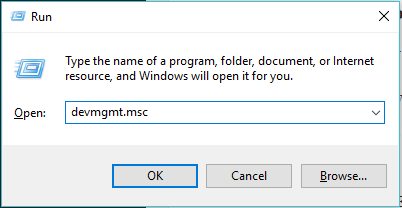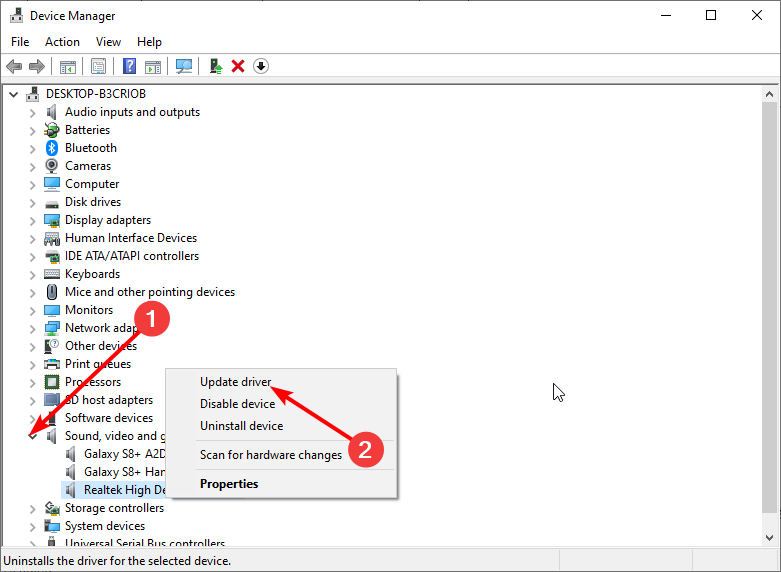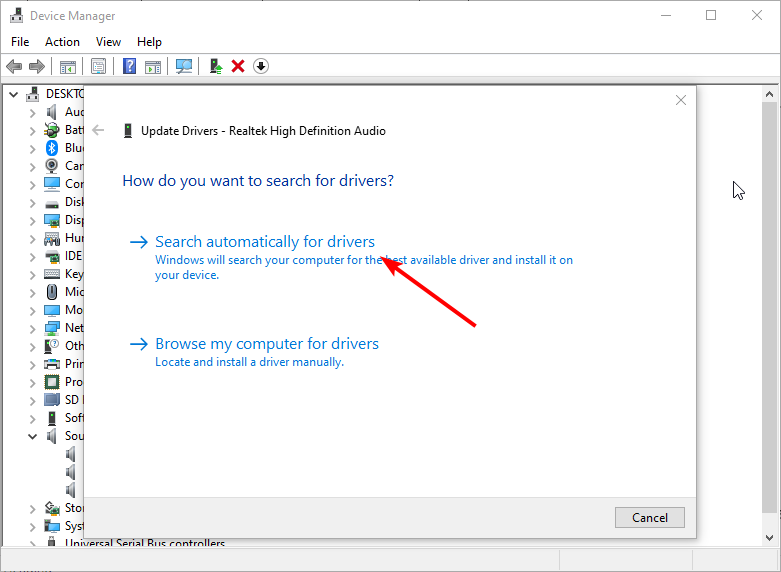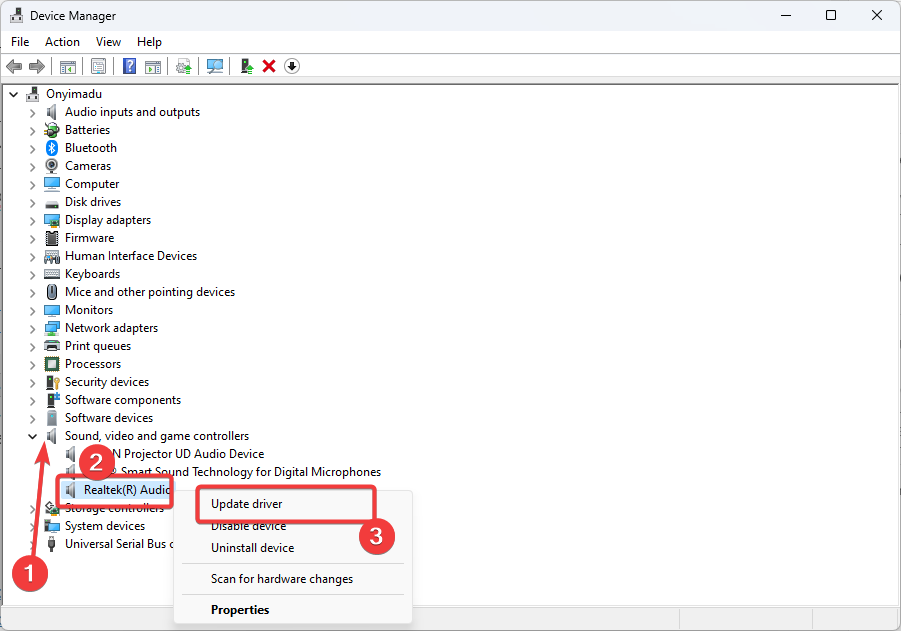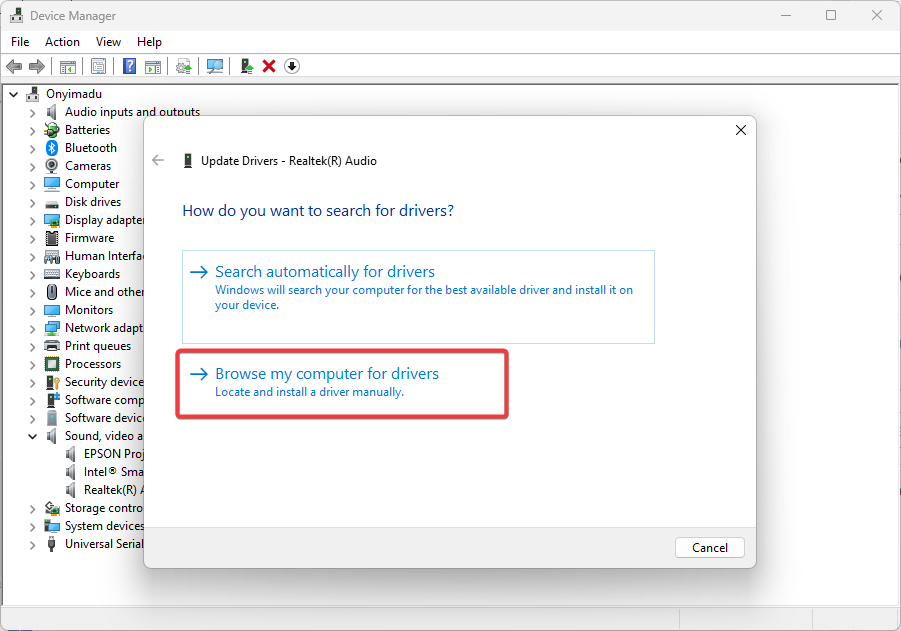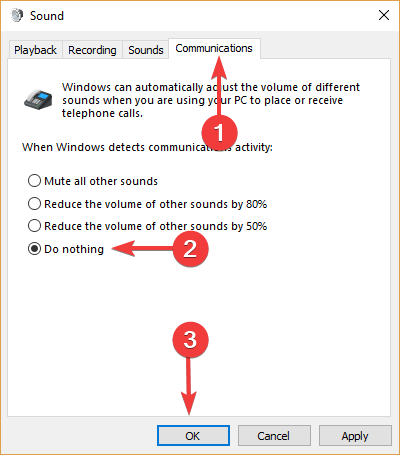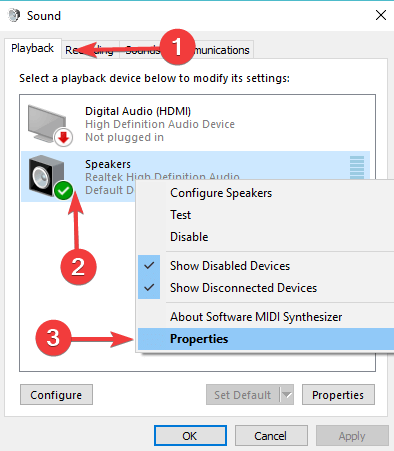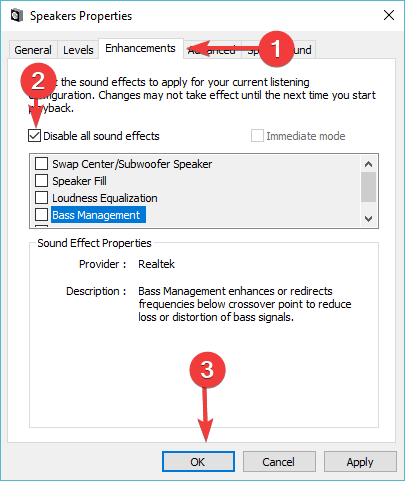Windows Volume Keeps Going Down: Stop it With These 4 Fixes
Tested and proven solution to normalize your PC volume
4 min. read
Updated on
Read the affiliate disclosure page to find out how can you help Windows Report effortlessly and without spending any money. Read more
Key notes
- If the Windows volume goes down when you switch apps, it might be caused by a faulty audio driver.
- Adding apps to vendors like Asus Armory Crate is also known to cause this issue.
- You can solve this problem by uninstalling and reinstalling your audio driver.
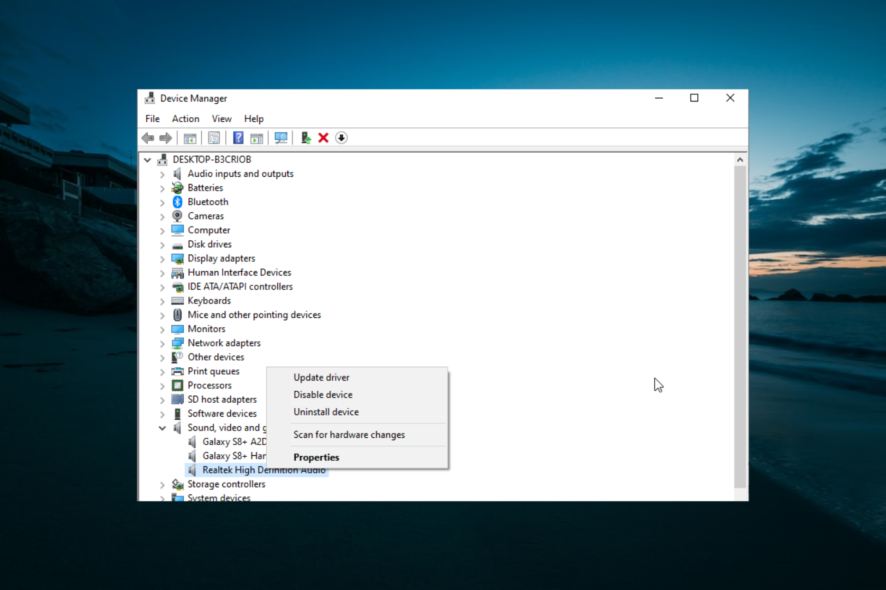
Windows 10 users reported that PC volume goes down by itself. Most people face this issue while trying to play sound on some apps.
This can be annoying, as you must increase the sound when you change between apps. Fortunately, it is an issue that can be easily fixed, as we will show in this guide.
Why does my volume keep going up and down on Windows 10?
We gather that a few elements may trigger this problem. Some of these include the following:
- Conflicting audio drivers – Windows 10 may have multiple audio drivers installed, which can cause compatibility issues, resulting in volume fluctuations.
- Background programs – Some programs might interfere with the audio settings, causing volume fluctuations.
- Audio settings – There may be a problem with the system’s audio settings, leading to volume fluctuations.
- Corrupted system files – Corrupted system files can cause various issues, including volume fluctuation.
- Malware – Malware can interfere with the audio settings, leading to volume fluctuations.
The above elements may also be responsible for Microsoft’s Surface volume going down. So, it would be best if you tried the solutions we recommend below.
What can I do if the computer volume keeps going down?
Before proceeding to the solutions in this section, below are some troubleshooting steps you should perform:
- Remove apps from the Asus Armory Crate vendor
- Disable Discord attenuation
- Unplug any attached devices, like mice, USBs, or controllers.
1. Run the audio troubleshooter
- First, press the Windows key + I and select Update & Security.
- Choose Troubleshoot in the left pane and click Additional troubleshooters.
- Finally, select Playing audio and click Run the troubleshooter.
After clicking the troubleshooter button, wait for the diagnosis to complete and perform any recommended troubleshooting steps.
2. Update your audio driver
- Press the Windows key + R, type devmgmt.msc, and press Enter to open the Device Manager.
- Expand the Sound, video, and game controllers category, right-click on the audio driver, and select Update driver.
- Finally, choose Search automatically for drivers and install any available updates.
An outdated driver is another possible factor that can cause the Windows volume going down issue. So, if updating your driver manually does not work, you should uninstall the driver and restart your PC.
This will allow your PC to install the default driver.
If you want to update all your drivers seamlessly automatically, you should consider third-party software.
You can prevent these problems by using an automatic tool that will search and install the correct drivers on your computer with just a few clicks. That's why we recommend you use Outbyte Driver Updater. Here's how to do it:
- Download and install the Outbyte Driver Updater app.
- Launch the software.
- Wait for the app to detect all incompatible drivers.
- Afterward, it will show you a list of the drivers found to select the ones to Update or Ignore.
- Click on Update & Apply Selected to download and install the newest versions.
- Restart your PC to ensure the applied changes.

Outbyte Driver Updater
Use this software and solve all driver-related issues from your PC.3. Downgrade to or use the generic audio driver
- Press the Windows key + R, type devmgmt.msc, and press Enter to open the Device Manager.
- Expand the Sound, video, and game controllers category, right-click on your Realtek audio driver, and select Update driver.
- Select Browse my computer for drivers.
- Click on the Let me pick from a list of available drivers on my computer option.
- Finally, pick your correct audio driver from the list and hit Next.
4. Change the Sound Enhancement Settings
- Right-click the Sounds icon in the bottom right corner of the desktop and select Sounds.
- Click the Communications tab at the top.
- Now, tick the radio button for Do nothing and click OK.
- Next, click the Playback tab.
- Right-click on Speakers/Headphones and select Proprieties.
- Go to the Enhancements tab.
- Now, tick the box next to Disable all sound effects and click OK.
- Lastly, check to see if this change had any impact.
The Windows volume keeps going down the issue can be pretty frustrating. However, it is an issue with solutions, as shown in this guide.
If you are facing the other side of this issue, i.e., Windows 10 volume goes up automatically, check our detailed guide to fix it quickly.
Finally, feel free to let us know the solution that helped you fix this issue in the comments below.