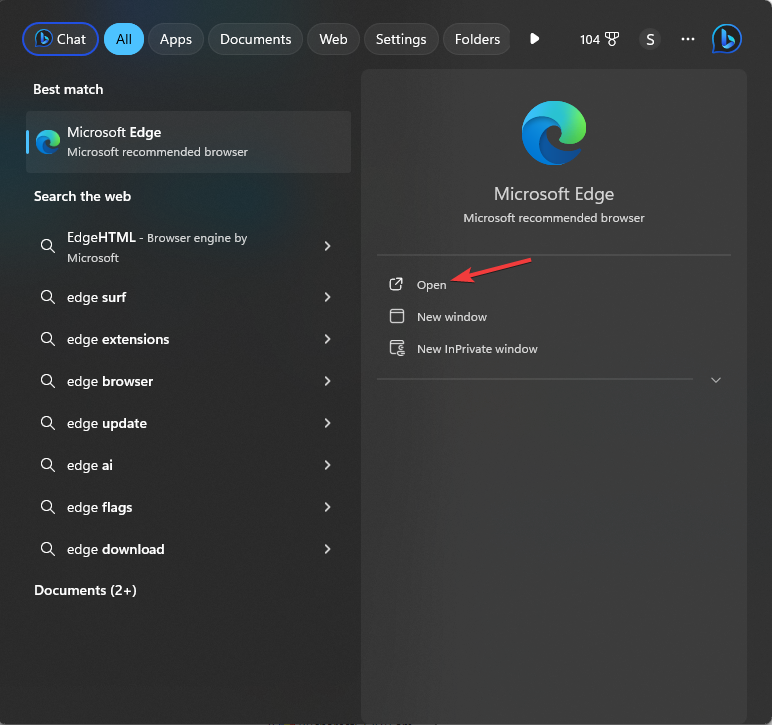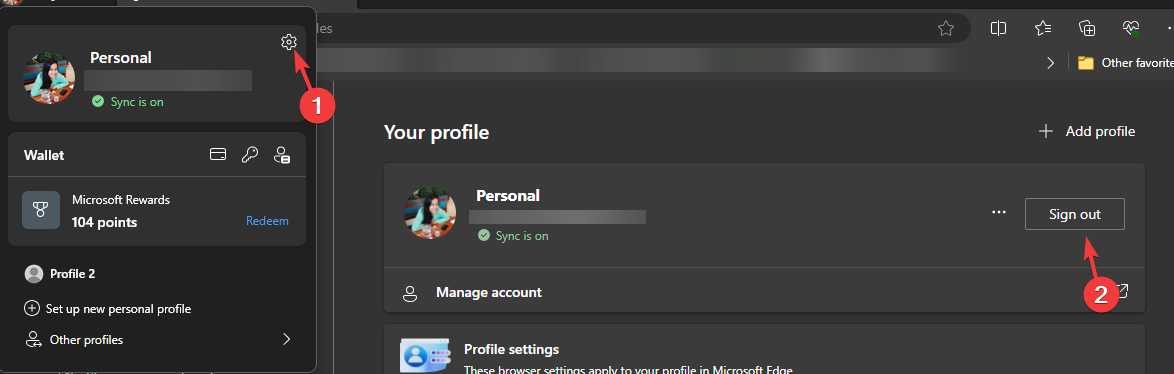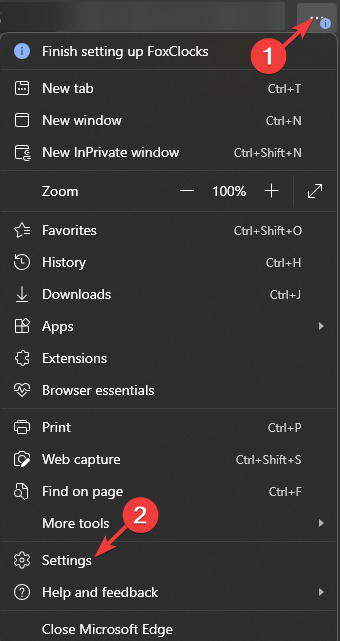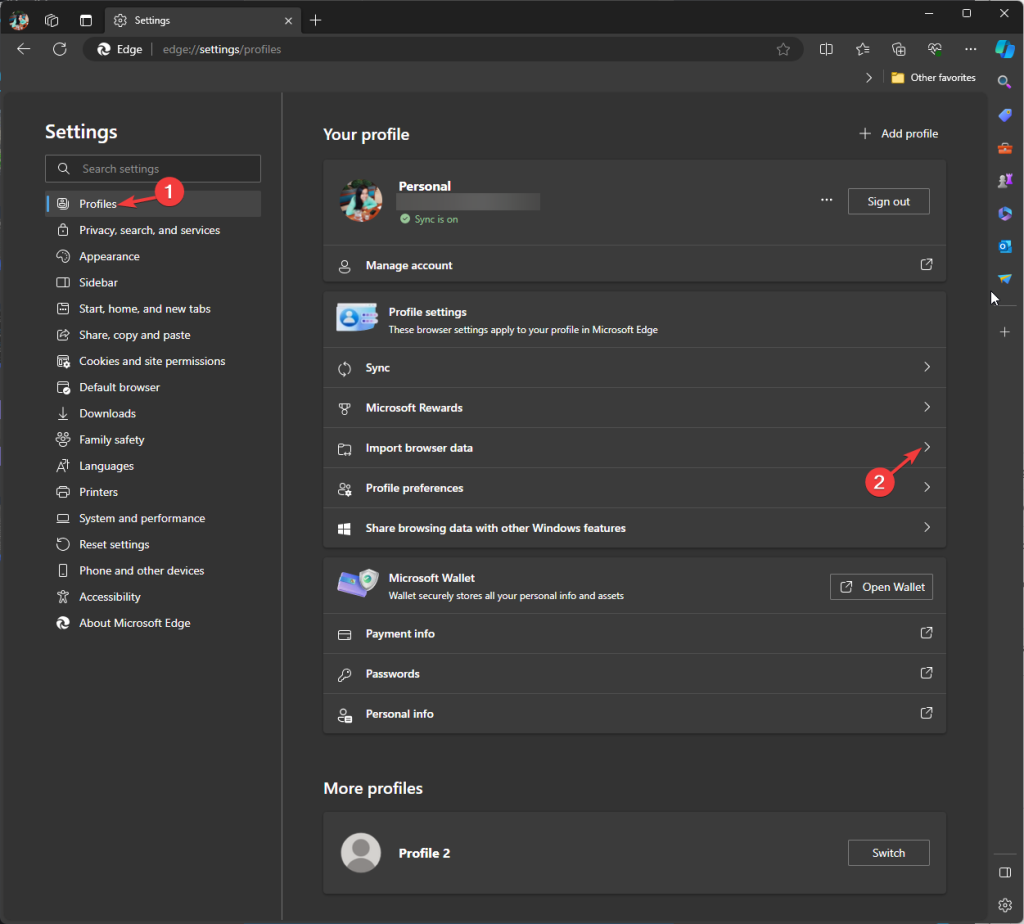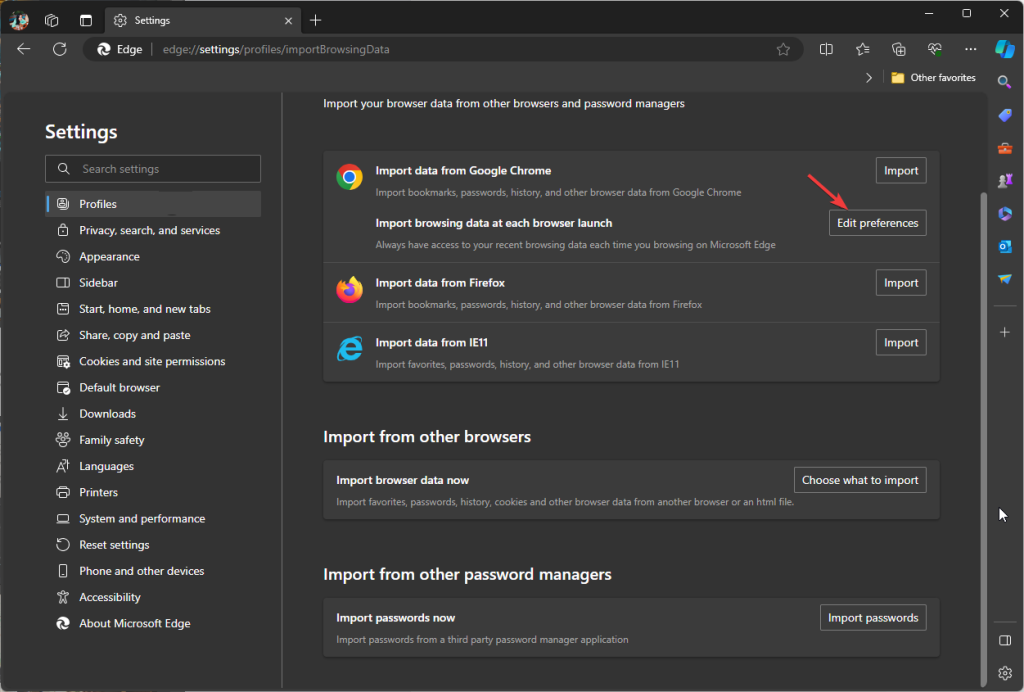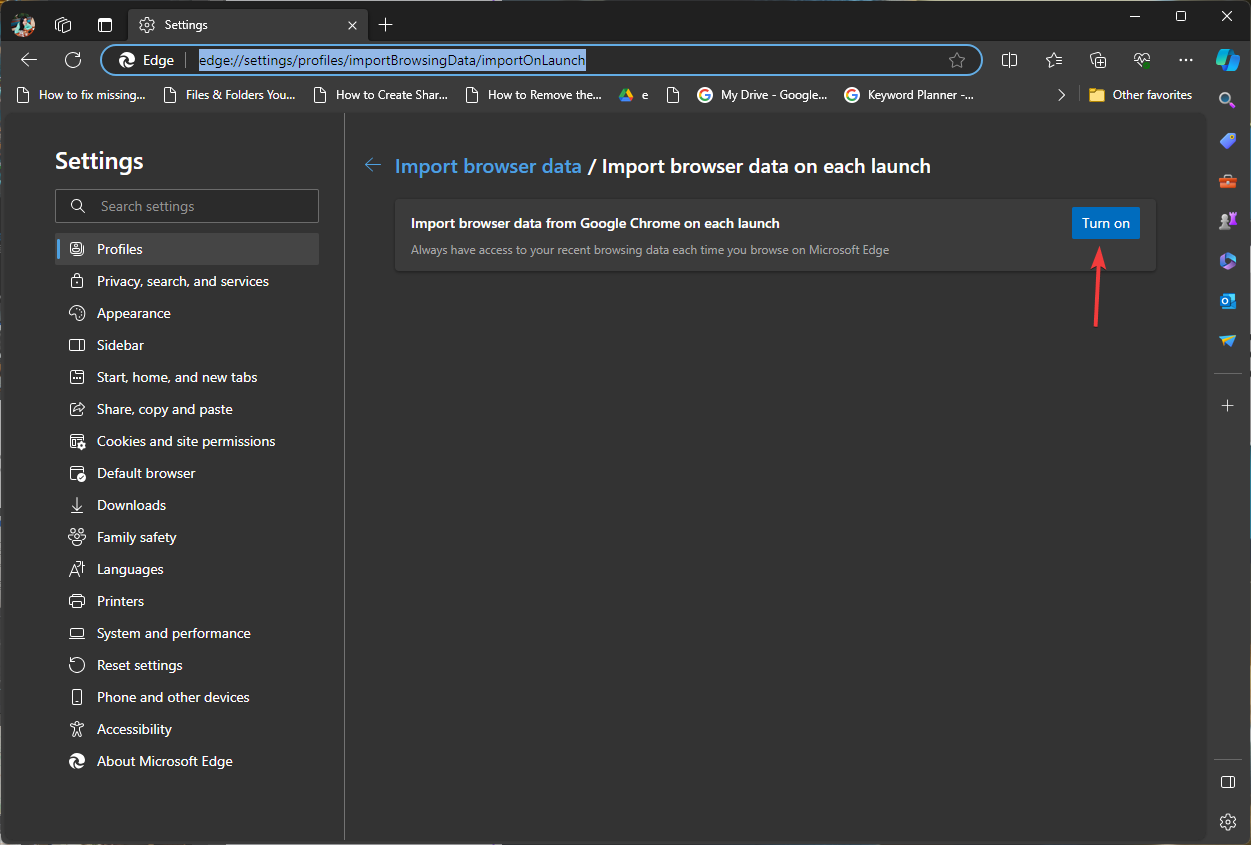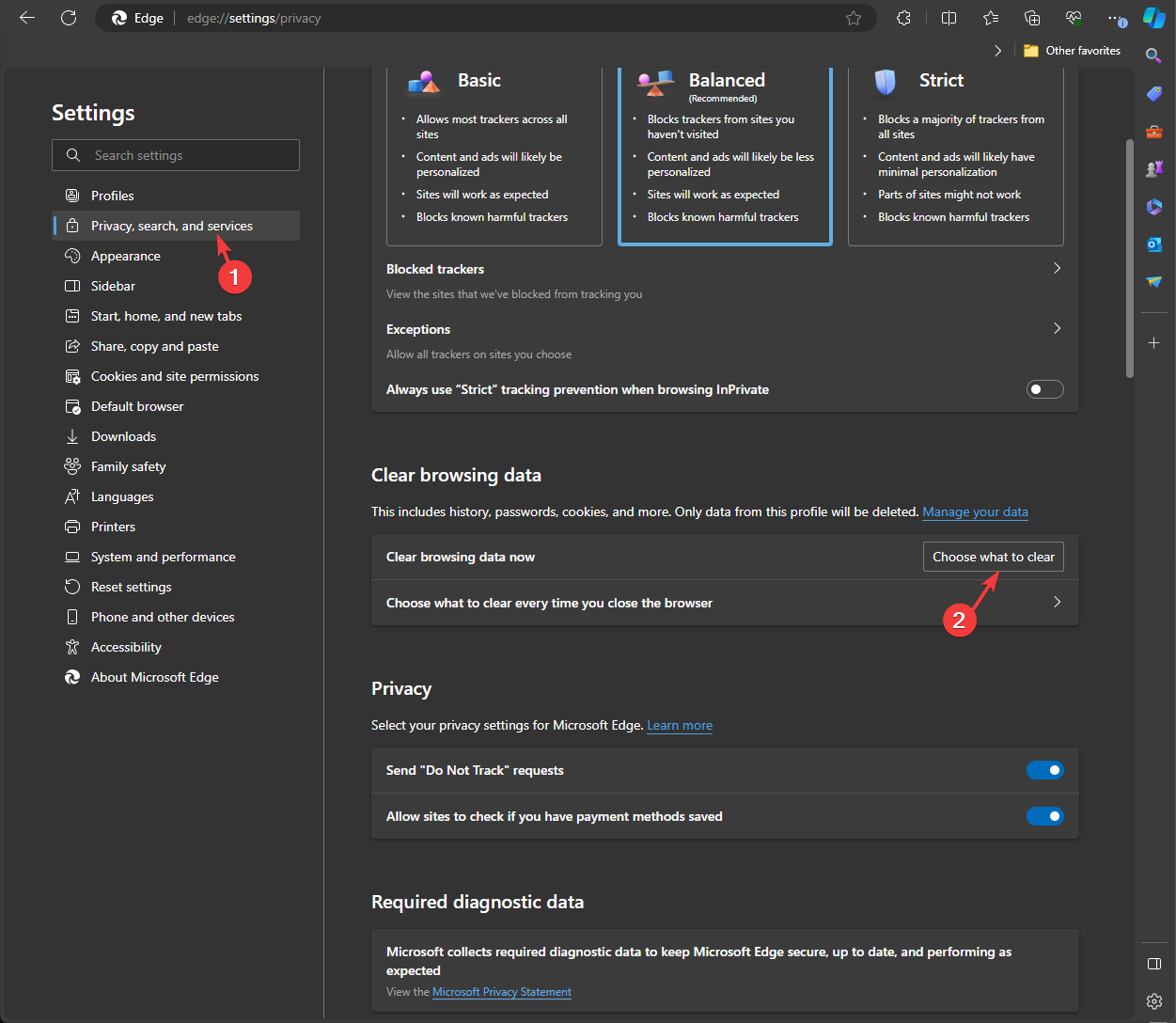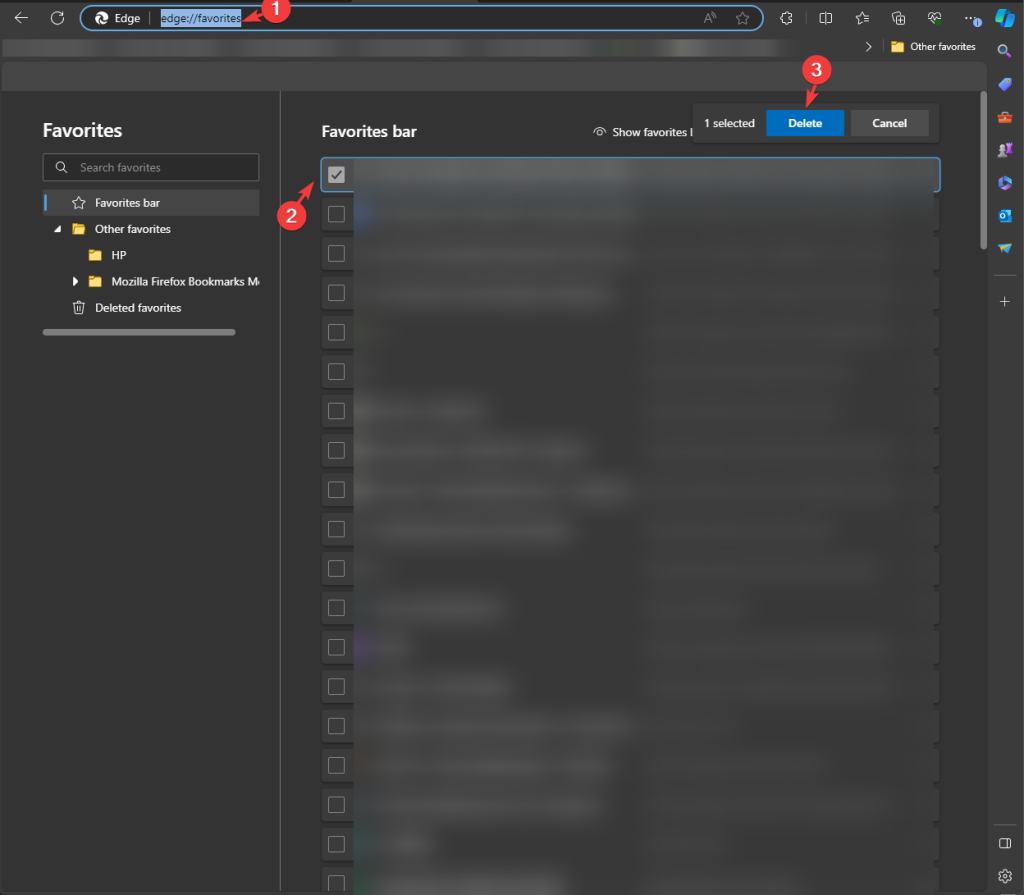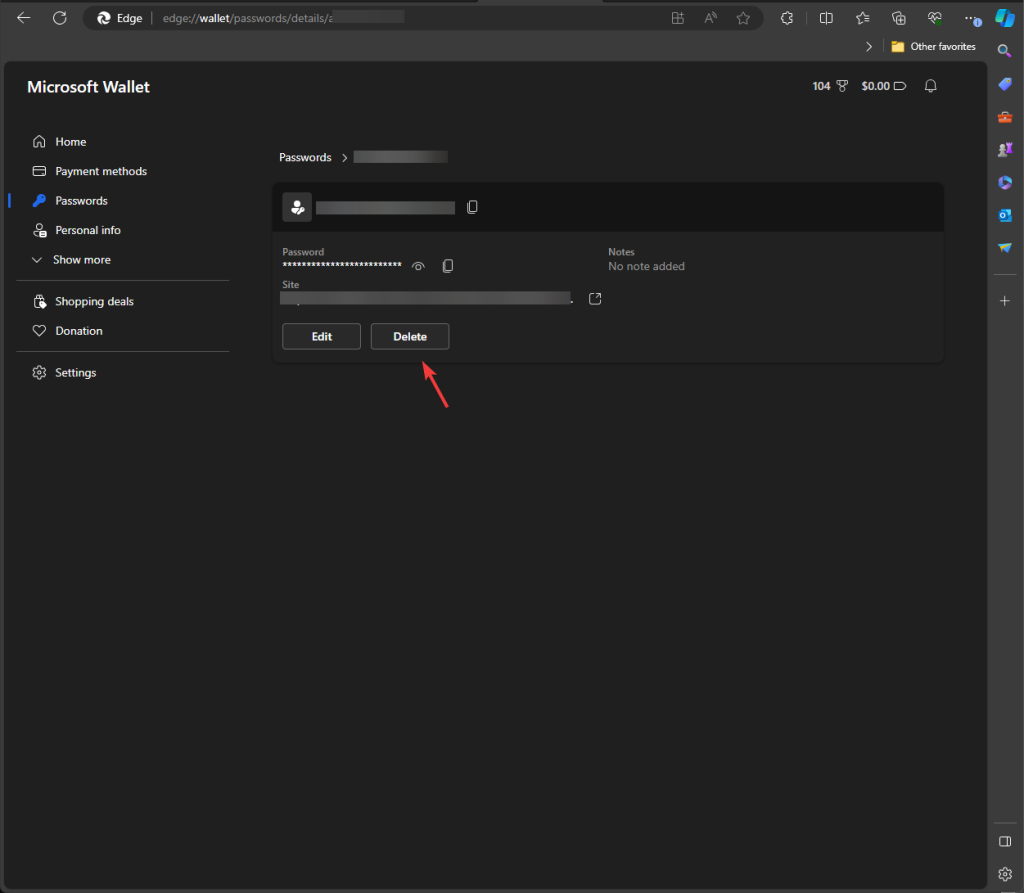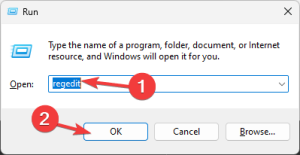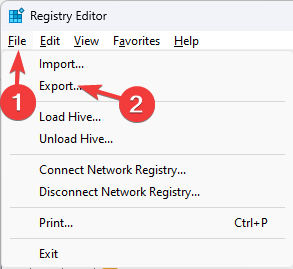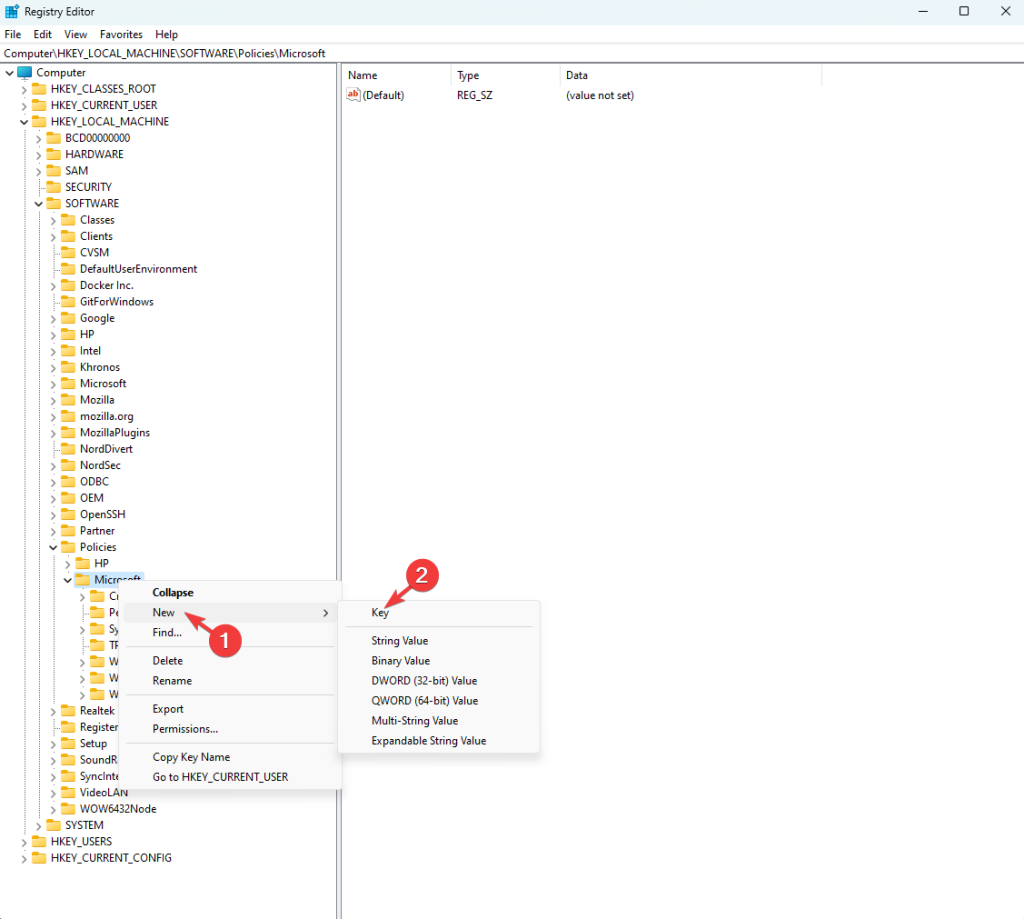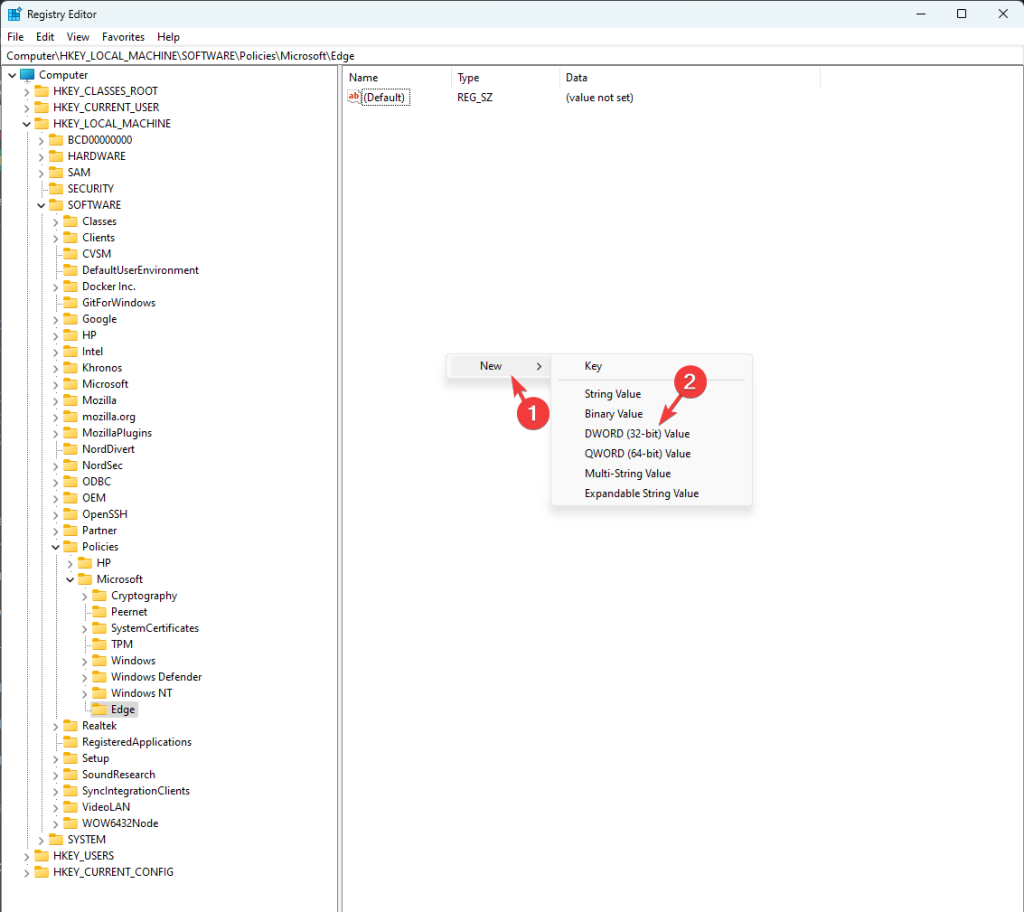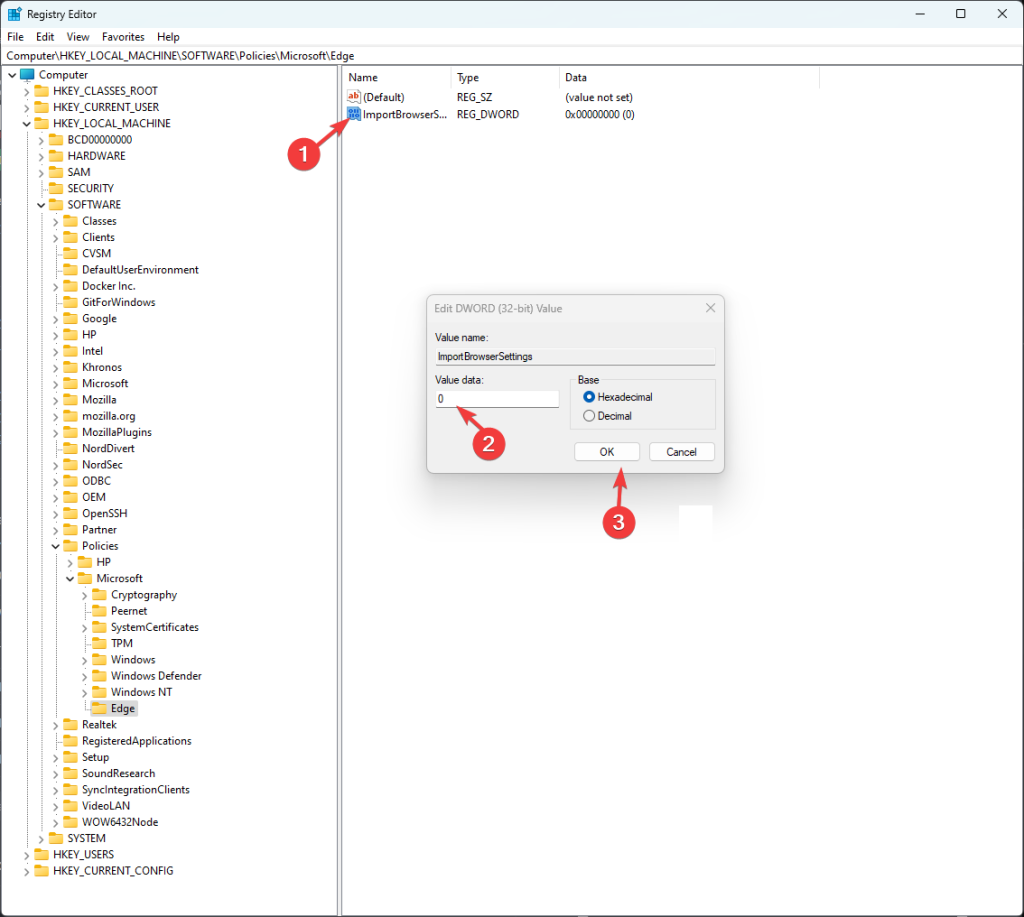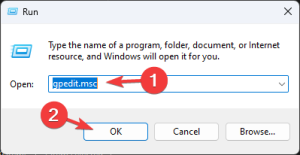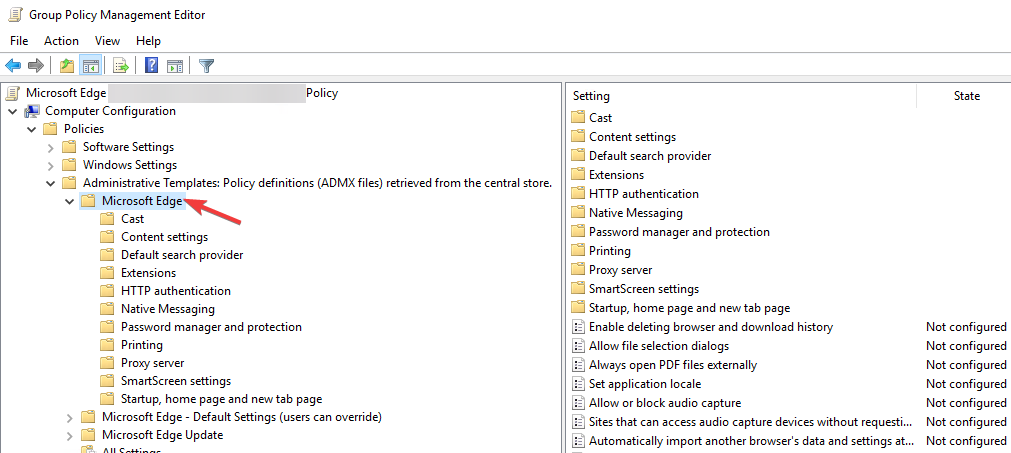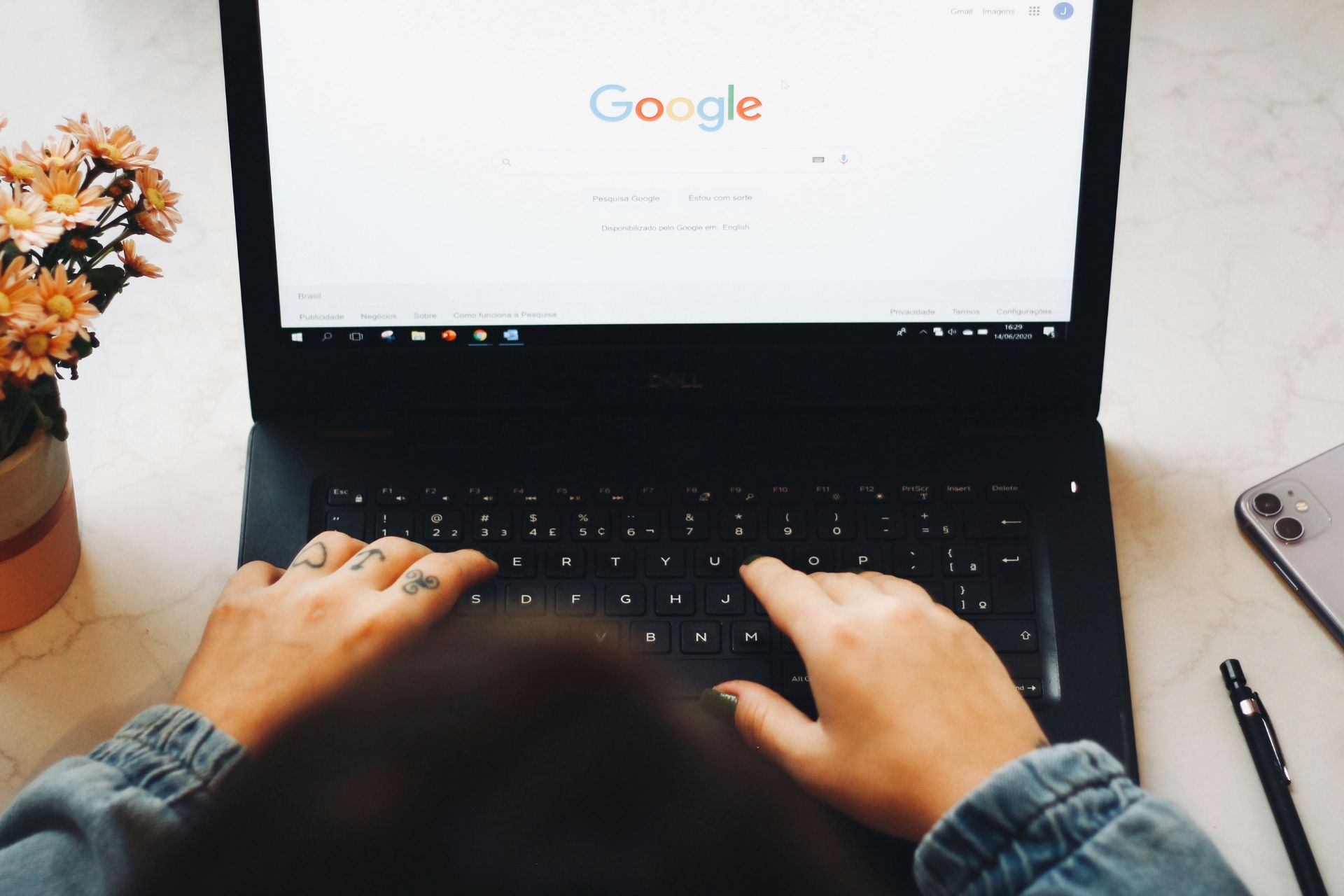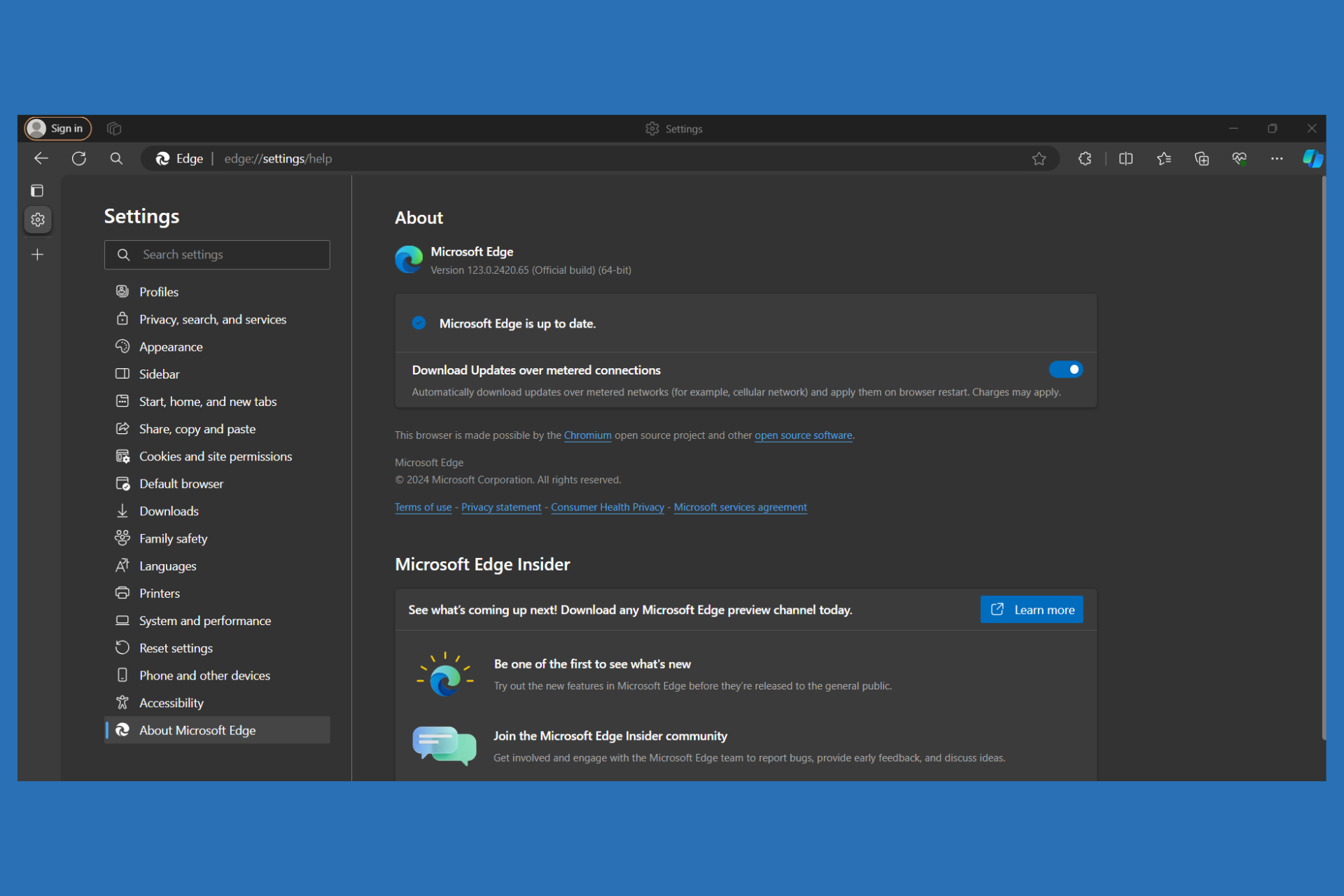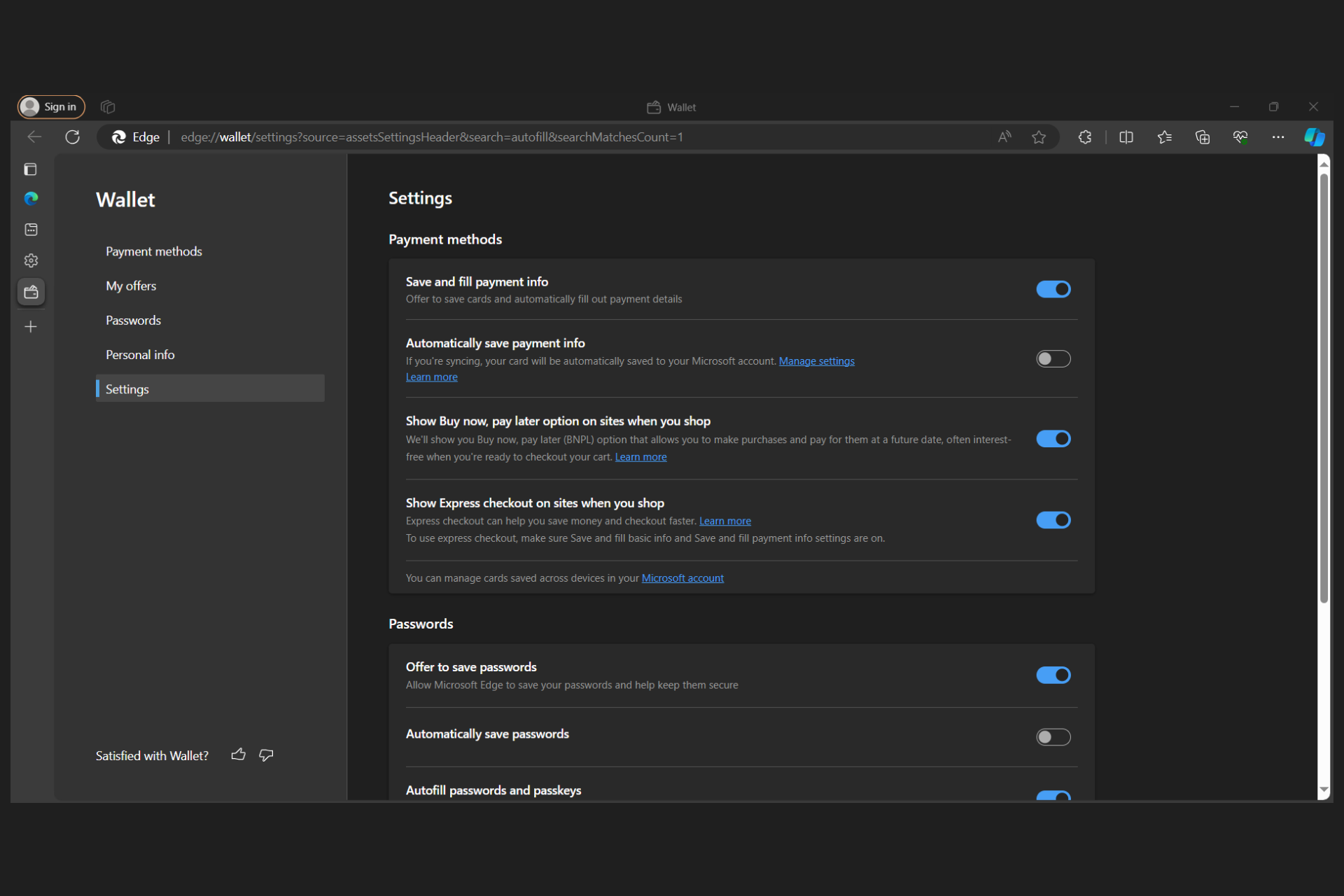How to Stop Microsoft Edge from Importing Data
Turning off the Import browsing data is the first step
5 min. read
Updated on
Read the affiliate disclosure page to find out how can you help Windows Report effortlessly and without spending any money. Read more
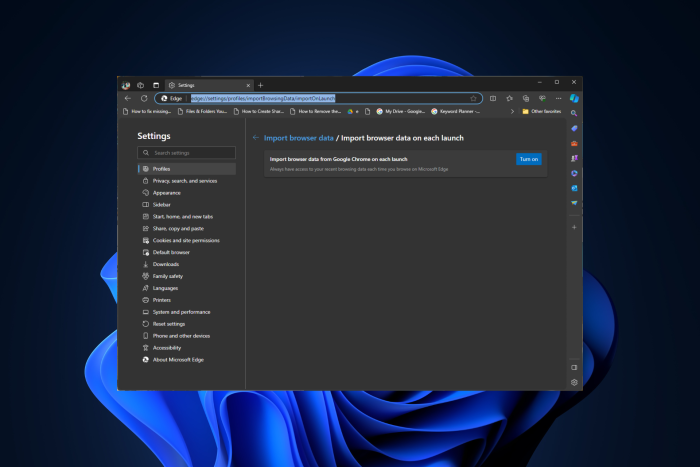
Many users have expressed concerns about Microsoft Edge unexpectedly importing Chrome browsing data. The discovery was made when Edge autonomously launched with all the previously opened Chrome tabs after a system reboot triggered by the recent Windows 11 update, KB5034204.
To stop Microsoft Edge from importing data, first, you need to sign out from the Microsoft account from the Edge browser, then disable the Always have access to your recent browsing data each time you browse on Microsoft Edge setting.
How do I stop Microsoft Edge from importing data?
1. Sign out from the Microsoft Account
- Press the Windows key, type edge in the search box, and click Open.
- Locate the Profile icon from the upper left corner and click the Settings icon.
- Click Sign out and close the browser.
- Once you have signed out, click the three dots next to Profile 1 and select Remove to delete the current profile.
2. Disable the Import data option
- Press the Windows key, type edge in the search box, and click Open.
- Click the three dots icon from the top-right corner, then choose Settings.
- Go to Profiles, then click Import browser data.
- Next, go to Import data at each browser launch and click the Edit preferences option.
- Make sure the Always have access to your recent browsing data each time you browse on Microsoft Edge setting is disabled.
3. Delete other data from Edge
- Launch the Edge browser, click the three dots icon from the top-right corner, and then choose Settings.
- Go to the Privacy, search and services tab, locate Clear browsing data now, and click the Choose what to clear button.
- Now select All time for Time range, checkmark all the options in the list, then click the Clear now button.
- Next, type in the following in the address bar and hit Enter :
edge://favorites - Select all the items and click Delete.
- Copy & paste this path into the address bar and hit Enter:
edge://settings/passwords - Check the passwords one by one and click Delete to remove them.
- Type the following paths in the address bar one by one, and hit Enter. Once you reach there, inspect & remove the data from the browser:
edge://settings/addresses
edge://settings/payments
Clearing browsing data is one of the best options to keep your browser working in perfect condition and address issues like Edge not working on Windows 11.
4. Add a registry entry
- Press Windows + R to open the Run window.
- Type regedit and click OK to open the Registry Editor. Click Yes on the UAC prompt.
- Before making any changes to registry values, let us first take a backup. Go to File, select Export, then save the .reg file in an accessible location.
- Navigate to this path:
HKEY_LOCAL_MACHINE\SOFTWARE\Policies\Microsoft - Locate Edge; if you can’t see the key, right-click Microsoft, select New, then Key, and name it Edge.
- Now, right-click Edge and choose New, then select DWORD(32-bit) Value. Name it ImportBrowserSettings.
- Double-click the DWORD, set the Value data to 0, and click OK.
- Similarly, to disable other settings, you need to add a DWORD for them and follow Step 6 to create; here are the names that you use for DWORD:
- Browsing history – ImportHistory
- Extensions – ImportExtensions
- Payment information – ImportPaymentInfo
- Saved passwords – ImportSavedPasswords
Once you create the DWORDs, make sure you set their Value data to 0 to disable the features and restart your computer to let the changes take effect.
5. Disable Allow importing browser settings from Group Policy Editor
- Press Windows + R to open the Run dialog box.
- Type gpedit.msc and click OK to open the Group Policy Editor.
- Navigate to this path:
Computer Configuration\Administrative Templates\Classic Administrative Templates\Microsoft Edge - On the right-hand side, locate Allow importing of browser settings, double-click it and select Disabled, then click OK.
- To disable other options like browsing history, cookies, extensions, saved passwords, and more, look for the corresponding option and follow Step 4. Once you are satisfied, reboot your PC to let the changes take effect.
So, disabling all these settings from your browser, Registry Editor, or Group Policy Editor can help you stop Edge from importing data.
To conclude, if your Edge is using Chrome browsing data, the first step to fix it is to make sure the Always have access to your recent browsing data each time you browse on Microsoft Edge setting is disabled.
After that, to get rid of all the imported data, clear browsing history, saved passwords, favorites, payment information, profile information, and more.
In case you want to disable Edge on Windows 11 to avoid this problem altogether, we have a detailed guide for you. Also, find out what to do if you come across the Out of Memory error in Edge.
If you have any questions or suggestions about the subject, feel free to mention them in the comments section below.