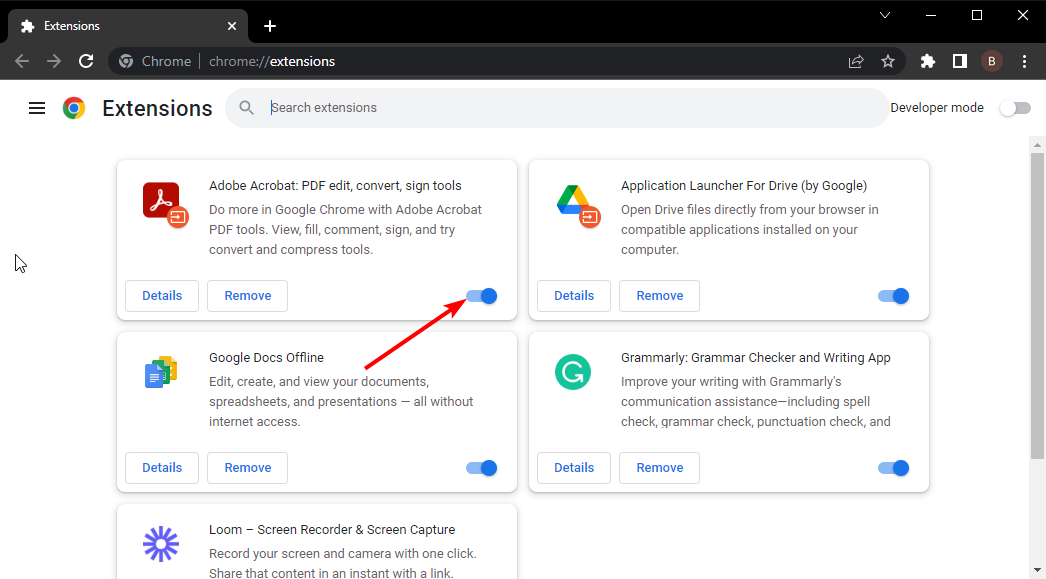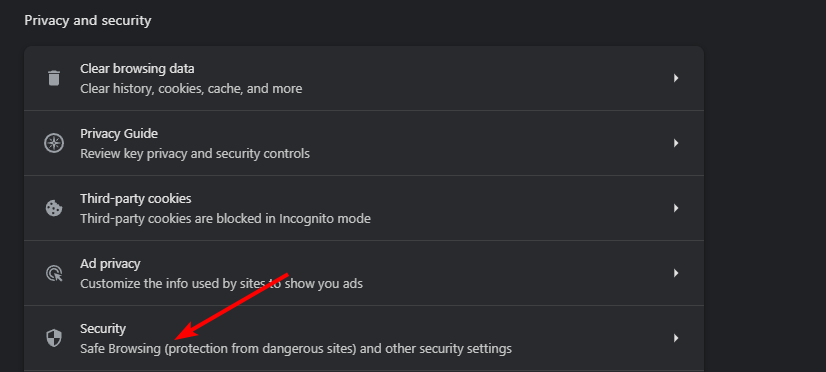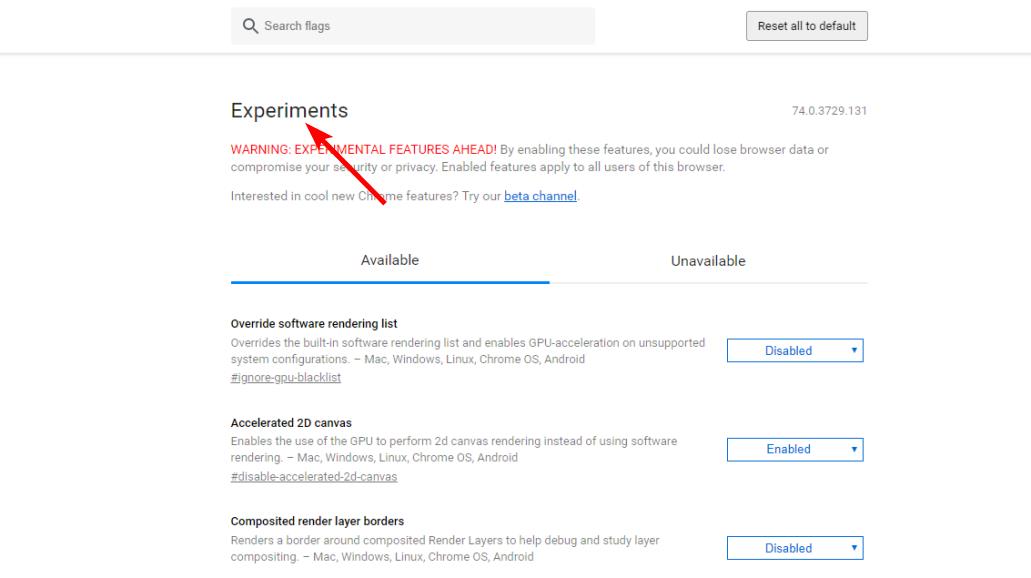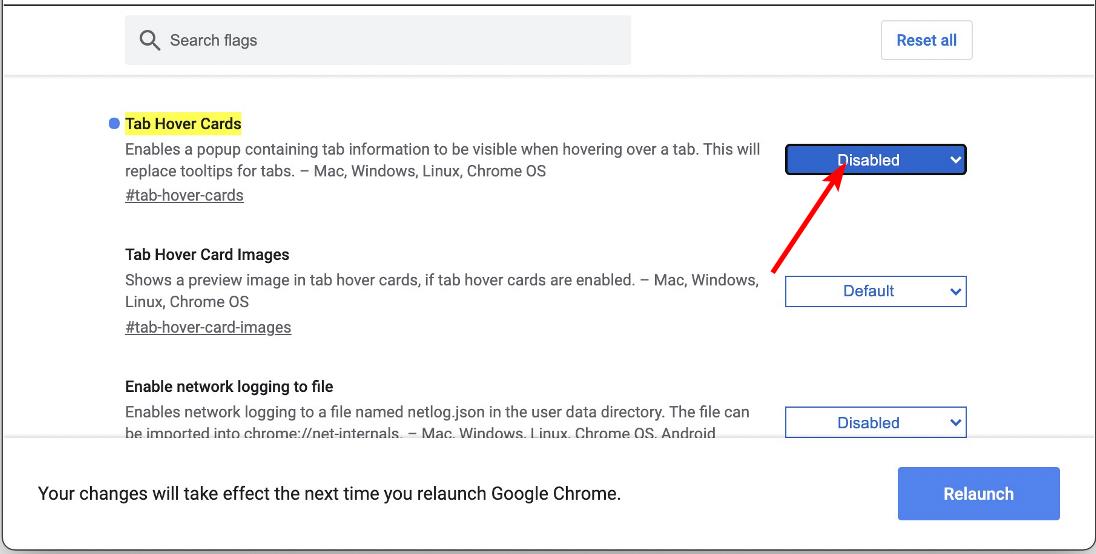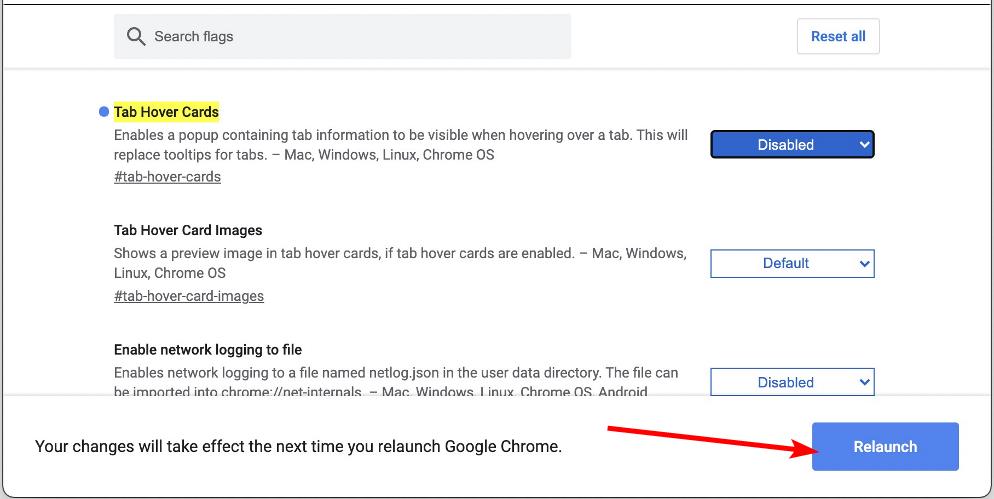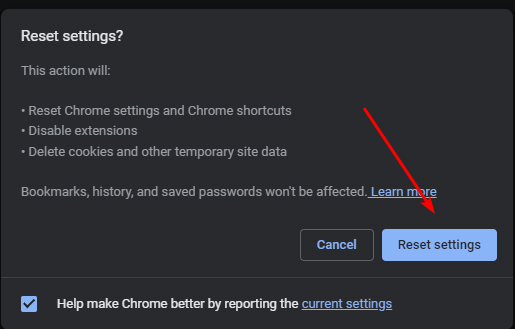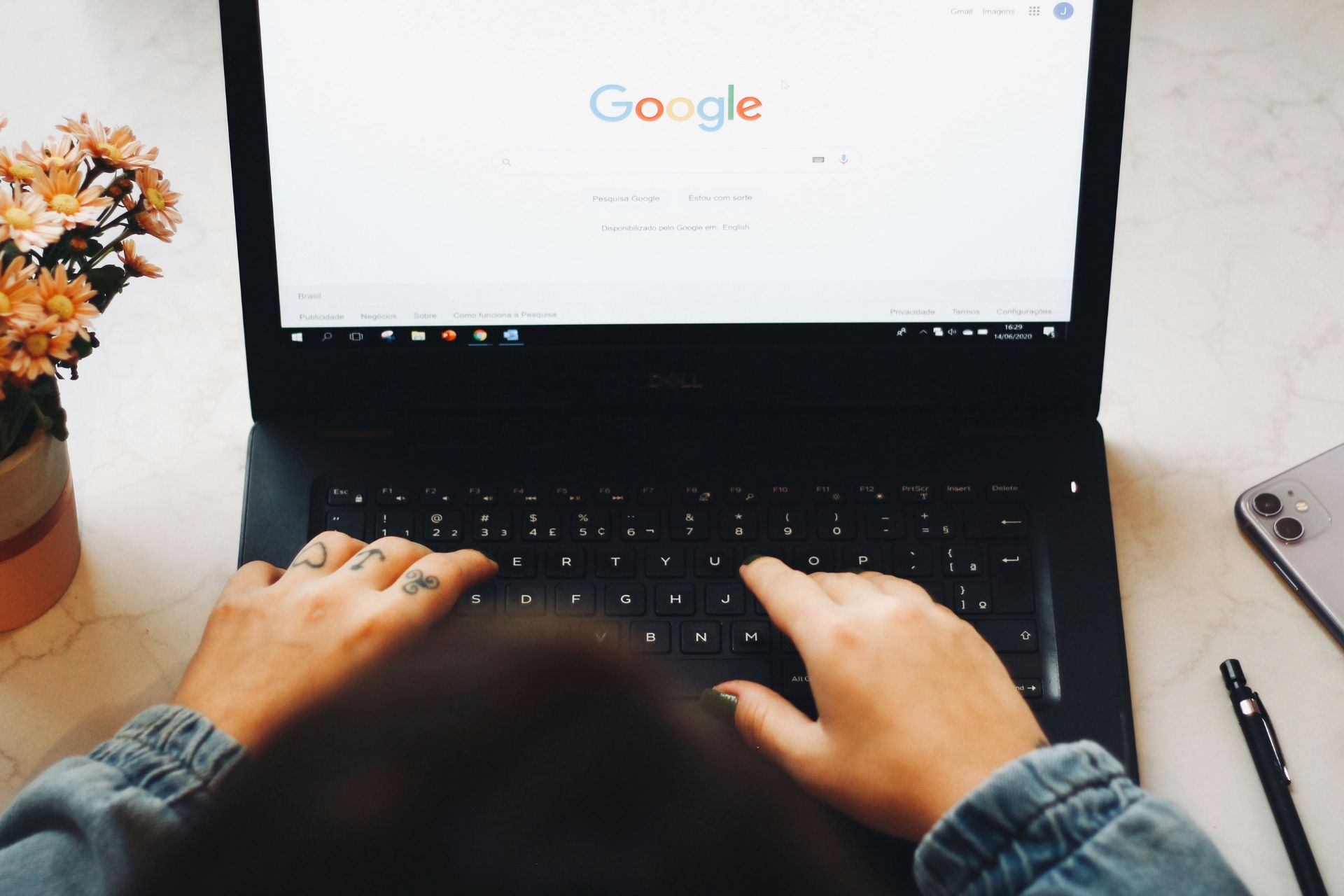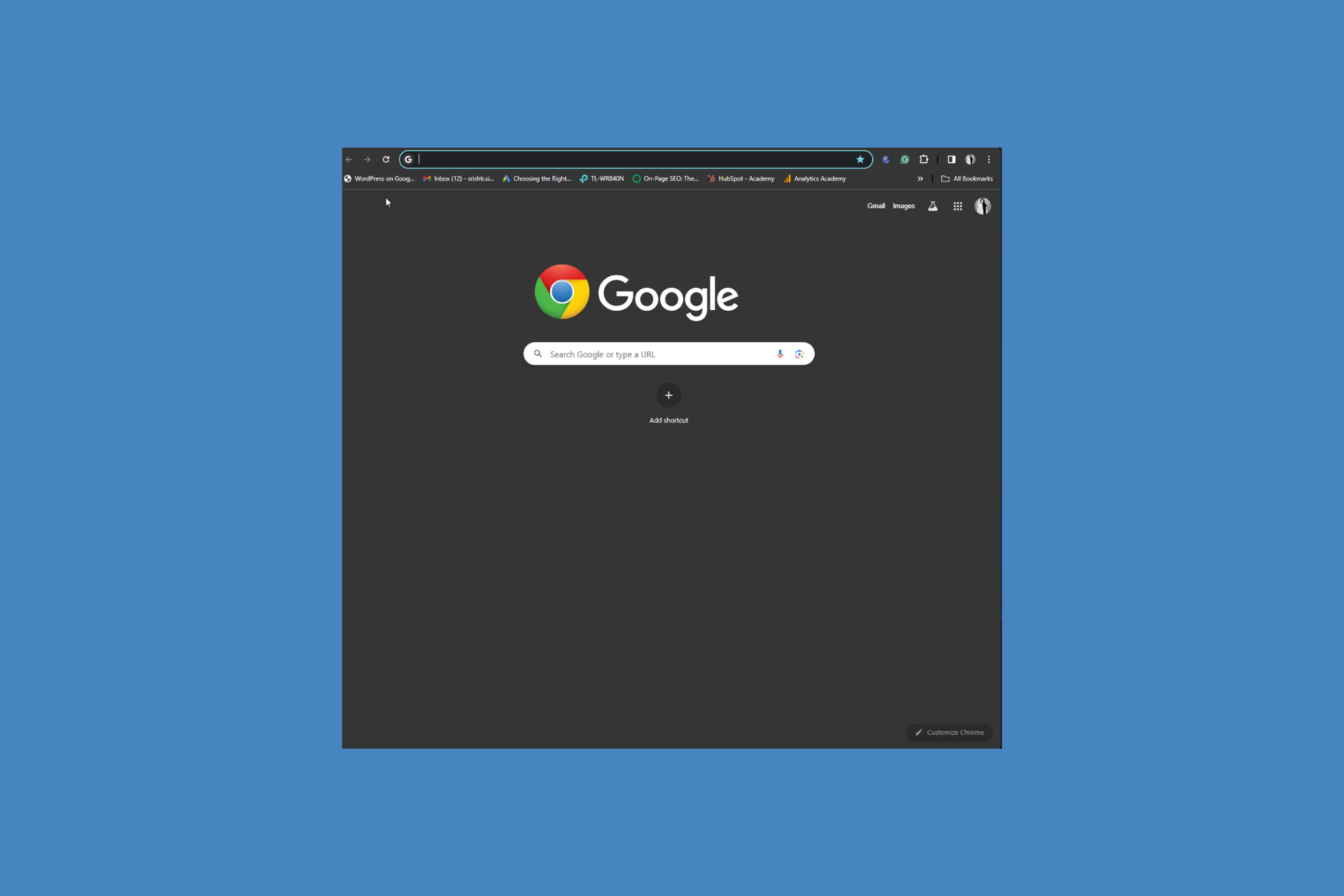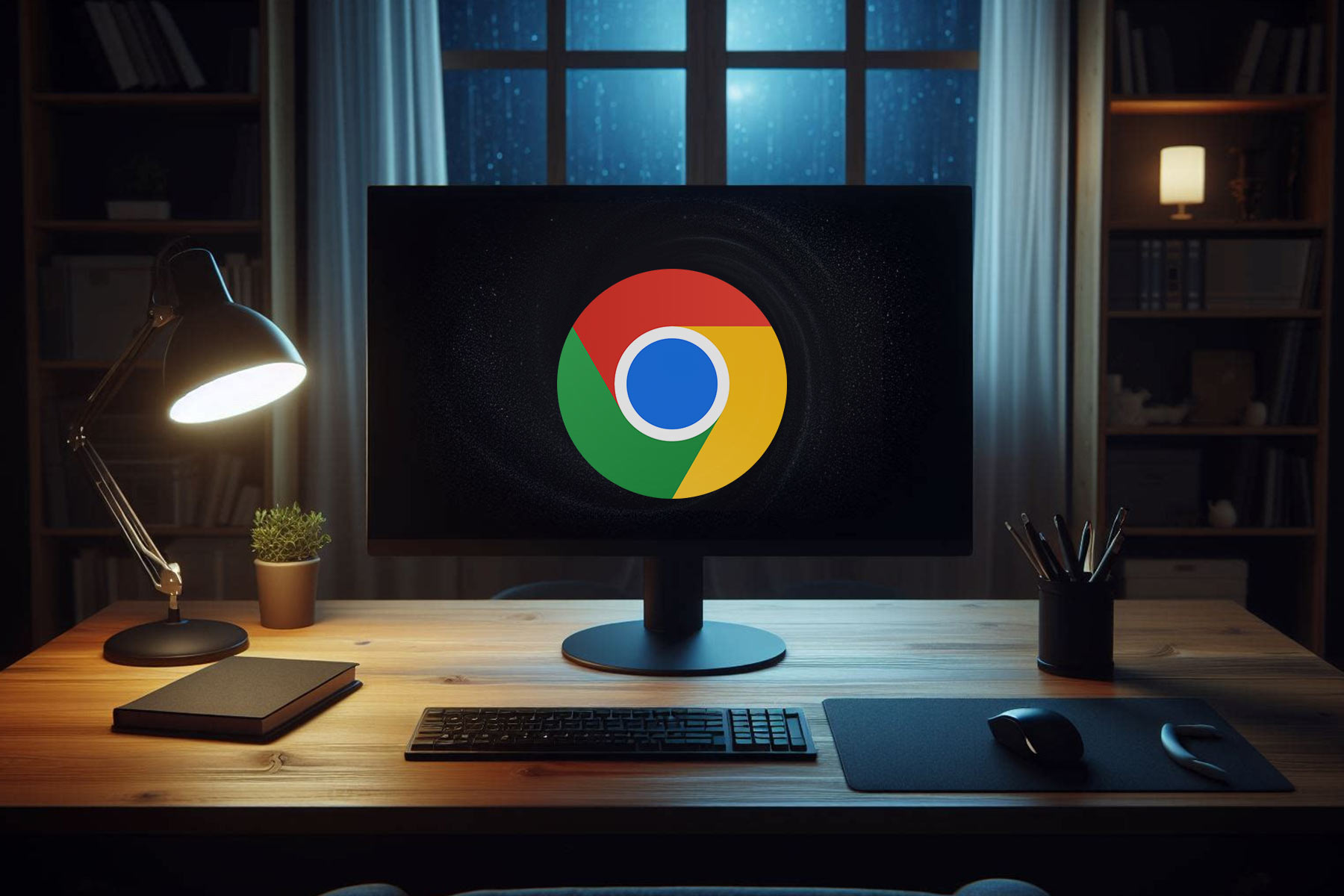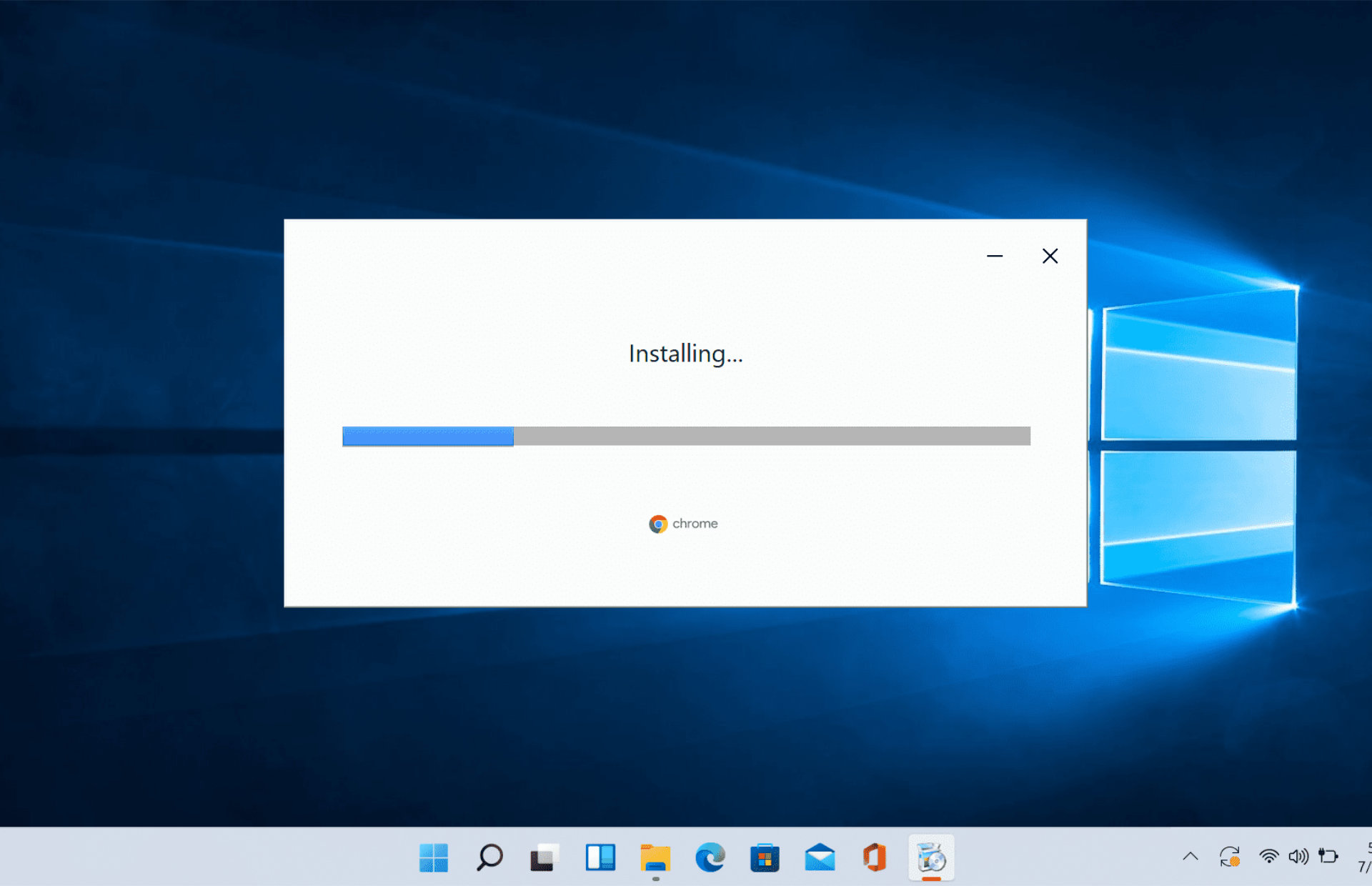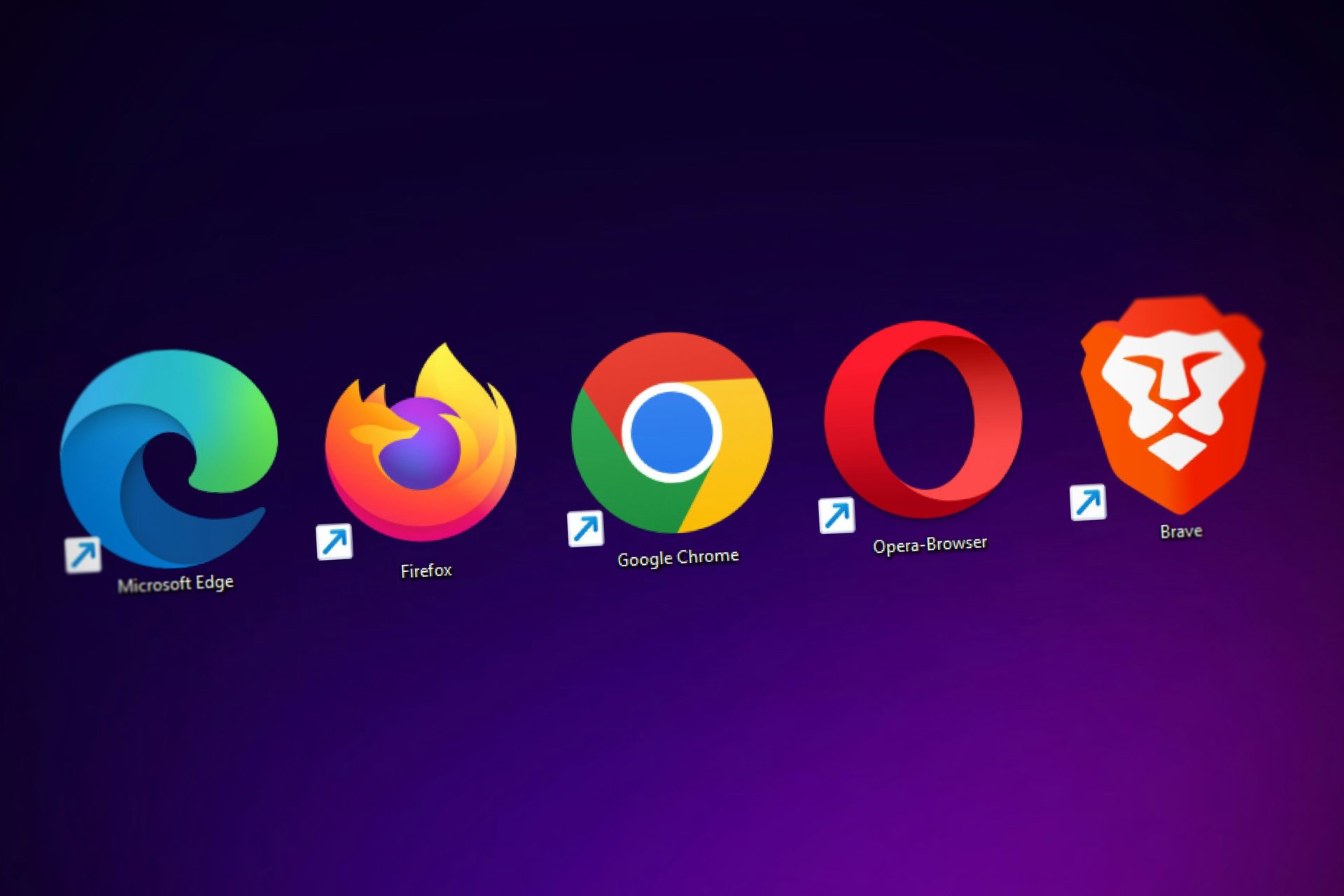How to Restore Google Thumbnails: 6 Easy Ways
Bring your thumbnails back to the frame
4 min. read
Updated on
Read the affiliate disclosure page to find out how can you help Windows Report effortlessly and without spending any money. Read more
Key notes
- To restore Google thumbnails, clear your browser cache and try an Incognito tab.
- Stay tuned as we reveal more ways to get your thumbnails back.
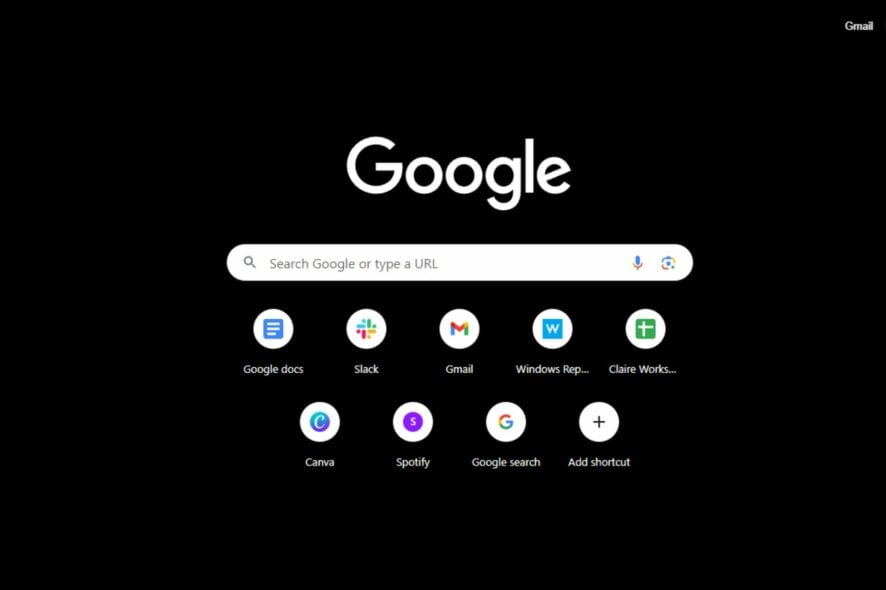
Google has a host of services, so thumbnails not showing could happen on Photos, Chrome, or any other related app. WindowsReport experts got down to this problem and compiled this guide.
Why are thumbnails not showing on Google?
- Built-up browser cache can cause images or thumbnails to not load properly.
- A slow or unstable internet connection may take longer for thumbnails to load.
- Certain browser settings or extensions can interfere with the display of thumbnails.
How do I restore Google thumbnails?
Try the following basic steps first:
- Test your connection speeds and ensure they’re optimal for browsing.
- Ensure you’re running an official and up-to-date browser or any other Google app.
- Refresh the tab, re-open the browser, try incognito mode or another browser.
1. Clear the browser cache
- Launch your browser, and for this step, we shall be using Google Chrome.
- Click the three horizontal dots and select Settings.
- Go to Privacy and security and click Clear browsing data.
- Select Browsing history, Cookies and other site data, & Cached images and files, then click Clear data.
2. Disable browser extensions
- Launch your Chrome browser, and in a new tab, enter the following address:
chrome://extensions/ - Peruse through your extensions and toggle the Disable button for any suspicious-looking ones.
- Repeat this step until you find the culprit.
3. Disable the Safe Search feature
- Launch your browser, and for this step, we shall be using Google Chrome.
- Click the three horizontal dots and select Settings.
- Go to Privacy and security>Security.
- Scroll down to the Safe browsing section and check the No protection (Not recommended) feature.
Disabling safe search in Google may potentially allow explicit content, including thumbnails, to appear in search results. Google restricts sites that may harm your computer to ensure a safer browsing experience and comply with Google’s policies.
However, if you feel this is a mistake, you can add these sites to the trusted list so that they always display the thumbnails.
4. Verify that the Chrome thumbnail preview is enabled
- Launch your Google Chrome browser and open a new tab.
- In the address bar, type and navigate to the following location:
chrome://flags/ - You’ll be directed to the Experiments tab.
- In the search bar, type and enter Tab Hover Cards.
- Click on the drop-down menu next to Tab Hover Cards and ensure it is set to Enabled.
- Next, click on the Relaunch button that appears at the bottom of Chrome, which will prompt a browser restart.
5. Update your Graphics card
- Hit the Windows key, type Device Manager in the search bar, and click Open.
- Navigate to Display adapters to expand, right-click on your graphics card, and select Update driver.
- Select Search automatically for drivers.
Keeping your graphics drivers up to date ensures compatibility with the latest web technologies and can help resolve display issues, including missing thumbnails.
6. Reset your browser
- Open your Chrome browser and click on the three vertical ellipses at the top right corner.
- Select Settings.
- Next, click on Reset and cleanup, then select Restore settings to their original defaults.
- Confirm Reset settings in the next dialog box.
If a browser reset doesn’t restore your Google thumbnails, it means your browser settings are not the issue. In this case, perhaps it’s the browser update causing this problem. As such, you can roll back to an older Chrome version.
Since you won’t find this app version on the official Chrome site, you’ll have to download it from a third-party site. Ensure you have a proactive antivirus solution to avoid downloading malware.
 NOTE
NOTE
The problem of thumbnails not showing is not unique to Google. Sometimes folder thumbnails are not showing in Windows 11, or YouTube thumbnails are playing hide and seek. Whatever, the case, restoring them should be an easy task.
Further, you can even create your own custom YouTube thumbnails, especially if you’re a digital creator and looking to add some little spice to your videos.
Additionally, you can manually add thumbnails to Chrome if it becomes a persistent issue or contact Google support directly for further assistance.
That’s all we had for this article, and hopefully, one of these steps has helped you restore your Google thumbnails. If we’re missing any solution that worked for you, feel free to let us know about it in the comment section below.