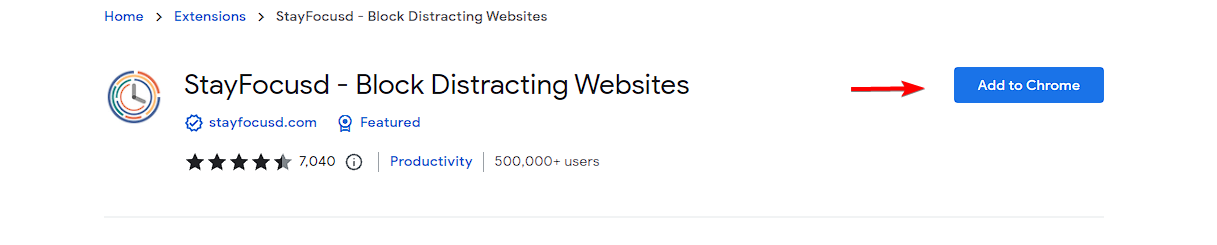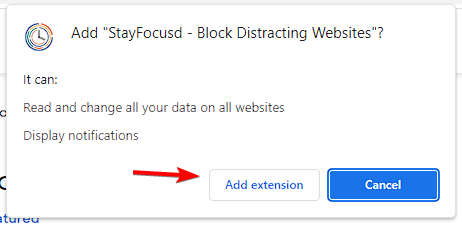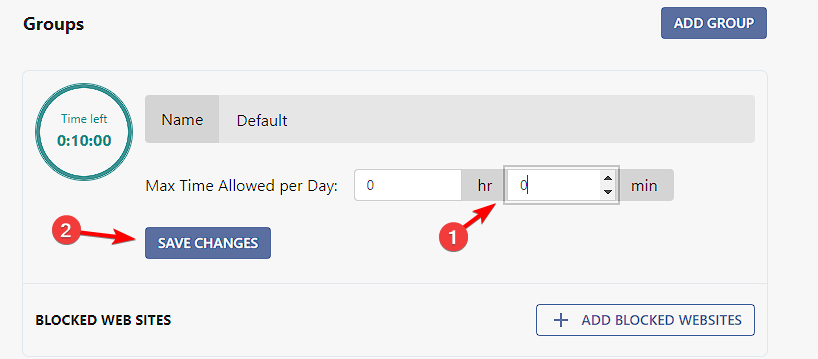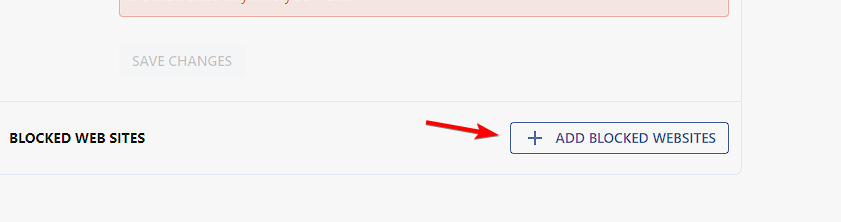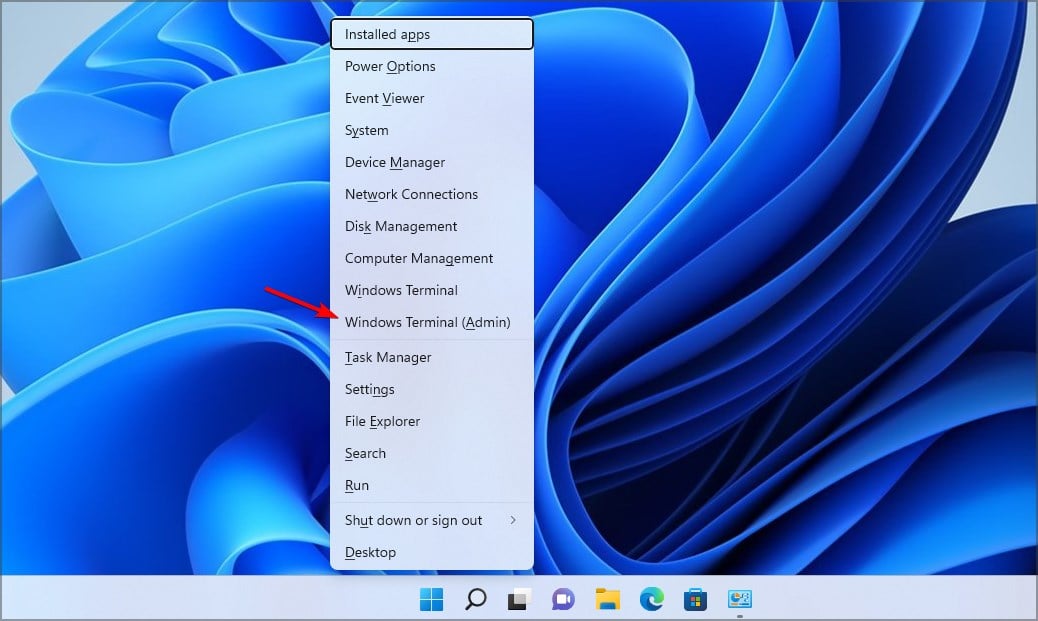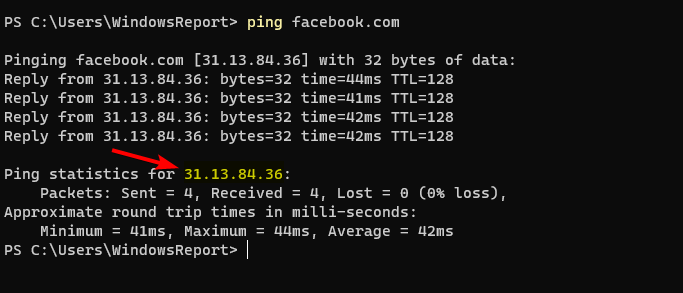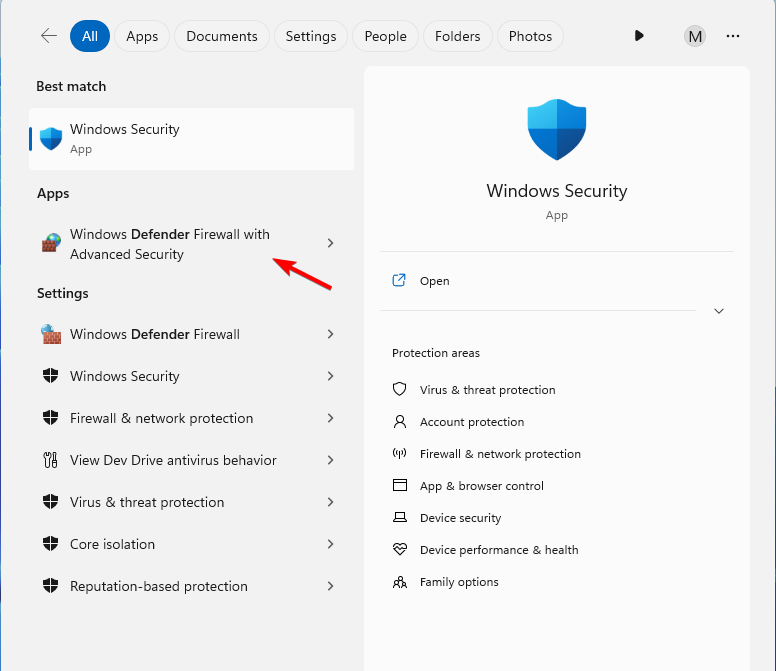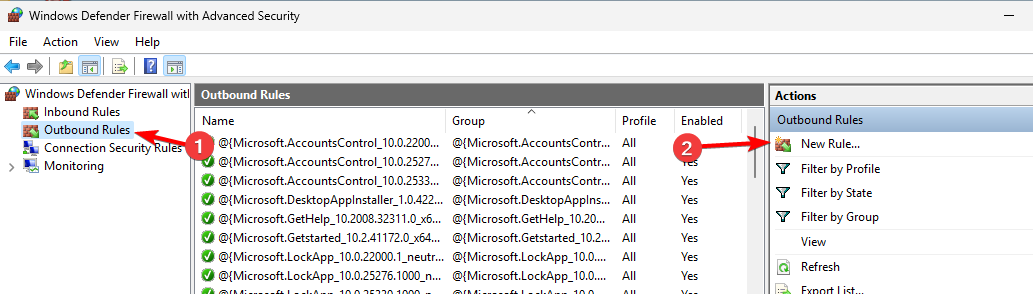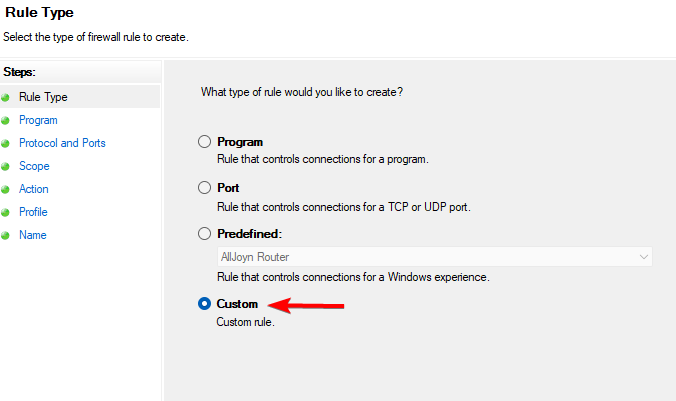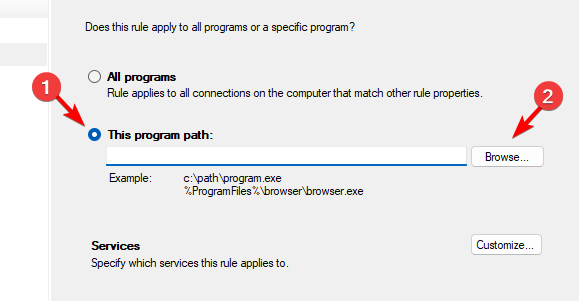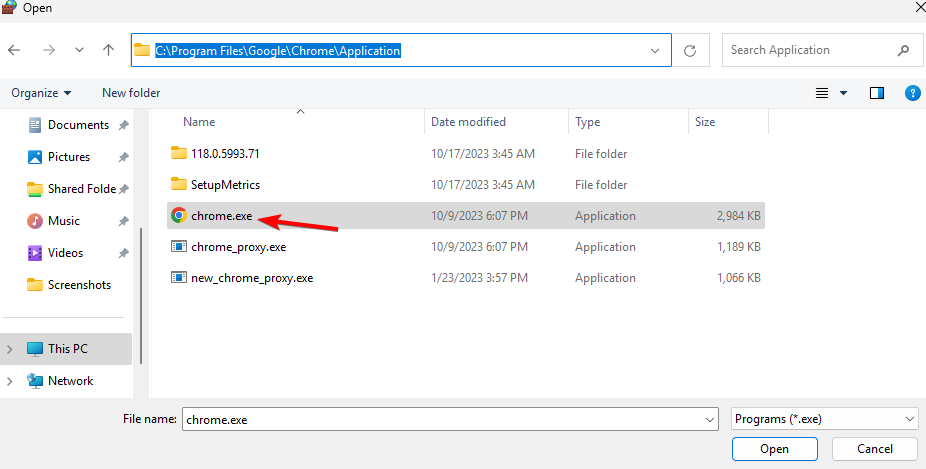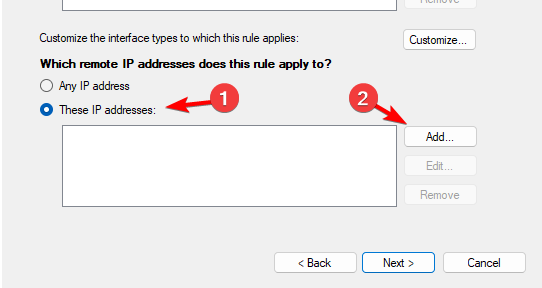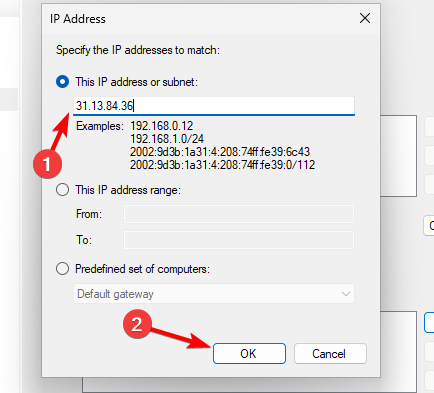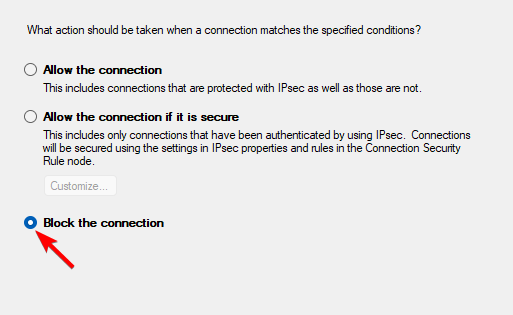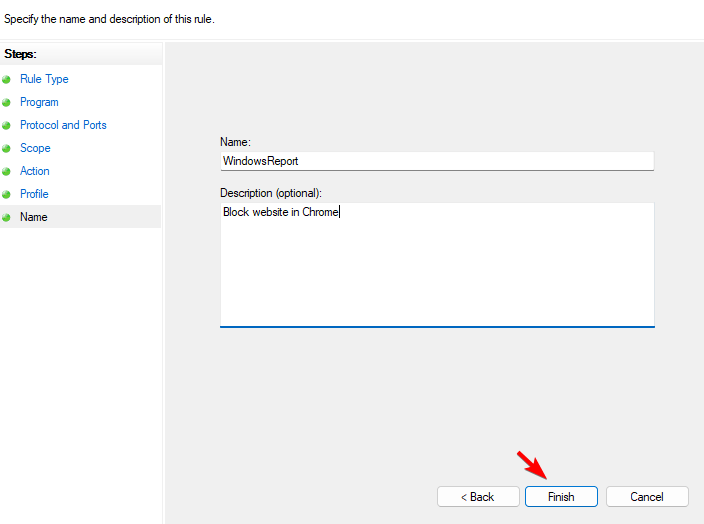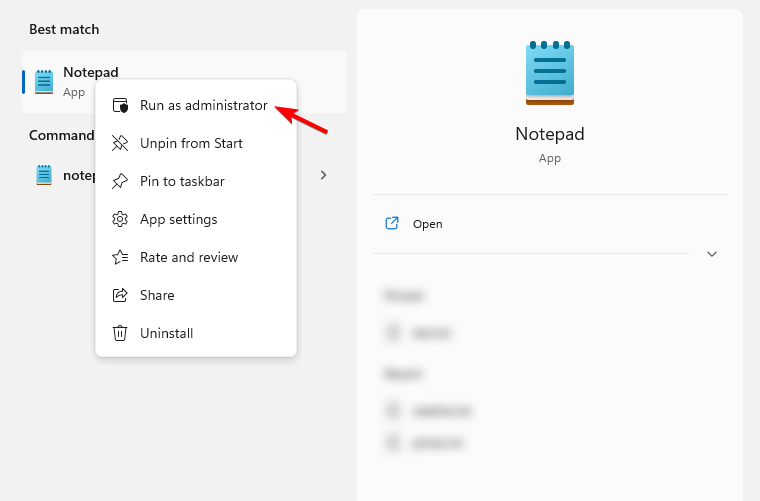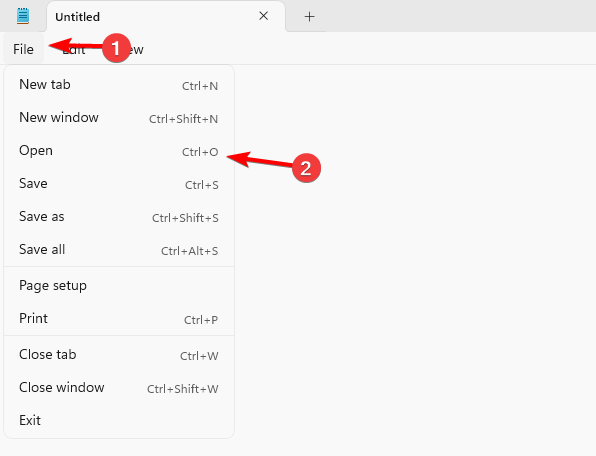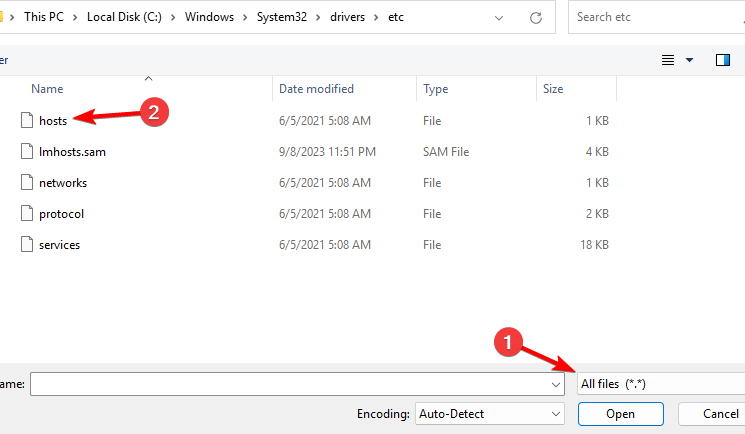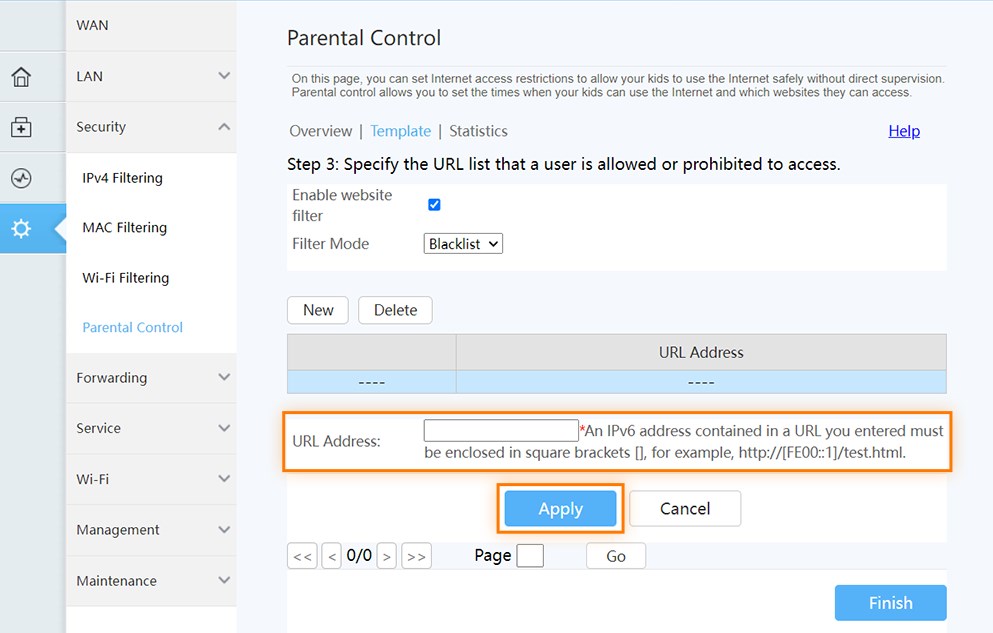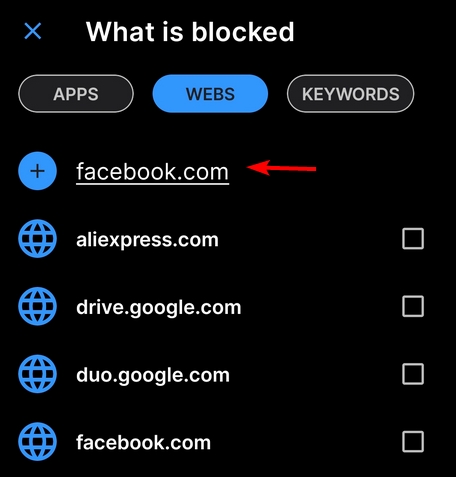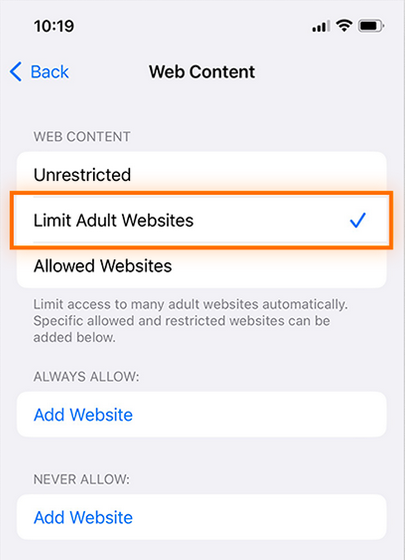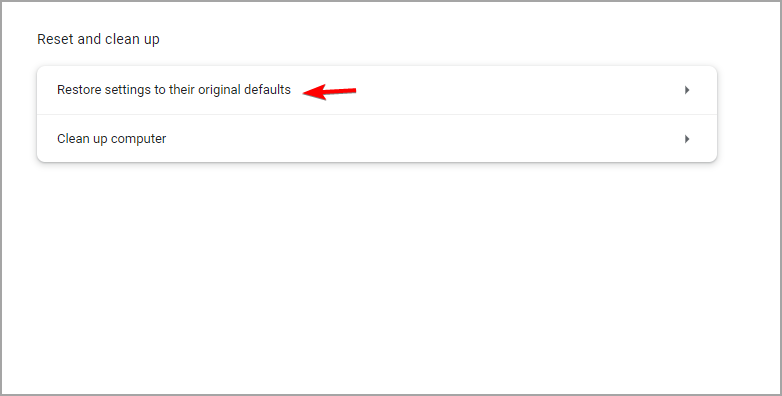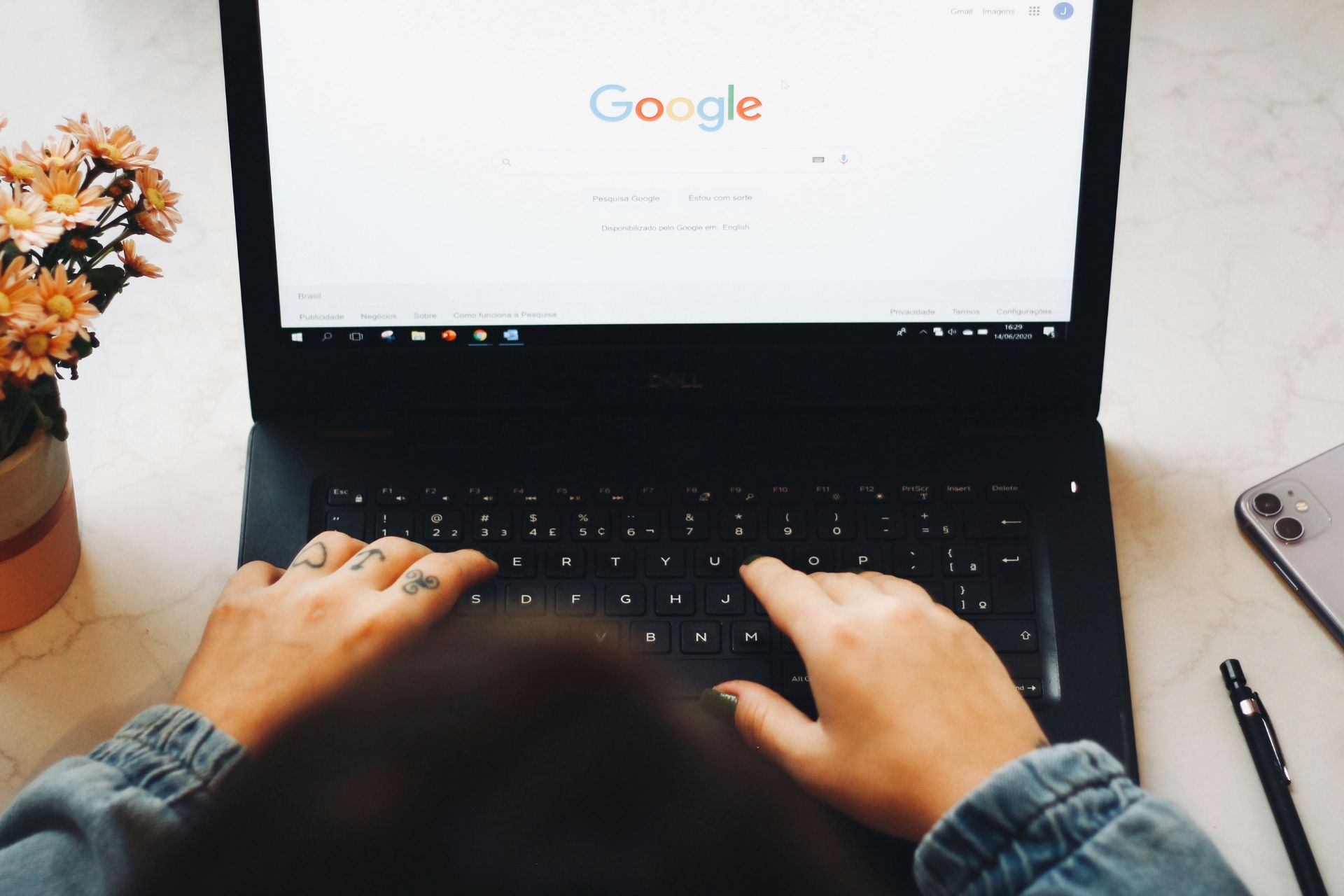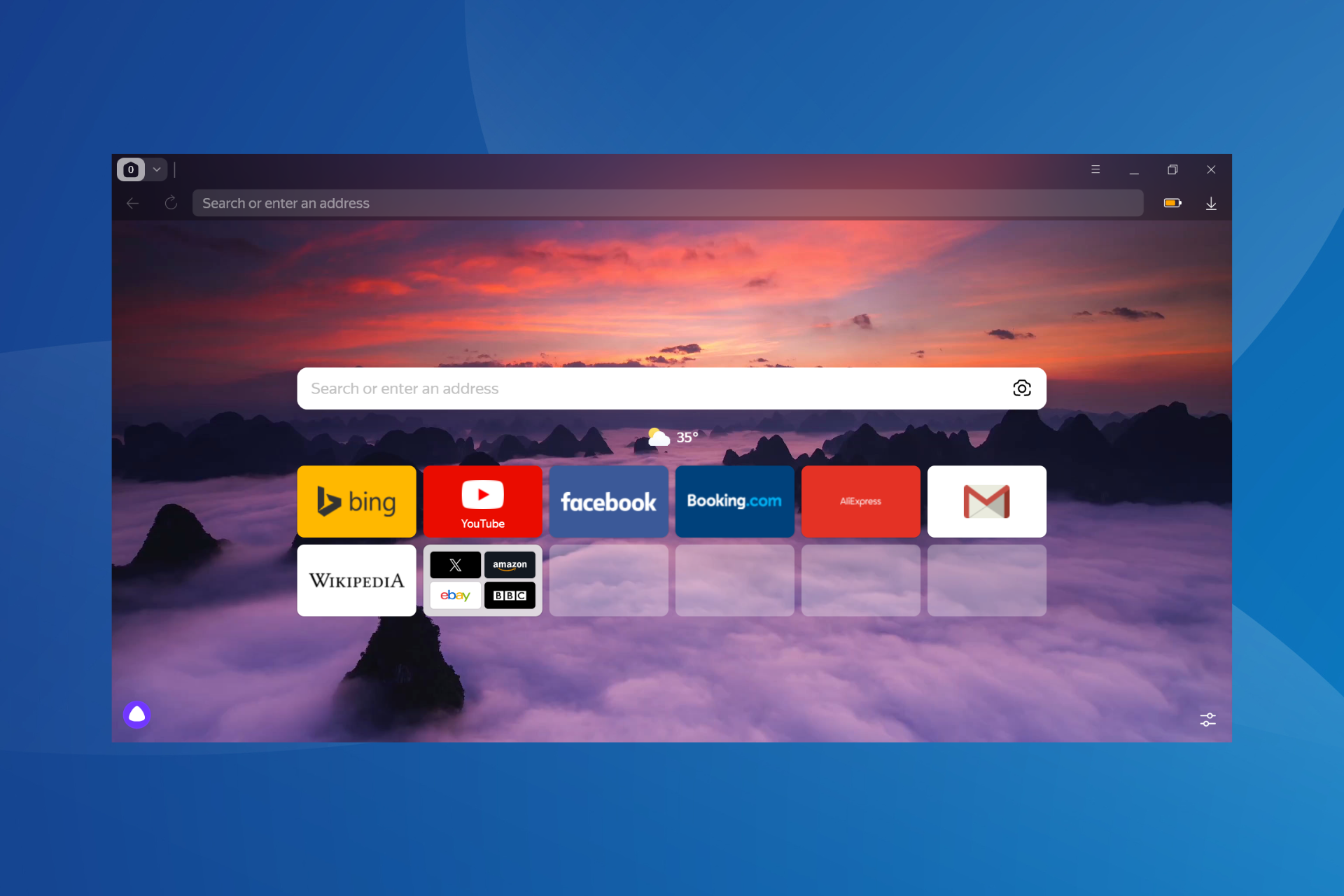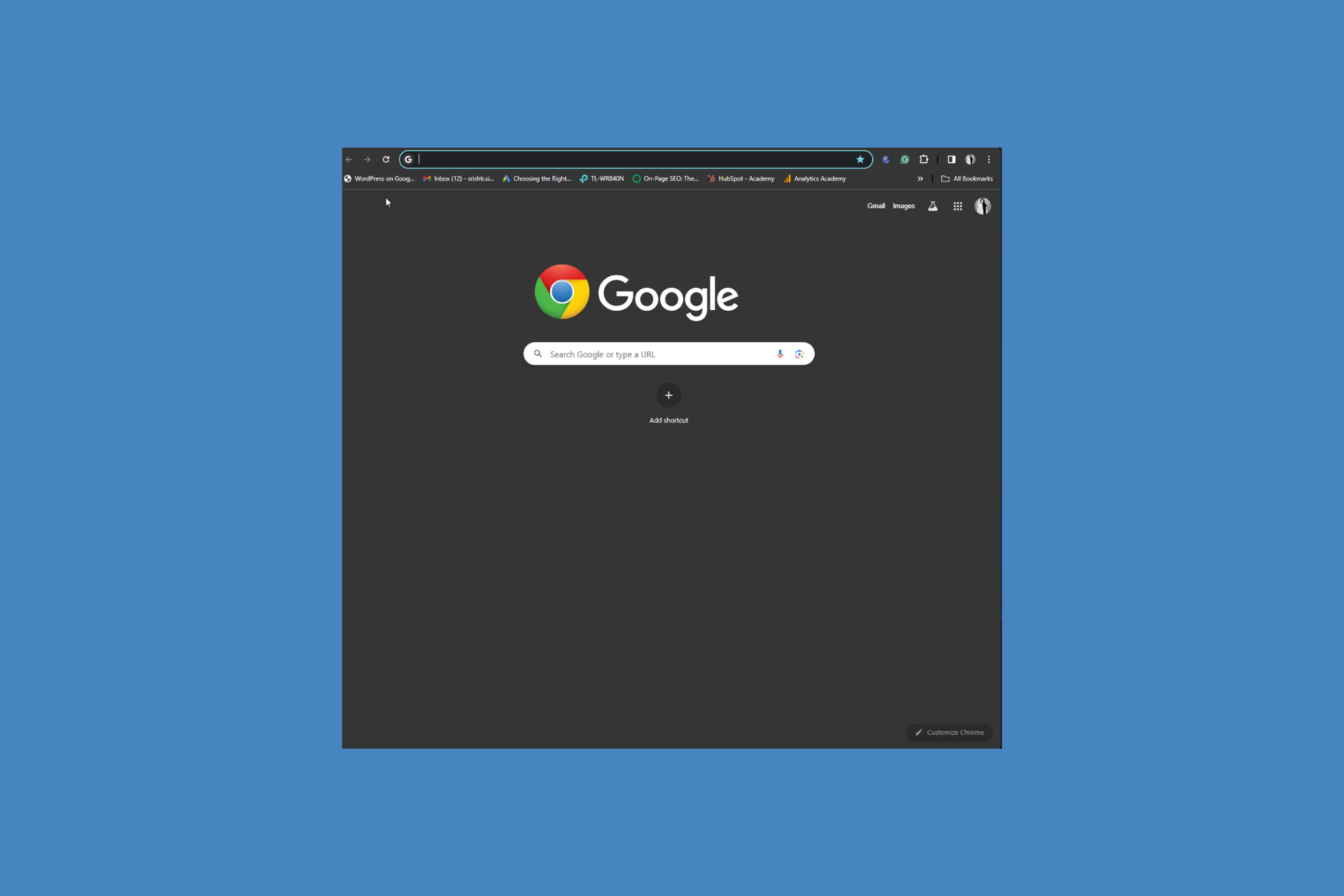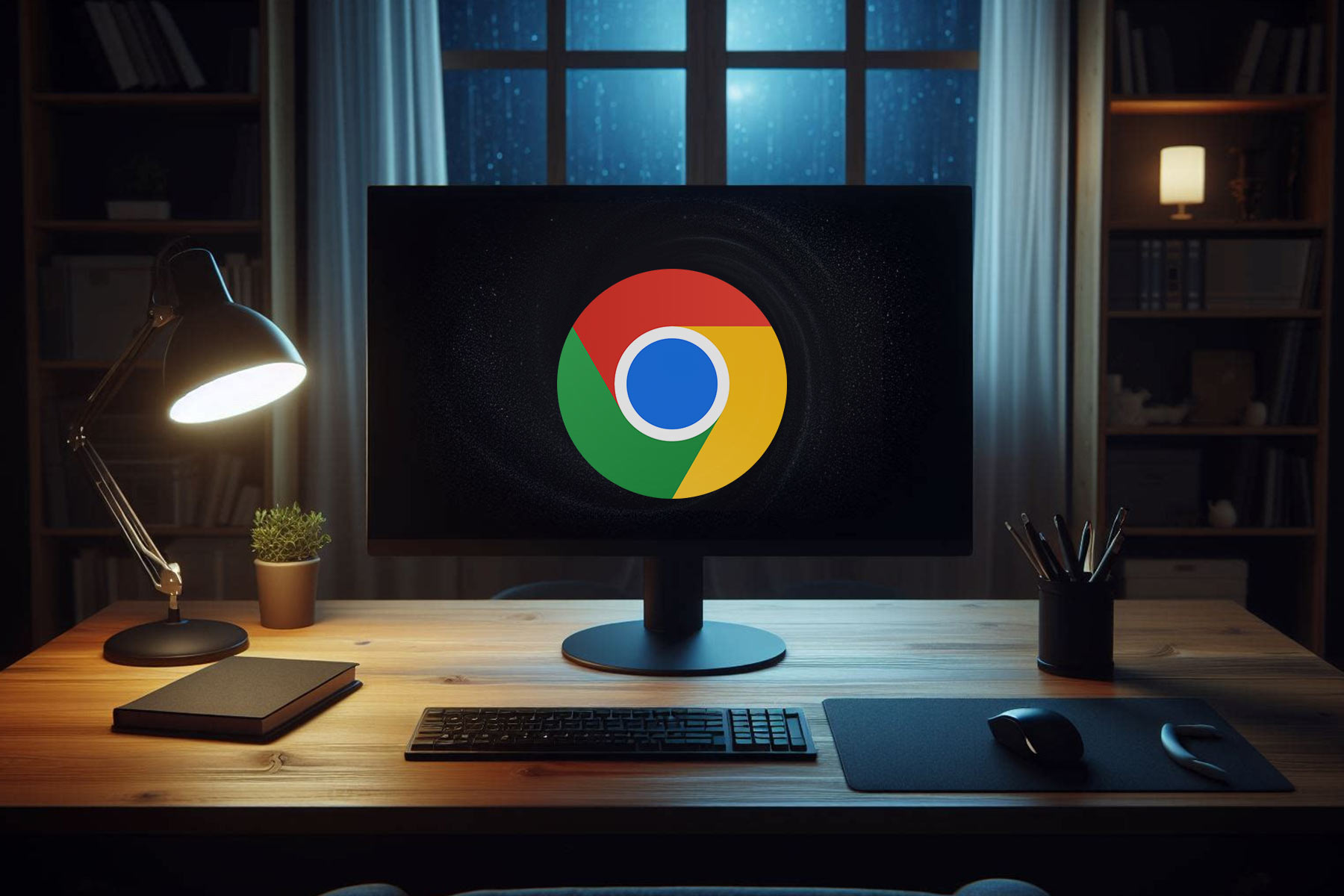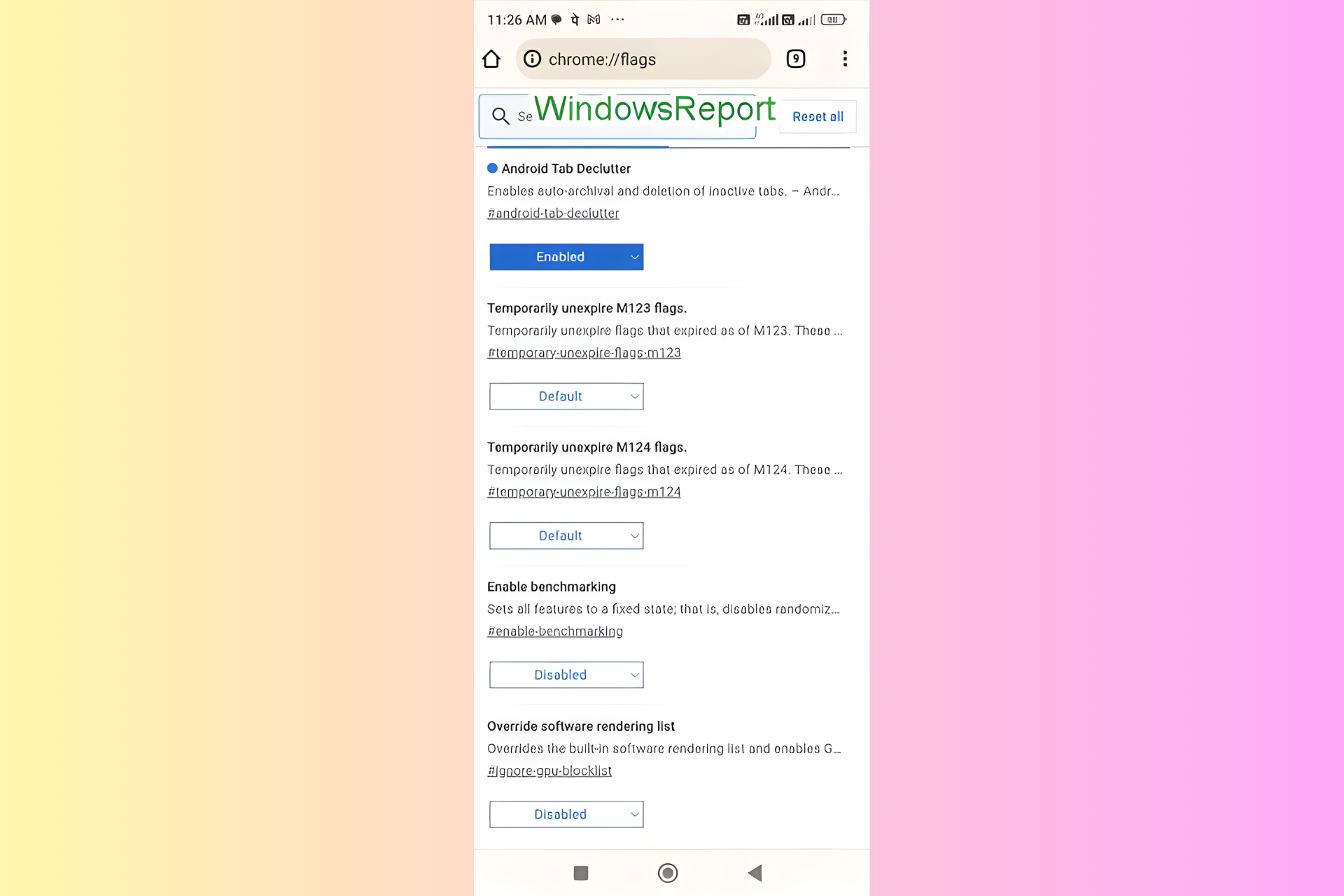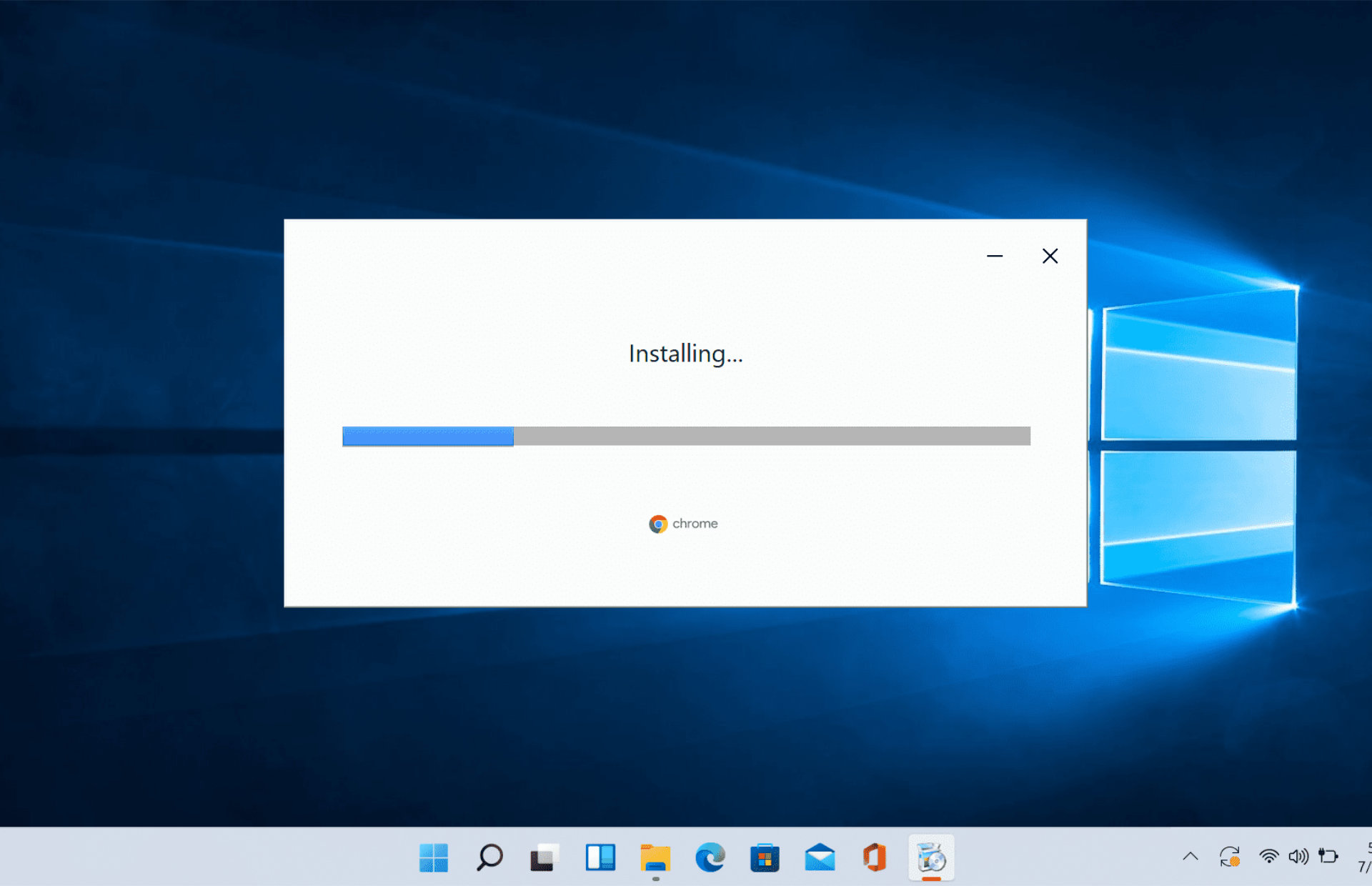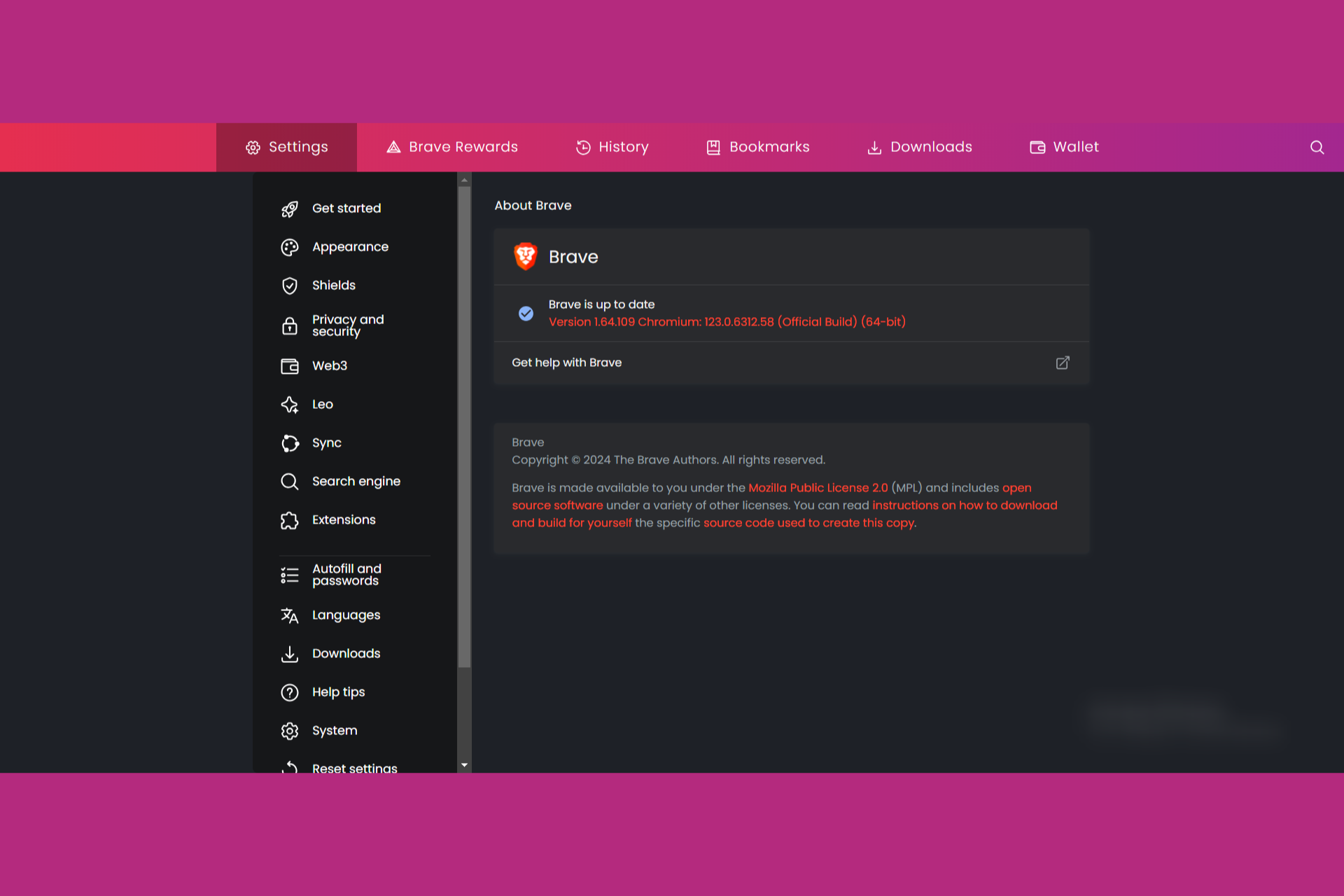How to Block a Website in Chrome [4 Ways]
Use extensions to easily block any website in Chrome
5 min. read
Updated on
Read the affiliate disclosure page to find out how can you help Windows Report effortlessly and without spending any money. Read more
Key notes
- You can configure firewall to block websites on Chrome without extension.
- It’s also possible to block websites with hosts file or by modifying router settings.
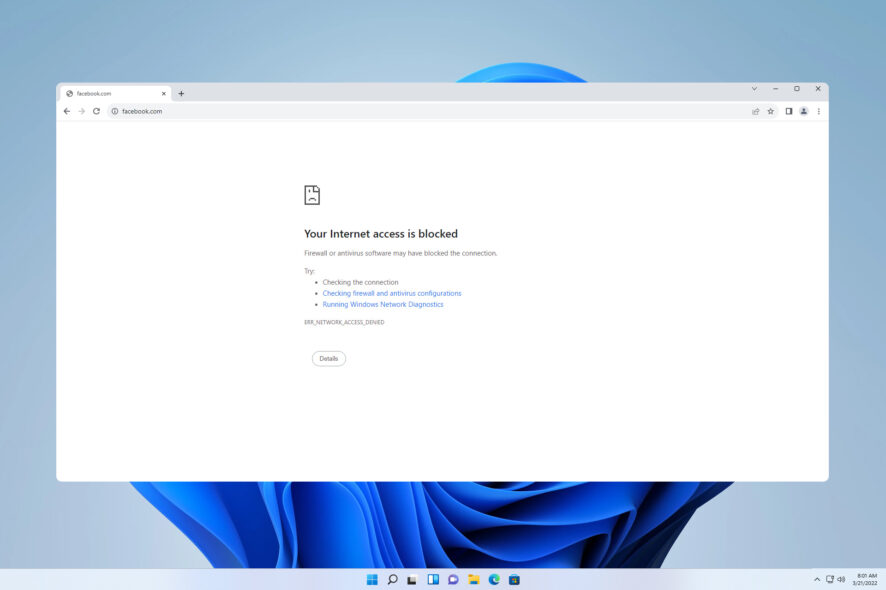
It’s important to know how to block a website in Chrome, especially if that website is harmful or distracting and interferes with your everyday activities.
This is pretty simple to do, and it only takes a couple of clicks, so in today’s guide, we’re going to show how to do that on your PC.
Does Google block some websites?
By default, Google blocks certain websites that are unsafe, malicious, or websites that promote illegal activities.
How can I block a certain website on Google Chrome?
1. Use the Chrome extension
- Visit the StayFocusd extension page and click Add to Chrome.
- Click on Add extension to confirm and wait while the browser extension is downloaded and installed.
- Once the extension starts, set Max Allowed Time per Day to 0 or any other value and click on Save Changes.
- Next, click on Add blocked websites.
- Enter the domain name in the correct format and click on Add blocked website.
- Repeat the last two steps for all websites you want to add to the block list.
2. Add a firewall rule
- Press the Windows key + X and choose Windows Terminal (Admin).
- Next, type ping and the domain that you want to block. In our example, we used
ping facebook.com - Now you’ll get the IP address of that domain. Save it, because you’ll need it for future steps.
After you’ve obtained the address you need to create a firewall rule by doing the following:
- Press Windows key + S and type firewall. Choose Windows Defender Firewall with Advanced Security.
- In the left menu, go to Outband Rules and click on New Rule.
- Select Custom and click Next.
- Now choose This program path and click Browse.
- Select chrome.exe from its installation directory. On our PC that’s:
C:\Program Files\Google\Chrome\Application - In the Protocol and Ports section, click on Next.
- In the Which remote IP addresses does this rule apply to select These IP addresses and click the Add button.
- Now paste the IP address of the website you want to block and click OK.
- In the next screen, select Block the connection.
- On the Profile screen, click Next.
- Lastly, add a name and description for your rule, so you can easily recognize it.
3. Edit hosts file
- In the Search bar type notepad. Locate Notepad on the list, right-click it, and choose Run as administrator.
- Go to File and select Open.
- Navigate to
C:\Windows\System32\Drivers\etc\hosts - Set the file type to All files and double-click on hosts.
- At the end of the file add the following line: 0.0.0.0 example.com
- Save changes.
This solution will block the website for all applications and not just the Chrome browser.
4. Modify router settings
- Go to your router’s configuration page by typing router IP in the address bar and log in.
- Next, locate the Parental Control option in the Security menu.
- Add the IP address of the website or its domain name.
- Make sure to add the IP address of the device that will be affected by this rule, unless you want to block the website on the entire network.
- Save changes.
Keep in mind that this solution affects the entire PC and not just your Chrome browser.
How to block websites on Chrome mobile?
For Android device
- Download AppBlock on your phone.
- Start the app and tap on Add in the Quick Block section.
- Go to Webs, enter the name of the website, and tap on Save.
- Make sure that the app has the necessary permissions to work properly.
For iPhone device
- Tap on Settings and choose Screen Time. Select Content & Privacy Restrictions and then Web Content.
- Select Limit Adult Websites and then choose Add Website.
- Enter the website URL and save the changes. After that, the website will be blocked on your mobile device.
Remove unwanted ads, pop-ups & malware in Chrome
- Open Settings in Chrome and go to Privacy and security and choose Site Settings.
- Select Pop-ups and redirects and make sure it’s set to Don’t allow sites to send pop-ups or use redirects.
- Go back to Site Settings and choose Additional content settings and then Intrusive ads.
- Enable Ads are blocked on sites known to show intrusive or misleading ads.
- To remove malware, go to Reset settings and choose Restore settings to their original defaults.
If you want to block a website in Chrome, the easiest way is to use a third-party extension, but if you want a more reliable solution, consider adding a firewall rule that blocks that page. If you need something simpler, then you can use specialized software to block websites on your PC.
For additional security, many users prefer using antivirus with web filtering to achieve the same results. While the focus of this guide was on Chrome, you can apply most of these solutions to block websites in Microsoft Edge as well.
In case you encounter issues with blocked websites, our guide on how to allow Chrome to access the network in your firewall can help you fix it.
What method do you use to block websites in Chrome? Share your experiences with us in the comments section.