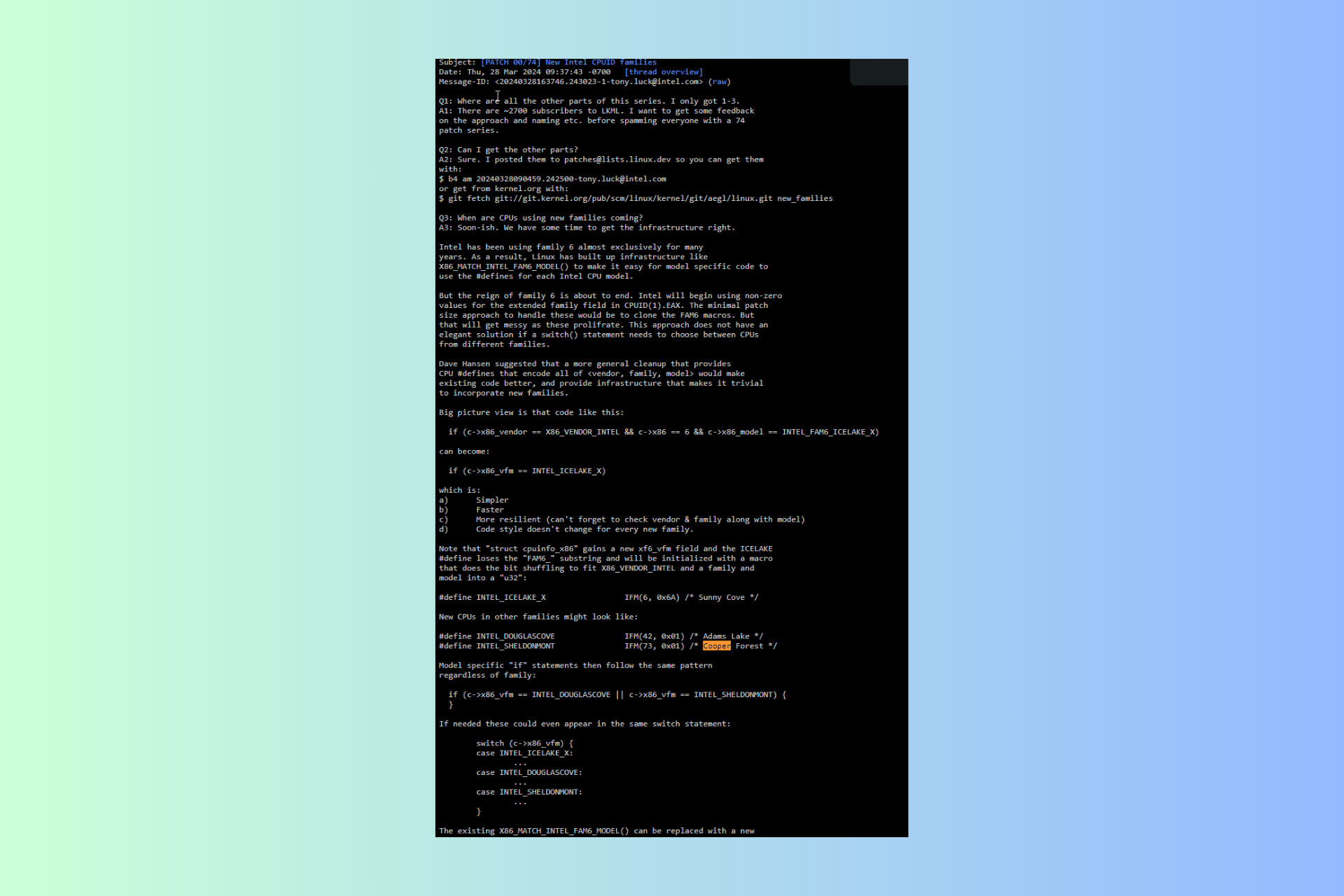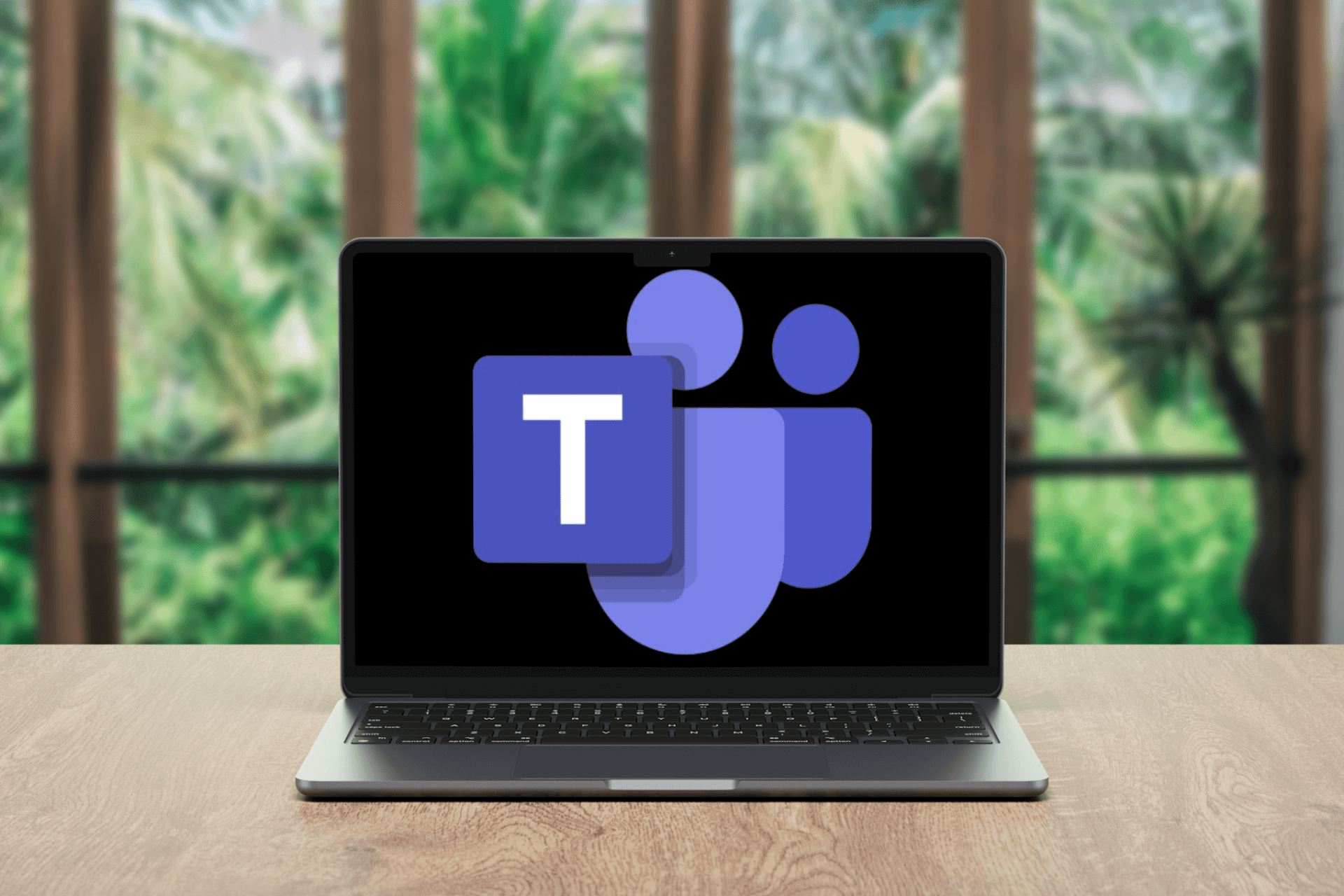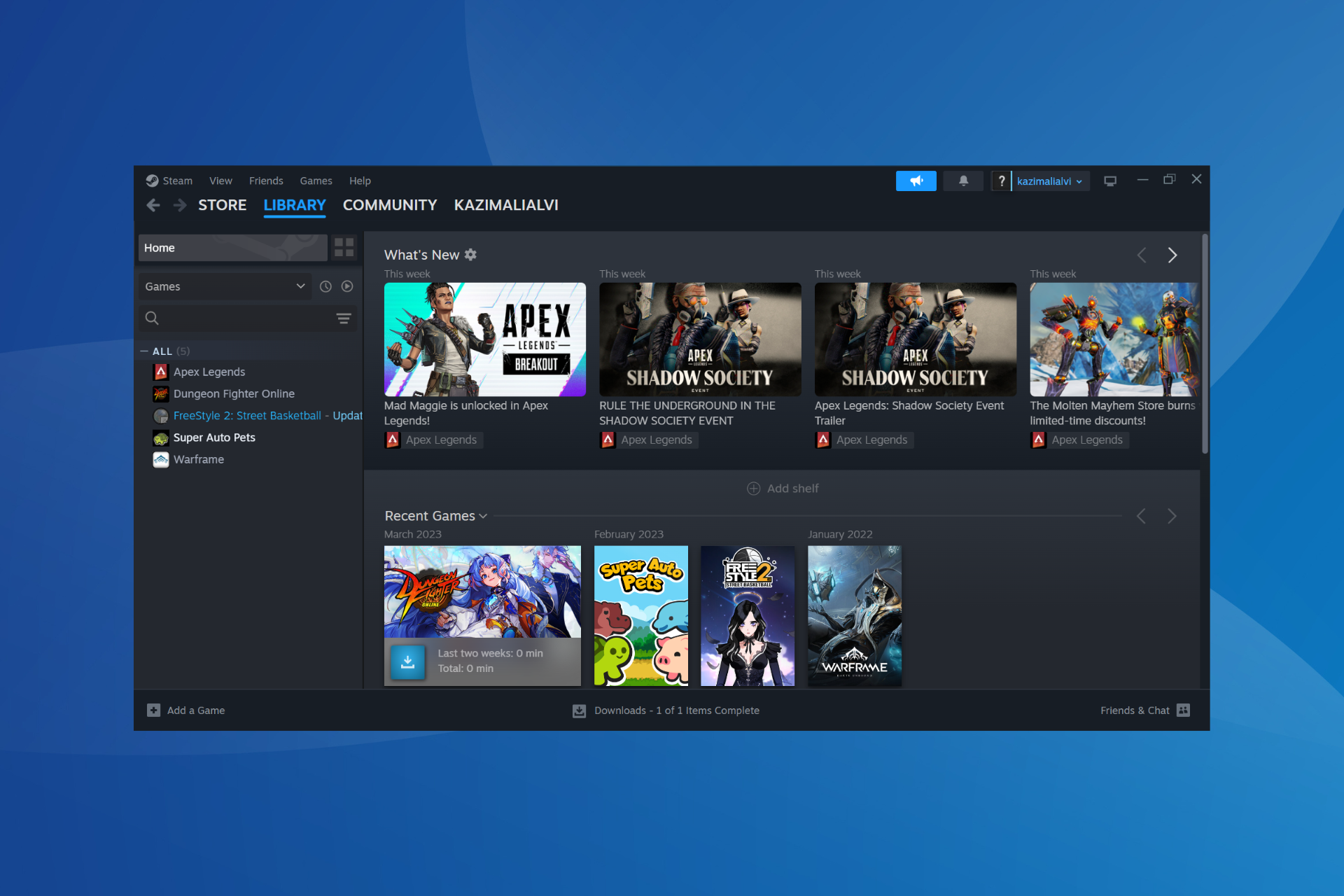Opera GX VPN not working? Try these fixes now!
5 min. read
Published on
Read the affiliate disclosure page to find out how can you help Windows Report effortlessly and without spending any money. Read more
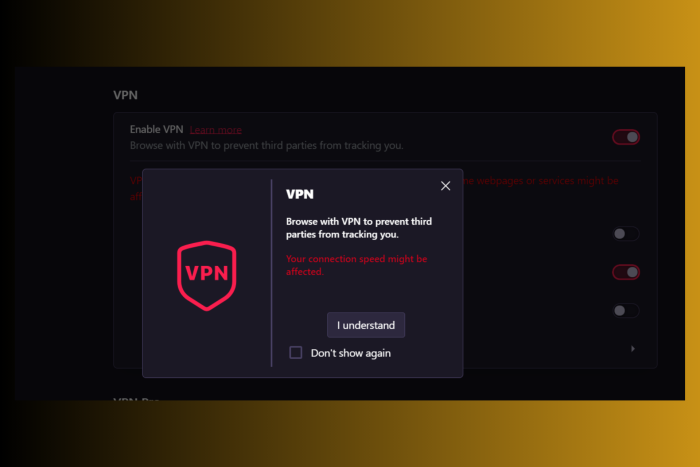
Opera GX, a special version designed specifically for gamers can encounter several stumbling blocks like VPN not working issues. It’s imperative to get rid of these connectivity issues to continue your private browsing.
Opera GX has a free VPN that one can enable with a mere click. The makers added the feature to enhance user privacy and security while browsing the internet. VPNs encrypt internet traffic and hide the user’s IP address, making it difficult for third parties to track their online activities.
Secondly, VPN helps to bypass geo-restrictions and lets you access region-locked content.
You can troubleshoot VPN issues on Opera GX on your own. We can assist you in navigating the process of maintaining your anonymity while using the internet.
Apart from a built-in VPN, Opera GX comes with an adblocker, AI features, a password manager, and much more.
You should consider making Opera GX your default browser for quick access to web applications in case you’ve already been using it for a while.

Opera GX
Enjoy the free VPN feature on the Opera GX browser.Why is my Opera GX VPN not working?
There can be many potential reasons why the VPN on Opera GX has stopped working properly. However, the most common underlying reason could be staying connected to the VPN over time. Other times, you might be having difficulty connecting to the VPN.
Well, the possible issues related to VPN not working on Opera GX could be anything. You can always troubleshoot to know the root cause and apply fixes.
Opera GX’s free VPN lets you connect to three continents mainly – the Americas, Asia, and Europe. By default, it chooses an optimum location. For starters, you can shuffle between these three provided locations to get your VPN back to work.
And, if the primary solution doesn’t seem to work, you can always follow the below troubleshooting guide to fix Opera GX VPN issues.
How do I get a VPN to work on Opera GX?
Fixing VPN connecting issues could be tricky as you never know what triggered the problem in the first place. Nevertheless, the goal is to bring the virtual connection back to work and continue private browsing.
Here are some troubleshooting tips and fixes that you can use to resolve common VPN-related problems.
Check internet connection
The first and foremost fix is to check that you’re on a stable and reliable internet connection. A weak connection is often the main cause of interruptions in establishing a VPN connection.
Restart the VPN and browser
Another solution that you should try first is to restart the VPN and browser. Firstly, cancel the connection attempt. Restart your browser and then reconnect to the VPN. More often than not the VPN connectivity issue is tied to this. So, it’s better to use the primary fixes first before jumping on to the bigger ones.
Try a different server location

Another fix that you can try to reconnect Opera GX VPN is by simply switching to another server. It is possible that you might be encountering a VPN connectivity issue with a particular server of the available location.
Reasons could be anything, sometimes, servers are taken offline for maintenance. It’s also possible that the server you’re trying to connect to is under heavy load.
Another obvious reason is the server you’re getting connected to is far from your physical location, hence the slower speeds. So, it’s better to switch. You can choose between a server in the Americas, Asia, or Europe.
Clear browser cache and cookies
One of the main reasons that your VPN keeps on disconnecting is because of the stored caches. Caches can interrupt a VPN connection by storing outdated or incorrect information about the VPN server or client.
So, go to the left sidebar of the browser click the “Privacy & Security” section, and then tap on the ‘Clear browsing data’ option to clear caches and cookies.

Update Opera GX and resolve the VPN connectivity issue
You should also update Opera GX to the latest available version because it’s possible that the VPN connection issue is tied to an older version of the browser. An outdated browser or software can invite many vulnerabilities that can make it more unstable and hence unable to be used.
Disable other VPN software/ extensions
Needless to mention, if you have any third-party VPN extension installed on your Opera GX then you have to disable it. This is because it might conflict with Opera GX’s built-in VPN. Also, uninstall any other VPN software installed on your system.
Disable firewall or antivirus software
One of the main causes that may interfere with the VPN connection is firewall or antivirus software. Disable them and check if the issue is resolved. However, enable them back once you’re done with your VPN session.
Here’s how you can disable the firewall on Windows 11.
- Open Settings go to Privacy & Security and select Windows Security > Firewall & Network Protection.
- Select a network profile: Domain network, Private network, or Public network.
Alternatively, you can type ‘Control panel’ on the Start and search for ‘Firewall’ for quick access. - Under Microsoft Defender Firewall, switch the setting off (if it’s On already).
Note that turning off the Microsoft Defender Firewall could make your device (and network, if you have one) more vulnerable to unauthorized access.
Note: It’s possible that you may not be able to access popular video streaming sites like Netflix. This is not an issue of Opera GX. The streaming site has geo-restriction block mechanisms in place and the browsers can’t bypass them.
Also, unlike standalone VPN software that we install on our Windows system, Opera GX’s built-in VPN is easy to solve. You just have to solve the troubleshooting guide to get the private browsing back to work.