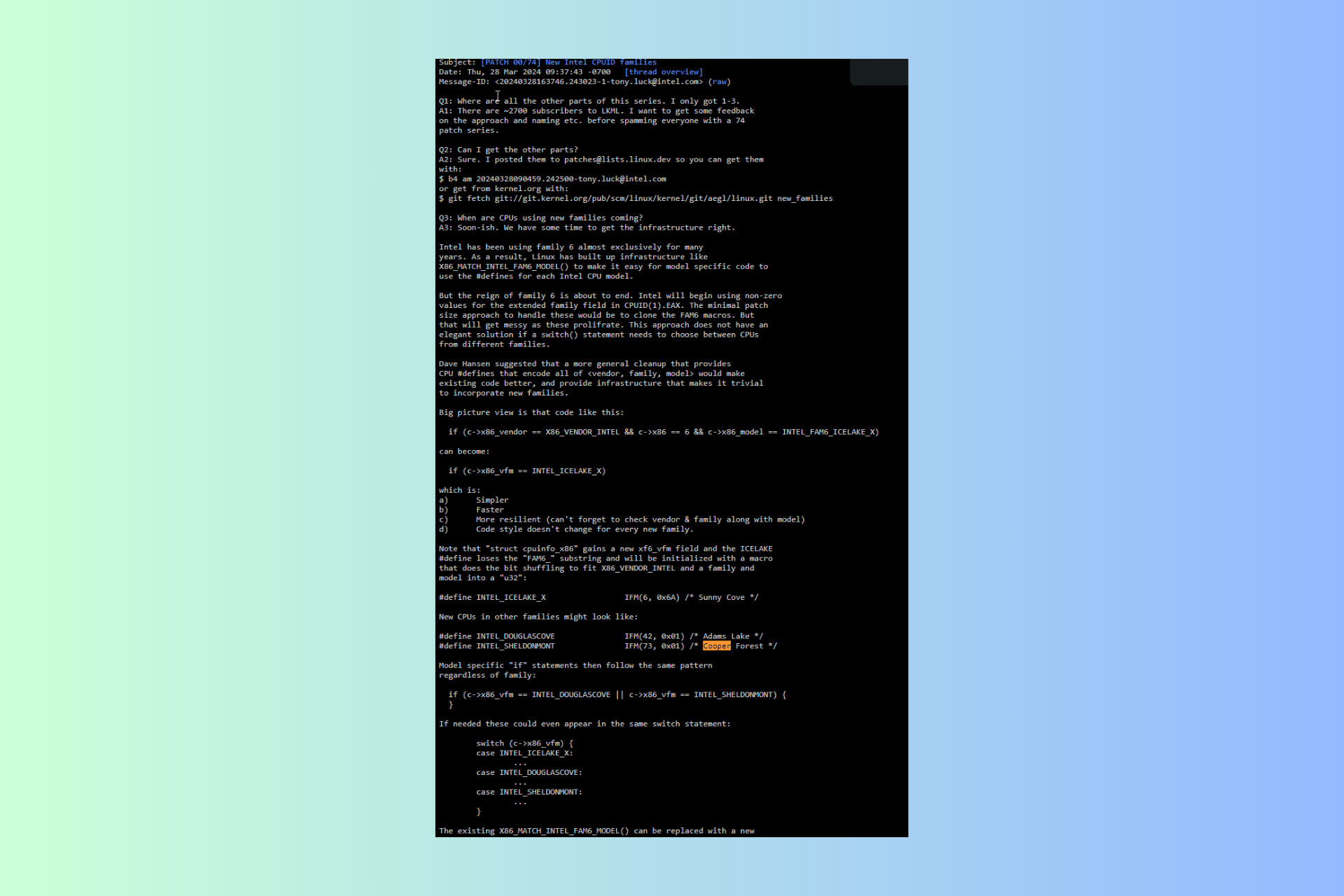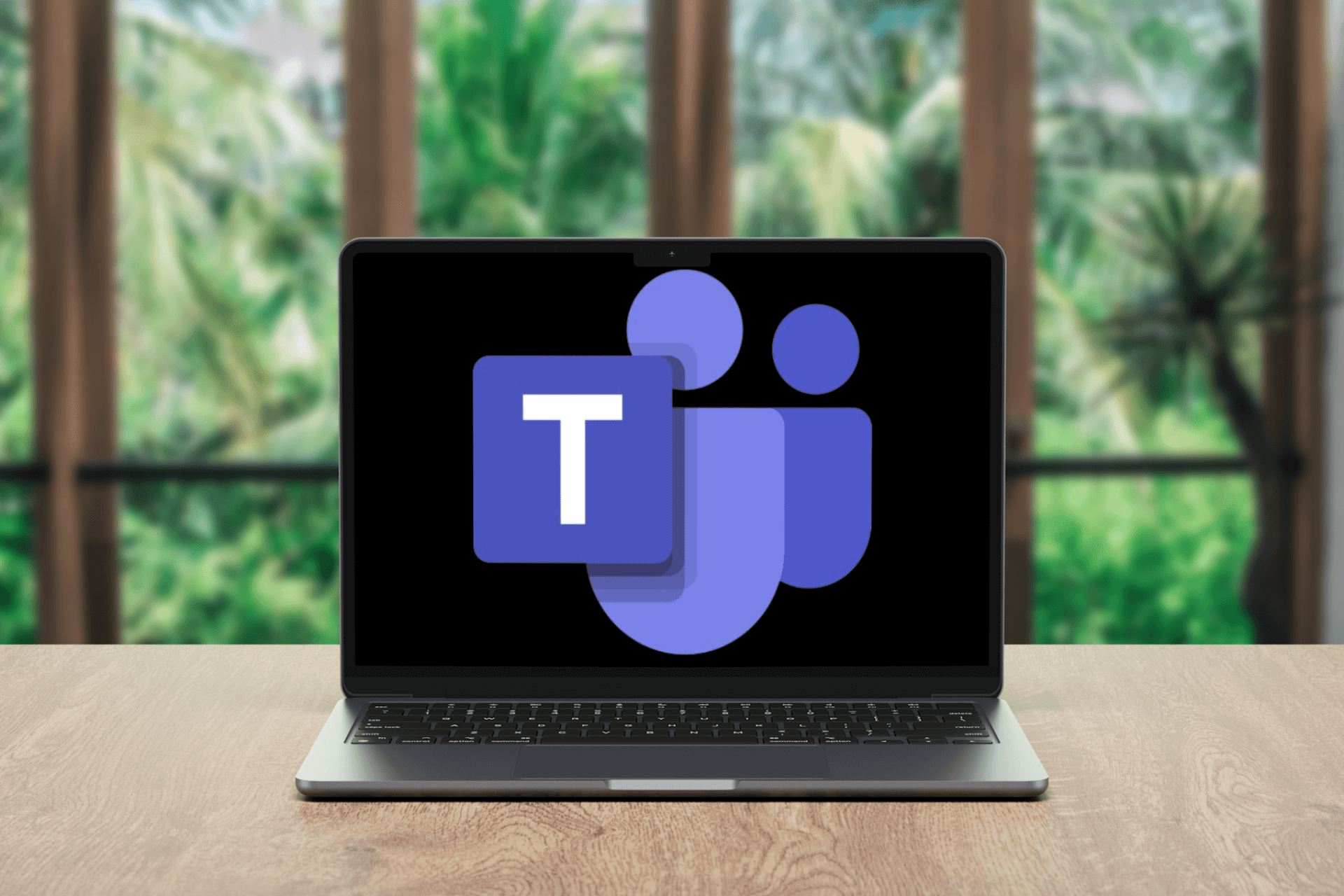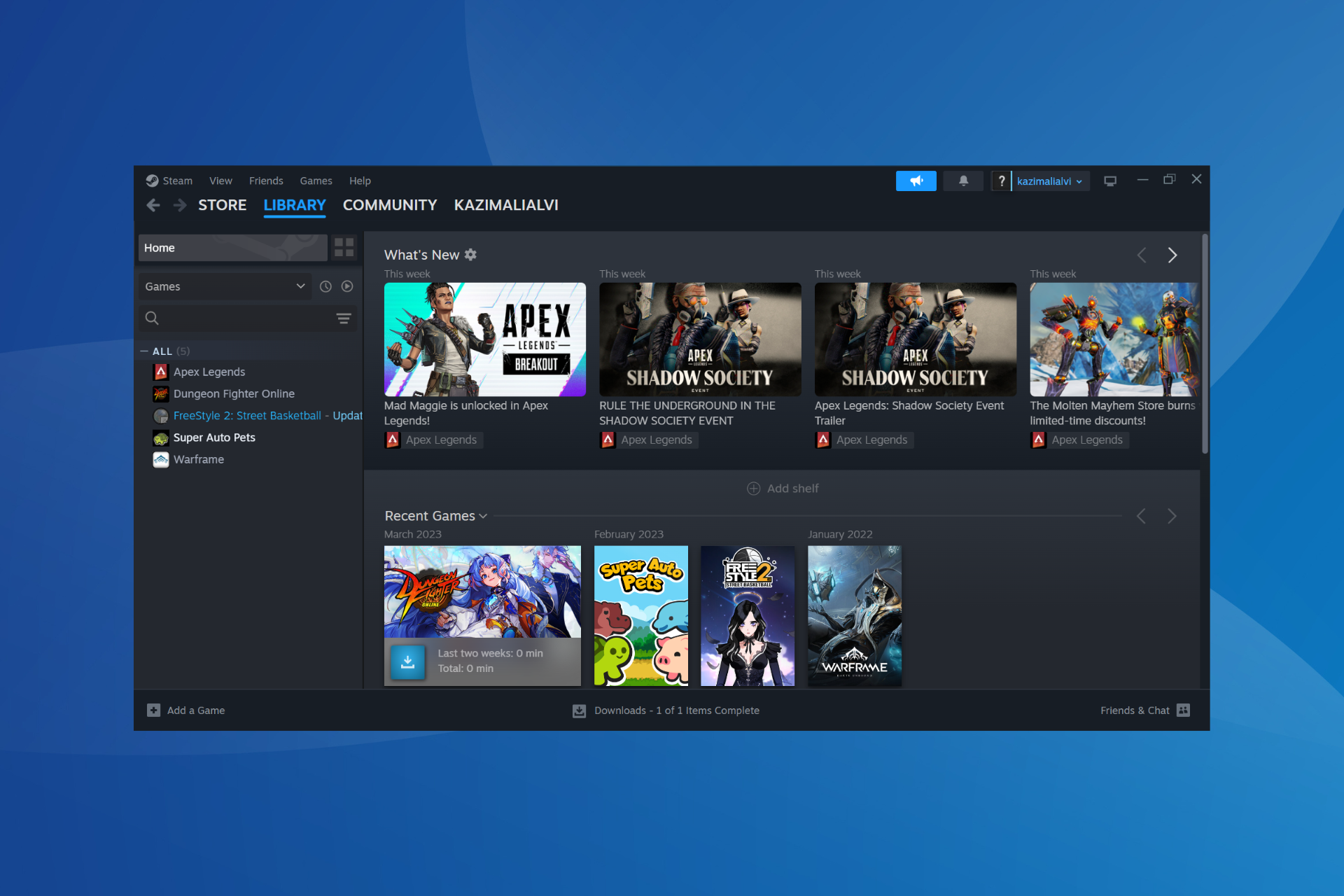How to View Firefox Saved Passwords and Manage them
4 min. read
Published on
Read the affiliate disclosure page to find out how can you help Windows Report effortlessly and without spending any money. Read more

Firefox lets you save your passwords so that you don’t have to type them manually the next time you’re logging in. Its password manager is pretty simple to use. It can automatically fill in login details for quick access, lets you find your saved passwords and much more.
Firefox is known for its fast performance and strong security features. Like others, the browser goes through some stumbling blocks like pages not loading up, tabs crashing, or battery drain issue as well. However, it’s easier to downgrade Firefox to the previous version or try other fixes to restore everything.
The browser gives you many features and password management is one of them, where it stores all your logins and lets you manage them. It’s totally in the users’ hands whether they want to enable saved logins for websites.
Once saved, you can view saved passwords on Firefox, copy and delete them, and sync logins as well. Also, it’s pretty safe to save passwords in Firefox, provided you’re using a primary password.
Let’s dive into the guide and know how you can view your saved passwords in Firefox and manage them further.
Is it safe to save passwords with Firefox?
Firefox’s built-in password manager has been designed to be secure and encrypted, so it’s generally safe to save passwords in Firefox. However, for extra security, Firefox lets you set a primary password as your master password to further give a shield to your saved passwords.
It’s recommended to set a primary password in case other people also use your system. If a primary password is not set, anyone can look into your saved passwords and get access to those sites.
By default, the feature is disabled, but one can enable it and set a password.
Setting a primary password on Firefox not only protects your passwords but also helps in managing them. It helps in syncing and exporting passwords across different devices.
- Go to Settings and select Privacy & Security.
- Scroll down until you see Logins and Passwords section.
- Just check the option that reads “Use a Primary Password.”
- A new window will open where you’d need to set up the primary password.
So, this is how you protect your saved passwords in Firefox.

Once the primary password is set, Firefox will ask you to enter it every time you’re viewing your saved login credentials or doing other things using its password manager.
How do I view my saved passwords in Firefox?
So, you’ve saved your login credentials with Firefox and now you want to know where your logins are stored! Well, it’s pretty easy to locate your saved passwords. Just follow the below instructions to have a look at your stored passwords.
- On Windows, visit Settings, and go to Logins and Passwords section, and select Saved Logins.
- Open the Firefox menu on the top right and select Passwords.
- If you’ve set up a Primary Password, you’ll be prompted to enter it before viewing your passwords.
- After this step, you’ll be able to see all of your saved logins in a list.
You may also see icons next to a website login. For instance, a list of breached websites above the other saved sites.
On Android, tap the Menu button and select Settings. Choose Logins and Passwords, and pick Saved logins. Select one to view the details.

How can I manage passwords in Firefox?
Managing passwords in Firefox is simple. You can delete your saved passwords if you don’t want the browser to remember them any further.
Firefox’s built-in password manager lets you remove all your saved logins in just one go. “Remove All Logins” delete all the logins in a click. However, you can also choose to edit and delete specific passwords for saved sites.
You can also export your saved usernames and passwords in a .csv file and move them to a different application.
You can also turn on sync on Firefox so that you can use your stored passwords across all devices. The sync feature also lets you sync other data such as bookmarks, history, passwords, open tabs, and installed add-ons. You can also fix syncing issues if Firefox is throwing any.