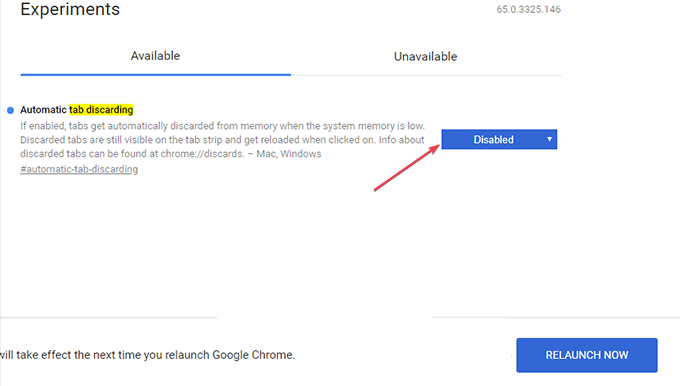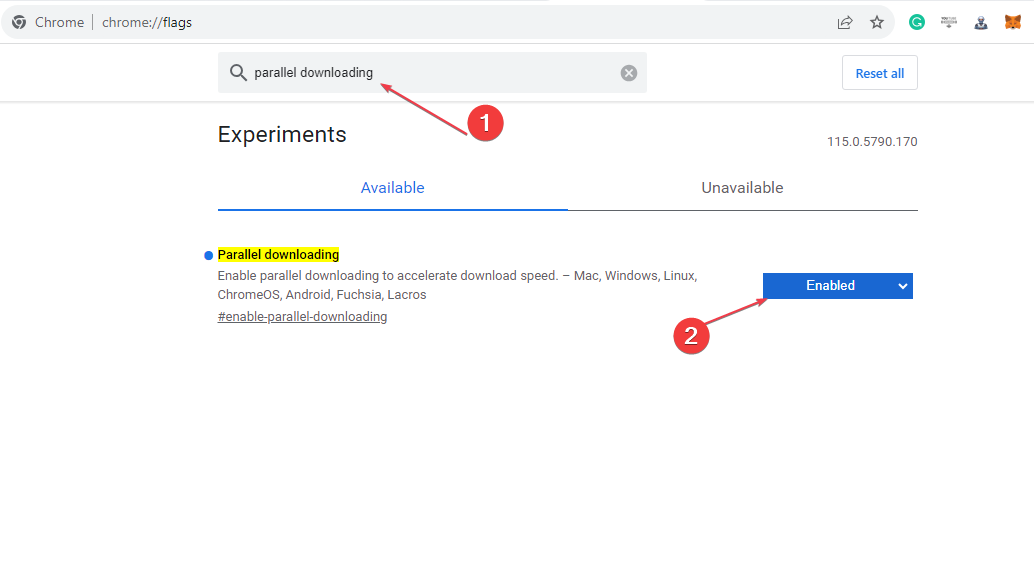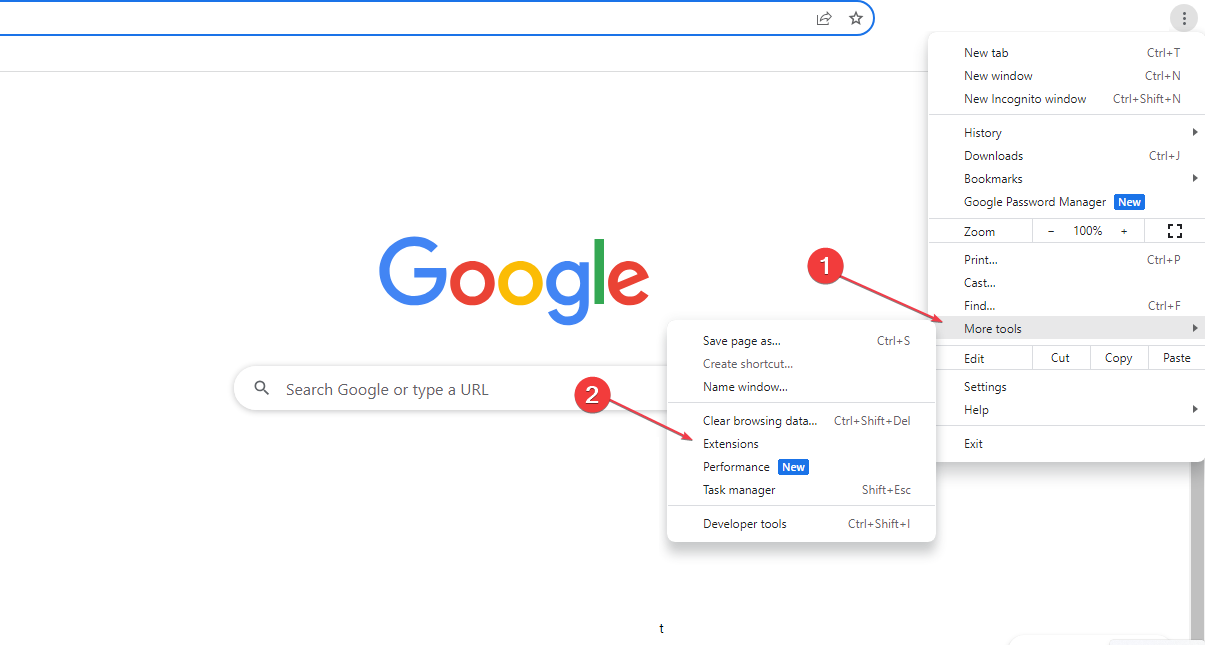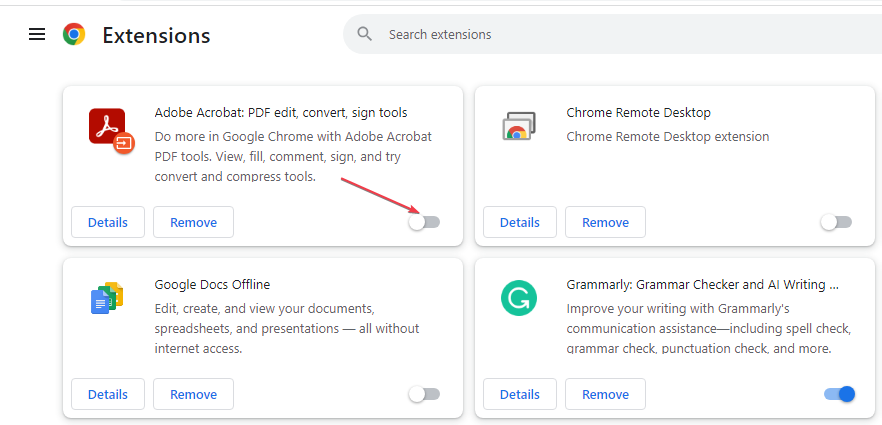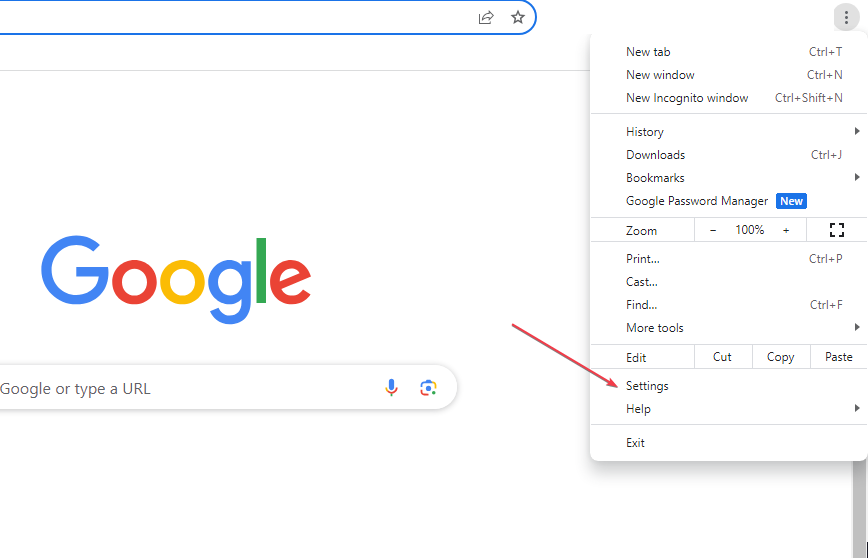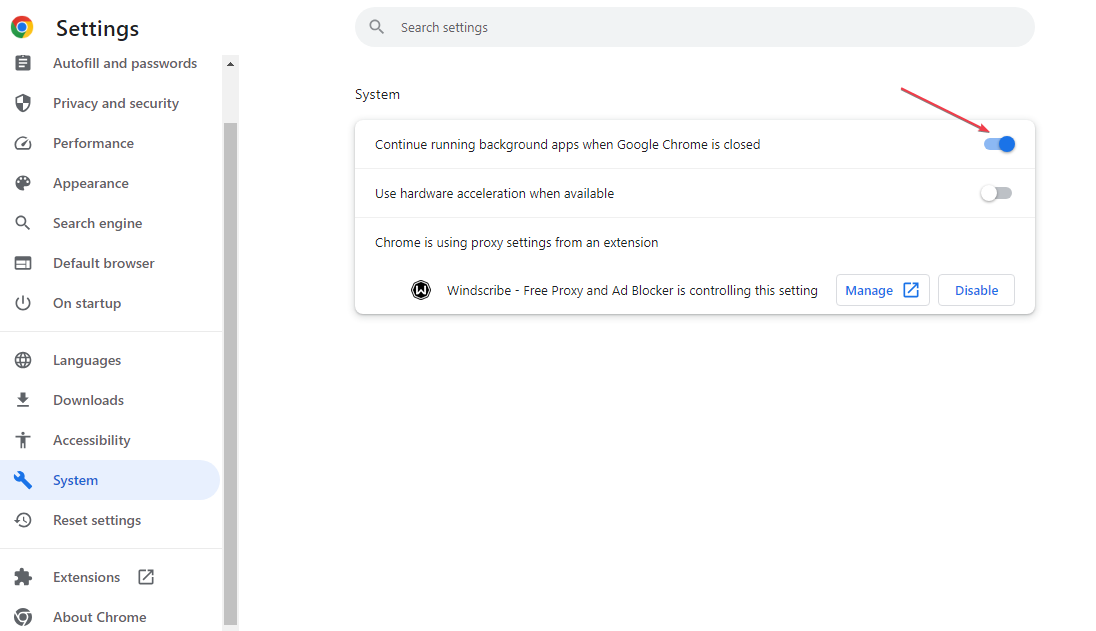Chrome Tabs are not Loading in the Background? Here's What to do
You can run the background tabs when Google Chrome is closed
4 min. read
Updated on
Read the affiliate disclosure page to find out how can you help Windows Report effortlessly and without spending any money. Read more
Key notes
- Chrome throttles performance to increase browser speed and slows down the speed of opening background tabs.
- If your PC has limited resources, it can lead to performance issues with Chrome.
- Enable the app to continue running background apps when Google Chrome is closed.
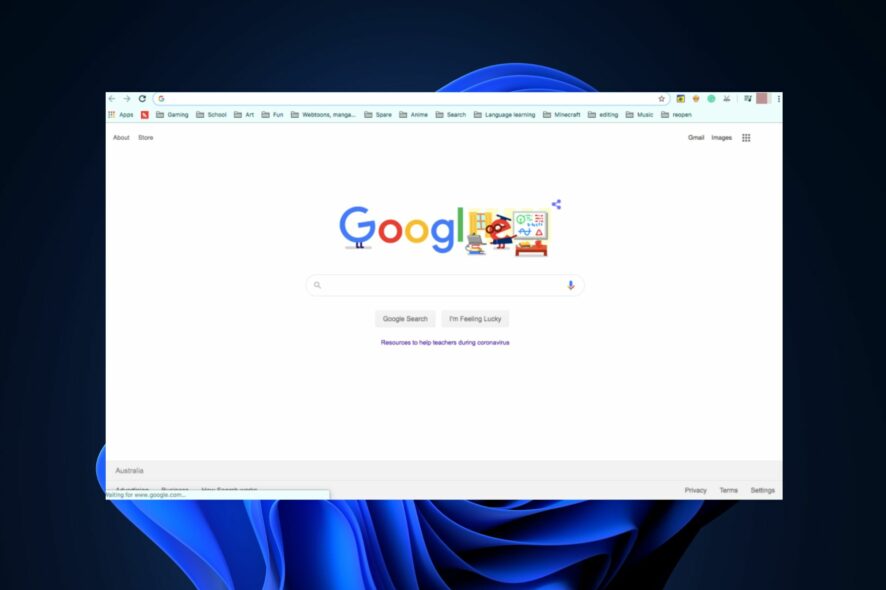
Google Chrome is one of the best browsers available today. However, it has one performance throttling flaw that aims to conserve memory by limiting performance; this can prevent background tabs from loading correctly.
If your Chrome tabs are not loading in the background, this article will briefly discuss some common causes of the issue and provide steps to help you resolve it.
Why are the background tabs not loading in Chrome?
By default, the Chrome browser prioritizes active tabs to conserve memory and processing power; this can prevent background tabs from loading very slowly or not loading at all.
Aside from Chrome’s default settings for background tabs, the following reasons can also prevent background tabs from loading in Chrome:
- Limited system resources – If your PC is running low on memory or processing power, it tends to function very slowly; this can prevent background tabs from loading in Chrome.
- Extensions – Some browser extensions might affect the loading of background tabs in Chrome; if so, you’ll need to disable the installed extensions to fix the issue.
- Corrupt browser data – Corrupt browser data, i.e., cookies and cache, may cause problems for Chrome. Clearing your cookies and cache might help resolve the background tabs not loading.
- Outdated Chrome app – If you’re running an outdated version of Chrome, you can experience performance issues due to bugs; updating the app can improve performance.
Now that we know what we’re dealing with, let’s apply the solutions below to fix the problem.
How do I keep Chrome tabs running in the background?
Before we proceed with more advanced solutions, here are a couple of quick fixes you can apply:
- Update Google Chrome.
- Close unnecessary background applications to conserve memory.
- Restart your PC.
If the issue persists even after applying the above quick fixes, the following are advanced troubleshooting techniques that can fix the background tabs not loading error.
1. Disable the tab discarding
- Press the Windows key, type Chrome in the search bar, and hit Enter.
- Copy and paste the following into the Chrome app into the search bar, and hit Enter:
chrome://flags - In the next window, search for automatic tab-discarding, and set the flag to disabled.
- Copy and paste throttling in the search box and hit Enter.
- Locate the setting labeled Throttle expensive background timers and click Disable.
- Copy and paste parallel downloading in the search tab, hit Enter, then select Enable.
- Click the Relaunch Now button on the bottom right corner of the window to restart Chrome.
Tab discarding is a feature developed by Google that suspends random background tabs to reduce memory usage if the system memory is low; this prevents background tabs from loading. Disabling the feature can help fix the Chrome error.
You can check out our guide showing you how to fix the browser that keeps refreshing on Chrome.
2. Disable extensions
- Press the Windows key, type Chrome, and hit Enter.
- In the Google Chrome app, click on the three dots at the top right corner of the window, select More tools, and click on Extensions from the drop-down menu.
- On the Extensions page, you’ll see a list of installed extensions, locate the one you wish to disable, and click the toggle switch next to it to disable it.
- Repeat this process till you’ve disabled all the extensions on Chrome, and check if the background tabs are loading correctly.
Extensions are installed on browsers to improve the browsing experience of users, but they can also trigger errors on the app if they conflict with the app’s functionality.
3. Adjust the Chrome settings
- Press the Windows key, type Chrome, and hit Enter.
- Click the three dots in the upper-right corner to open the menu and click on Settings.
- Then, click on Advanced. Under the System section, ensure that Continue running background apps when Google Chrome is closed is enabled.
Chrome usually conserves memory by eliminating a lot of its background usage; this can prevent background tabs from opening.
Here is a guide showing you the best ways to speed up Google Chrome when it’s running slow.
Chrome is one of the best browsers available, with few flaws. However, it throttles performance to increase the browser speed; this can prevent background tabs from loading. Luckily, this article has provided the steps to help you fix the Chrome error.
If you’ve got any questions or suggestions, please let us know in the comments below.