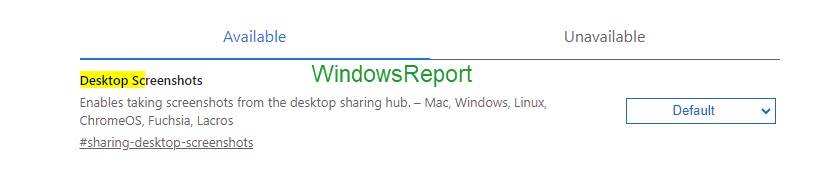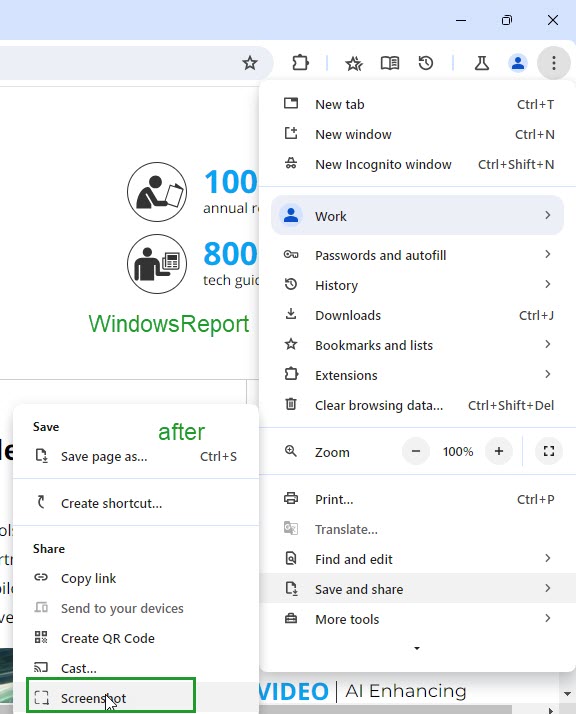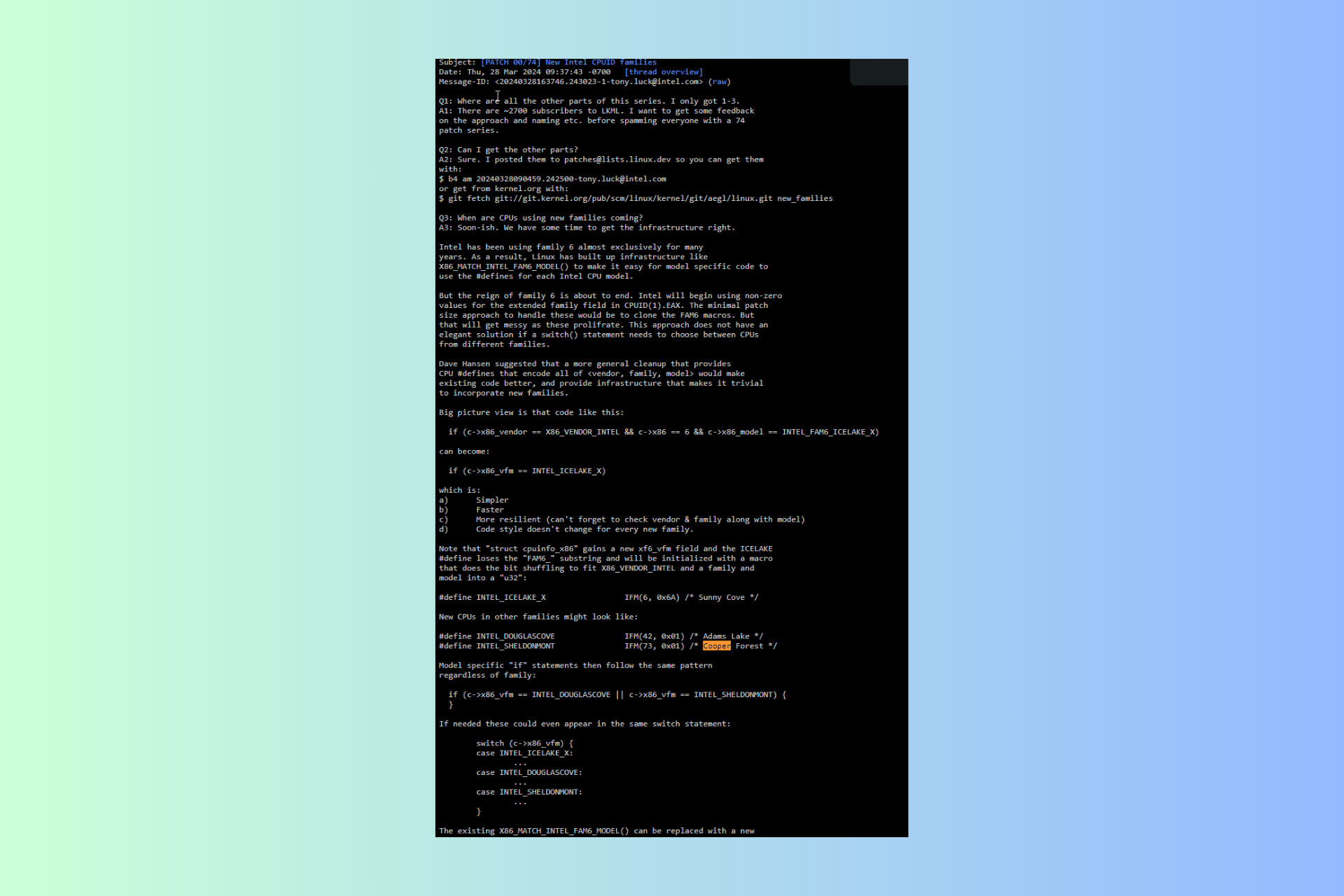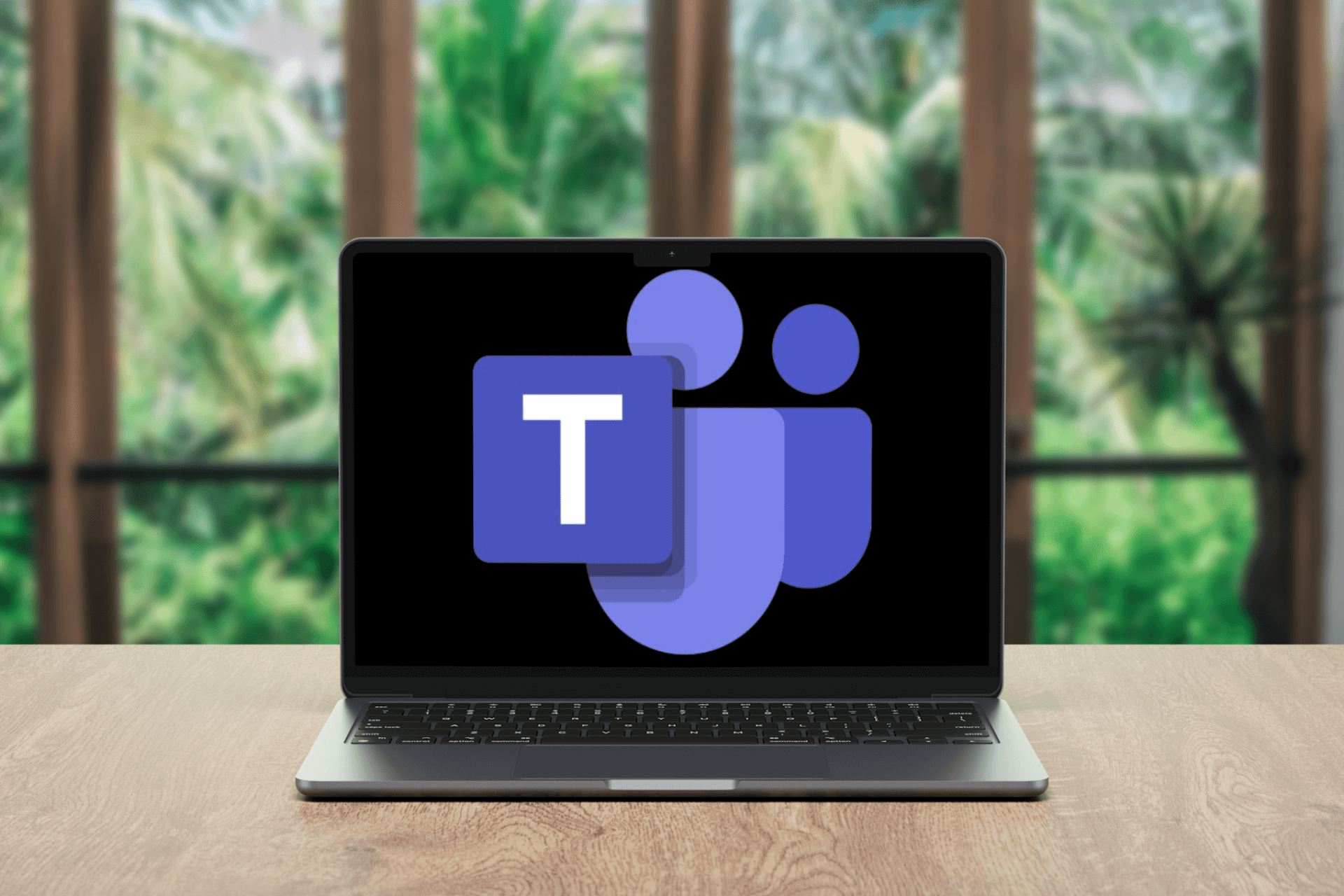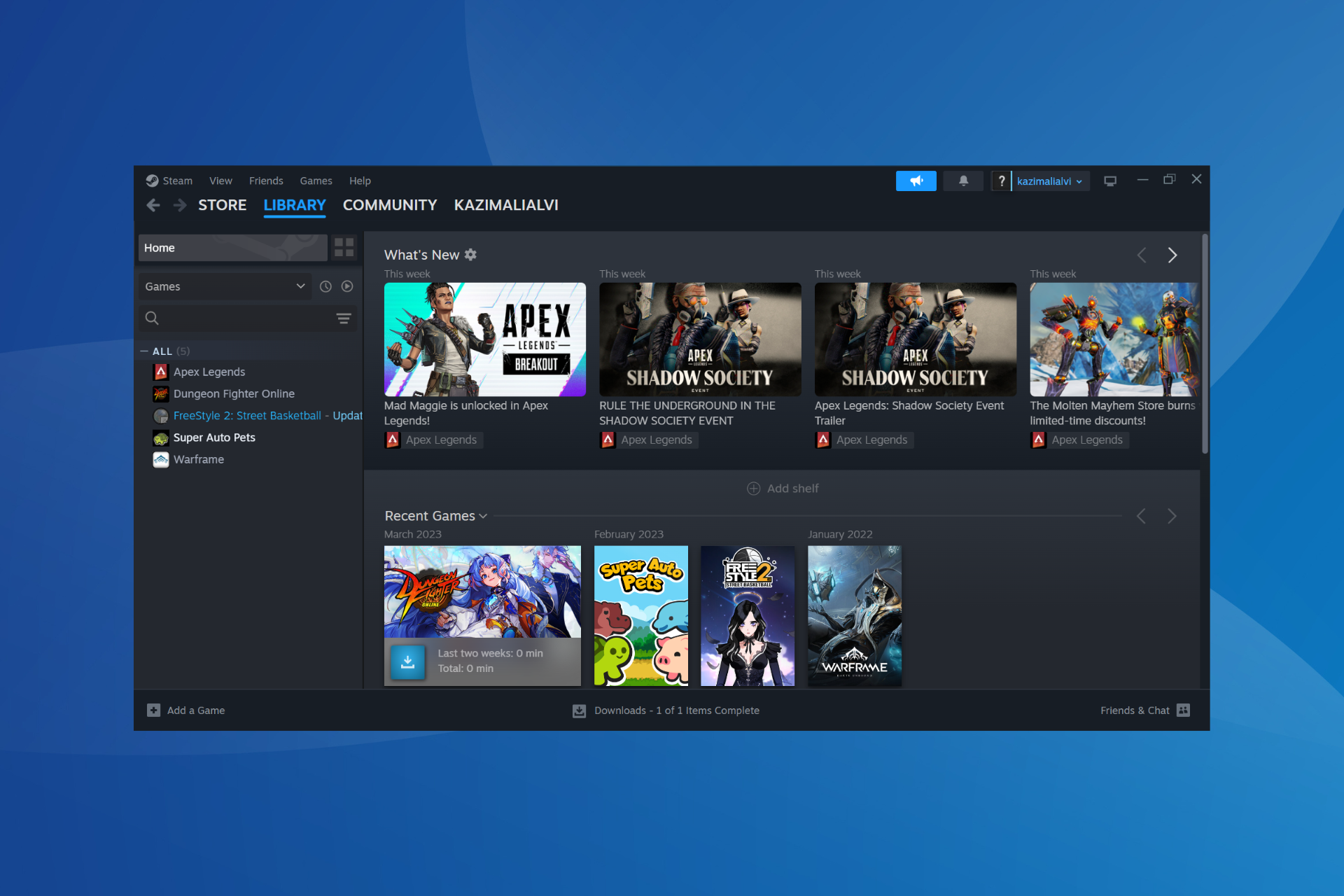Google brings back the Screenshot tool in Chrome
You'll find Screenshot button in Save and Share sub menu
2 min. read
Published on
Read the affiliate disclosure page to find out how can you help Windows Report effortlessly and without spending any money. Read more
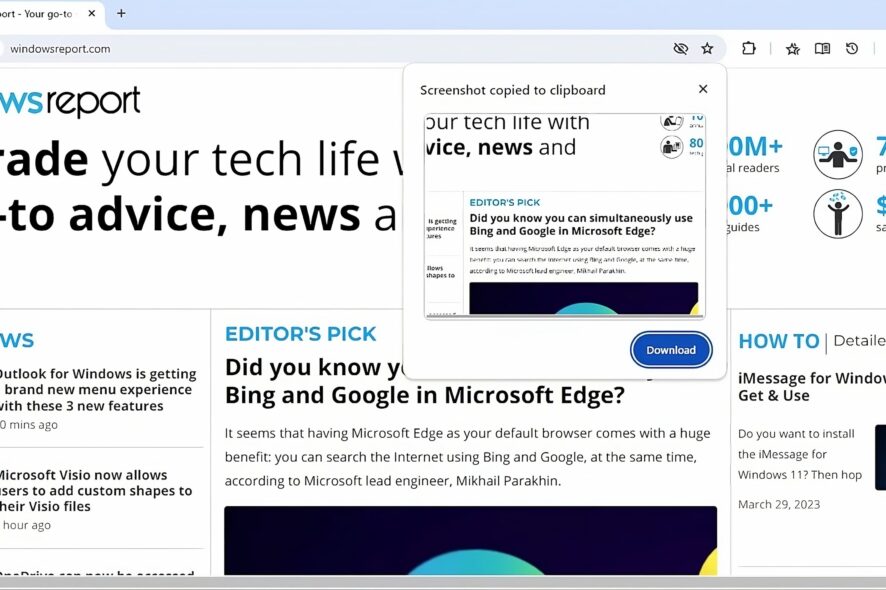
One of Chrome’s features that went missing with the Chrome Refresh 2023 design was Screenshots. The Sharing Hub features without the screenshot button were relocated to the new Save and Share submenu in the main menu.
Google is now adding back the Screenshot tool so you can now take screenshots, copy them to the clipboard, and download them without needing to rely on third-party tools or extensions.
Chrome Refresh 2023 design changes make the Screenshot button disappear
Google Chrome has updated its desktop version with a new look and features as part of its 15th birthday celebration. The new design is based on the Material You design language and includes refreshed icons, new color palettes, and themes that complement your tabs and toolbar. The new design also includes a more comprehensive menu for faster access to Chrome extensions, Google Translate, Google Password Manager, and more.
No more Sharing hub
As part of the major UI redesign, Chrome deprecated the Sharing hub that appears in the URL bar and relocated most of the features to the new Save and Share menu under the main menu. The new Save and Share menu lacks the Screenshot option.
How do I enable the Screenshot feature in Chrome?
Google is now adding the Screenshot button back to Chrome, which has a new design. The option can be found in the Save and Share submenu of the main menu.
Here are the steps to enable and take screenshots in Chrome that has the Refresh 2023 design enabled:
- Open Chrome.
- Visit chrome://flags.
- Search for Screenshot, and find and enable Desktop Screenshots.
- Relaunch the Chrome browser.
- Visit a webpage that you want to take a screenshot of.
- Click on the Menu go to Save and Share and select Screenshot.
- Choose a region on the screen and release the mouse. Chrome copies the selected area on the screen to the clipboard and notifies you for download. When you click Download, the screenshot will be saved in PNG format to your device.
While Edge has a screenshot-taking feature called Web Capture that lets you take full-page screenshots, Chrome offers the basic ability to take a screengrab of tabs. It’s better to have something than nothing.
Have you found Chrome’s basic built-in screenshot feature useful? Let us know your thoughts in the comments below.