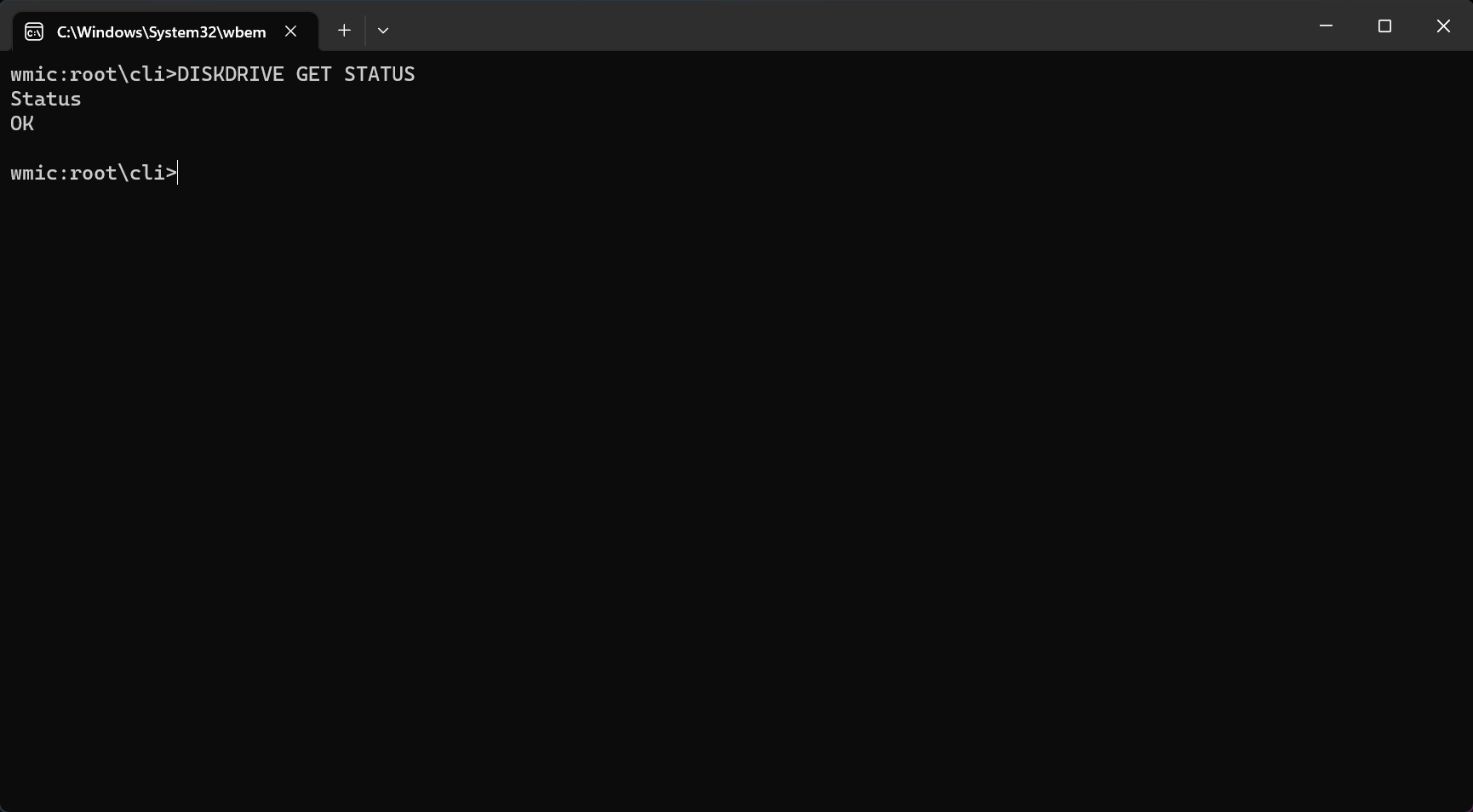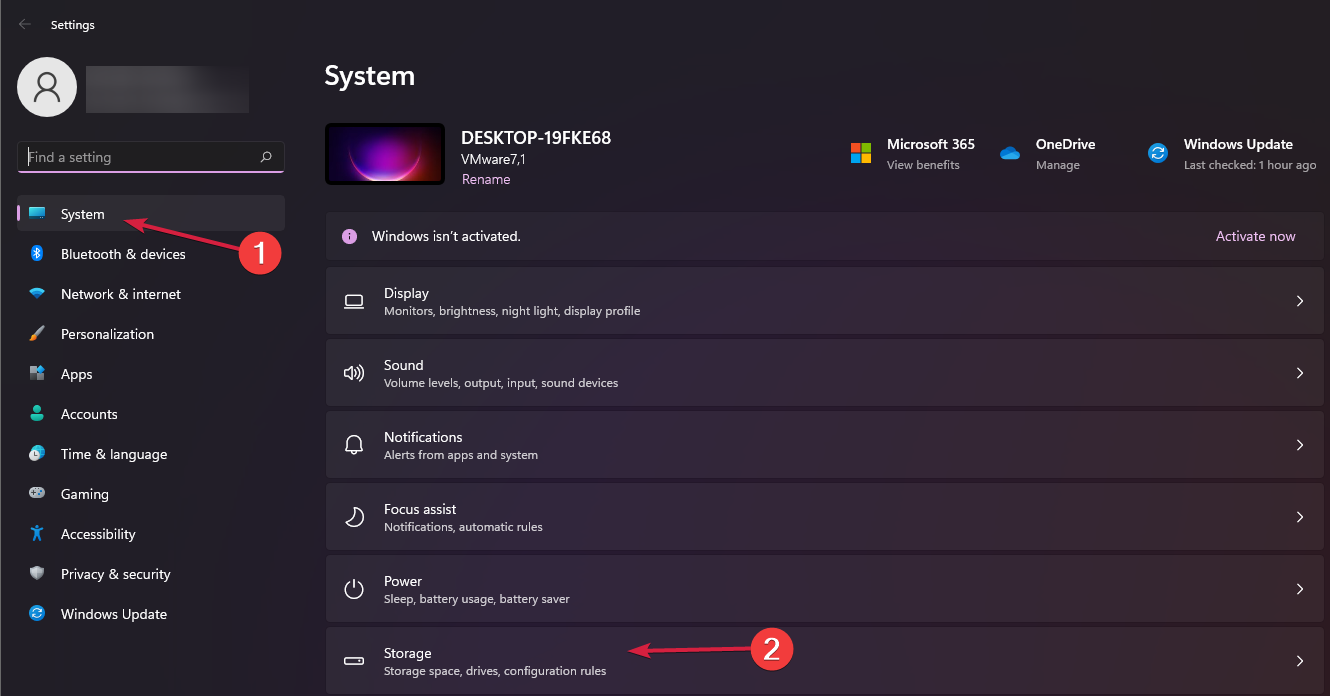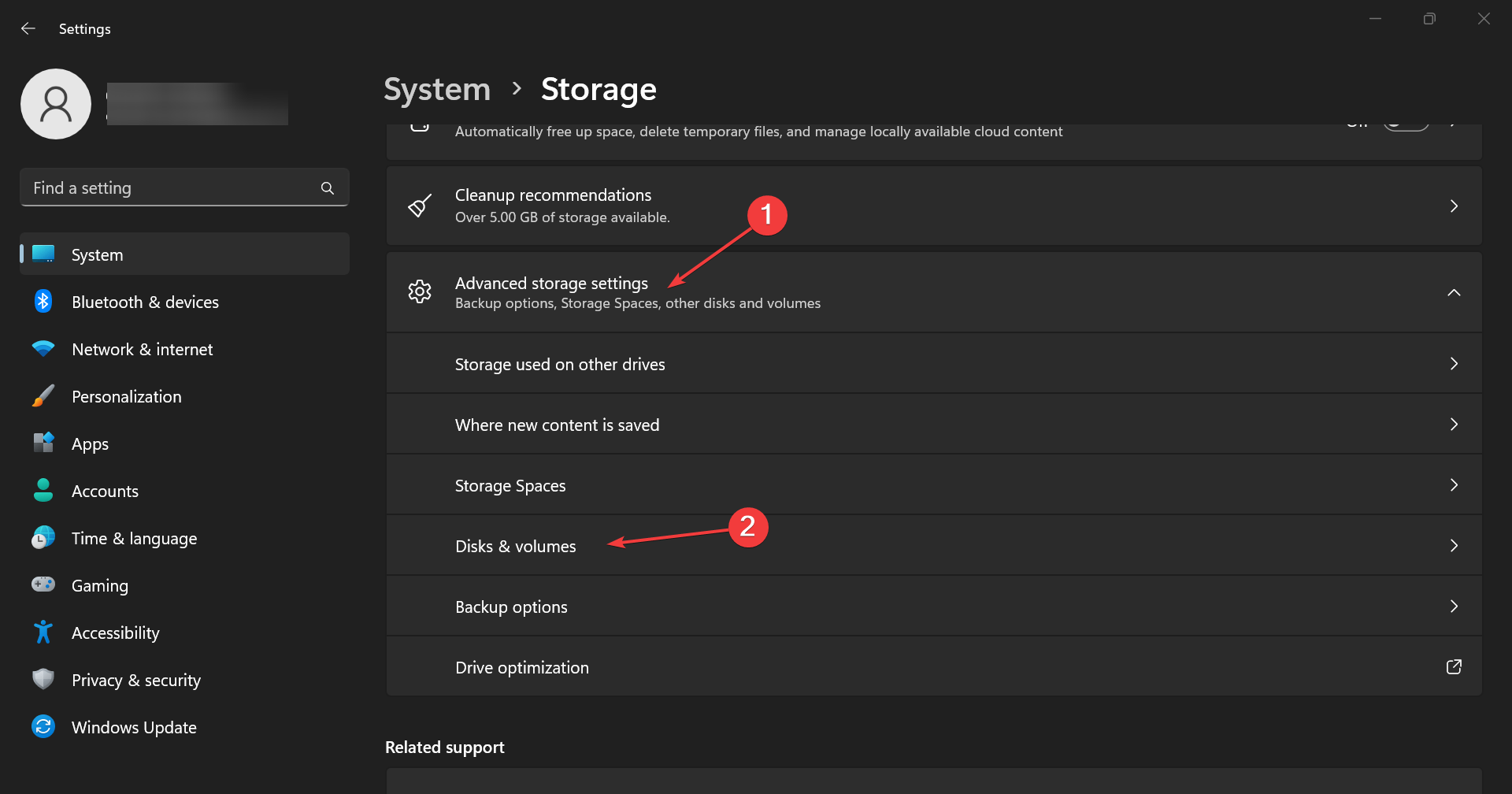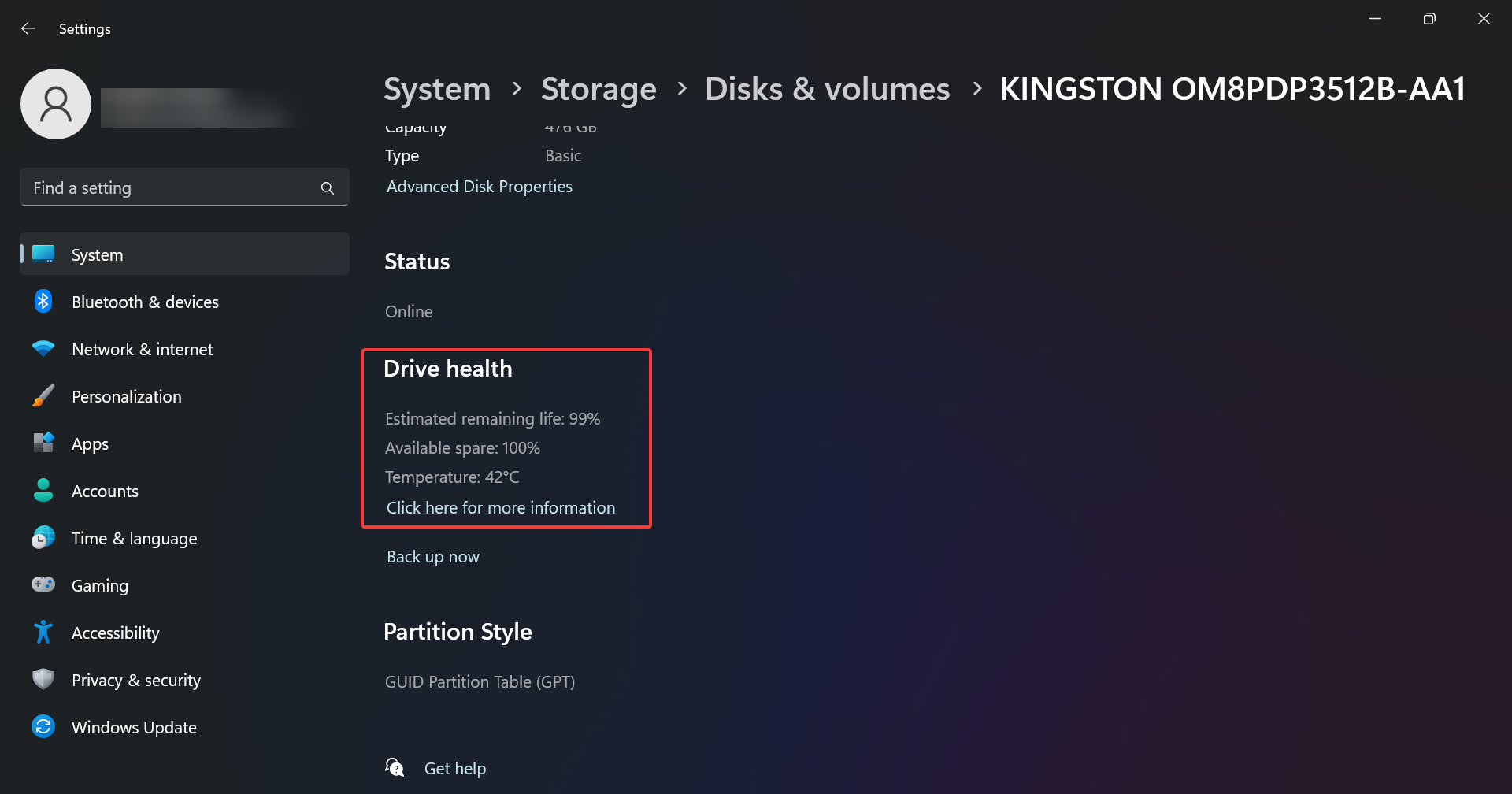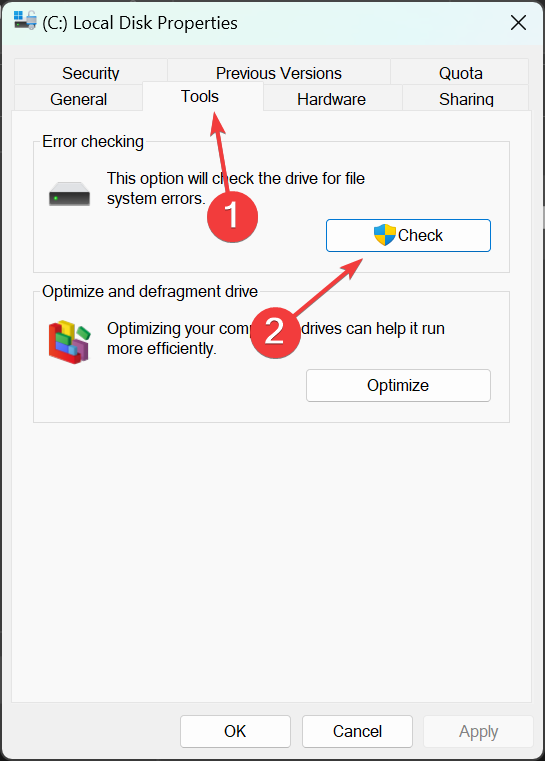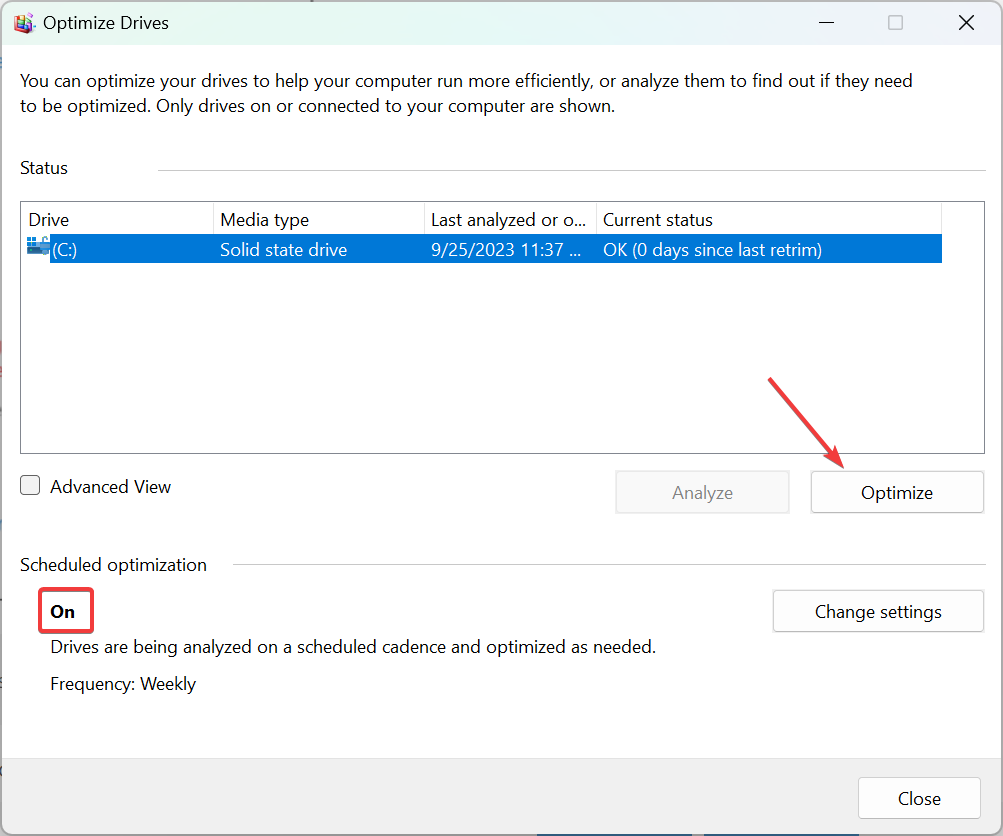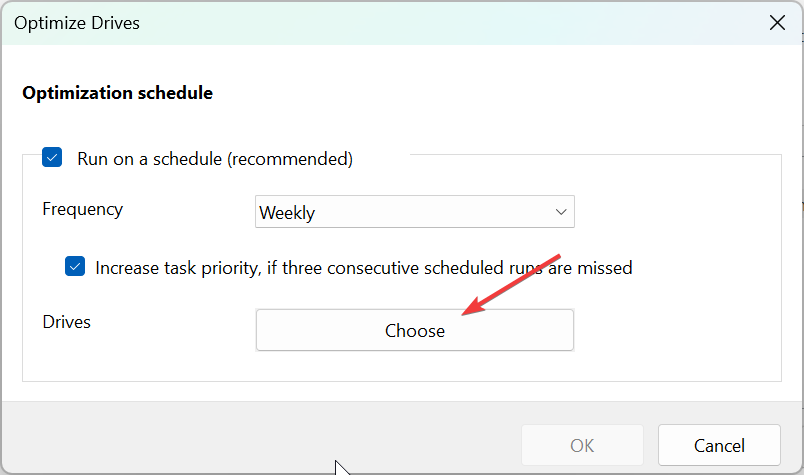4 Ways to Check the SSD Health on Windows 11
Learn about the remaining lifespan of your SSD
5 min. read
Updated on
Read the affiliate disclosure page to find out how can you help Windows Report effortlessly and without spending any money. Read more
Key notes
- To check the SSD health in Windows 11, you can just run the WMIC command.
- You can also use the Windows Settings and install third-party apps offering more information.
- The guide below also includes a few tips on optimizing the SSD performance and increasing its lifespan.
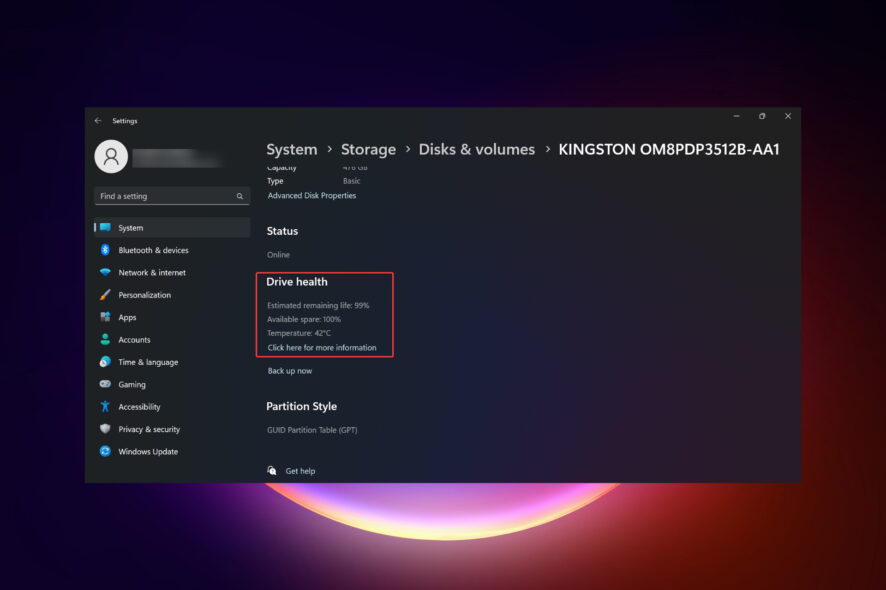
SSDs are quickly replacing HDDs thanks to their quick read, write, and access speeds, but even though they are more reliable, you still need to check SSD health in Windows 11.
Can I check SSD health? Of course, you can, and you should because SSDs have limited read/write cycles. The most popular SSD right now is an SLC NAND flash SSD, which can cope with around 50,000 to 100,000 write cycles.
Nevertheless, in this article, you will learn how to check the health of an SSD on Windows 11 and extend its life cycle.
How do I check the SSD health on Windows 11?
1. Using WMIC
- Press the Win + R key combination to start the Run console.
- Type wmic and press Enter or click OK.
- Now, type or paste the following command to check the SSD health status:
diskdrive get status - If you get the Status: OK message, your SSD drive is healthy. If you get the Status: Pred Fail message, then start backing up the data from the SSD because it has serious issues and is about to fail.
If your SSD is dead, we have a comprehensive guide on how to recover your SSD and get it to work.
2. Check the SSD drive health using Settings
- Click the Start button and select Settings.
- From the System tab, go to Storage.
- Now, scroll down on the right pane, select Advanced storage settings, and choose Disks & volumes from the menu.
- Click the Properties button on your SSD.
- If you scroll down, you will see the Drive health information with additional data on the estimated remaining life and temperature.
- In our example, the drive is healthy, but you might get a message saying Warning: reliability is degraded and/or a low estimated remaining life. This should indicate that you should start backing up the data from it and replacing it as soon as possible.
You have noticed that the information also includes the drive’s temperature but that is available only for drives that have a dedicated controller. So, if you don’t find that information, it’s not a problem.
However, if you do receive unusually high-temperature information (over 70-80 degrees), you should check if your PC is adequately cooled or test the drive in a different environment to monitor its behavior.
3. Check the SSD for errors
- Press the Win + E key combination to start File Explorer.
- Go to This PC, then right-click the SSD and select Properties.
- Now, go to the Tools tab and hit the Check button to check the SSD for errors.
- In the next pop-up window, you will see if the drive needs to be scanned for errors, but you will also have the option to scan it anyway, so you might as well do that.
4. Use dedicated health check software
As you can see, there are a few manual methods to check the SSD health in Windows 11, but they don’t provide much information.
You also have the option to use health check third-party apps that will provide more data and are easier to use.
Also, keep in mind that you can always easily recognize an SSD that is about to fail:
- You start getting system failures and BSoD errors frequently.
- The PC starts to crash inexplicably.
- You can only read the data, and errors occur when you want to write on it.
- Bad block errors are beginning to appear.
- The writing process is starting to slow down.
How do I optimize my SSD for best performance?
You probably know an SSD can’t be defragmented like the old HDD. The analog process for SSDs is called trimming and is included in the drive’s optimization process.
By default, the system detects if your drive is an SSD and turns on the regular optimization, but you may also do that manually. Here’s how you do that:
- Click the Search bar on Windows 11, type optimization, and select Defragment and Optimize Drives from the results.
- Select your SSD from the list and click the Optimize button.
- You will notice that in our example, the Scheduled optimization is turned On. If that is Off on your computer, click on Change settings to its right to turn it On and set up its frequency.
- You may also choose the drives on which to perform the optimization.
The trimming removes the deleted pages and blocks, prolonging the SSD’s life and improving its performance. It also deletes unused data blocks, helping the drive controller delete invalid data pages and leading to better drive management.
What can I do to extend the SSD life?
- Now that you know how to check the drive temperature, ensure your PC doesn’t overheat. SSDs don’t work well in extreme temperatures.
- Avoid filling up the SSD to 100%. Monitor the storage capacity and delete old or unused programs or files if necessary.
- Update the SSD’s firmware as often as possible to maintain its top performance.
- You should enable the AHCI option in Windows. This will optimize the data communication between the drive and the motherboard.
- Avoid physical damage to your PC. Although SSDs are more sturdy than HDDs, drops or sudden shocks can cause serious problems to all your components. This may affect its ability to sell as a second-hand SSD.
That’s it! We hope that our guide on how to check the SSD health on Windows 11 has offered you all the necessary information. If you have any other concerns on best practices for your SSD, we have an enlightening article on how often you should TRIM your SSD.
You might also be interested in checking our article on the best SSD management software to help you keep the drive in optimal condition.