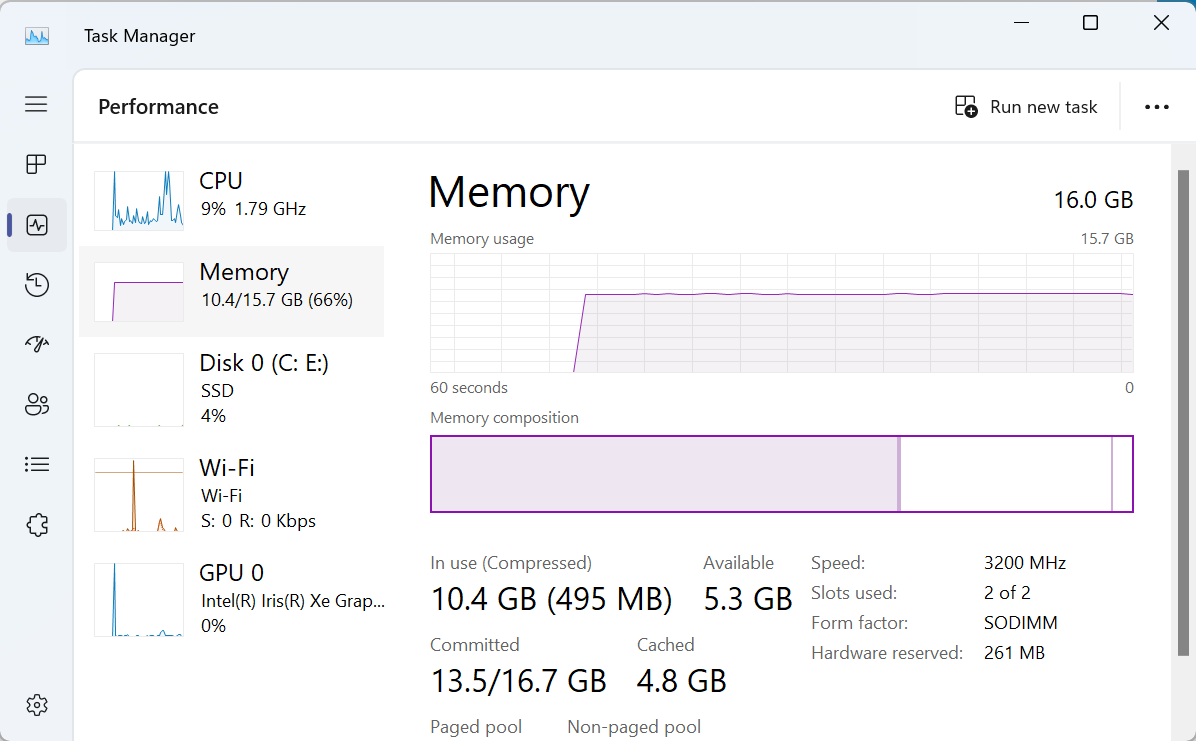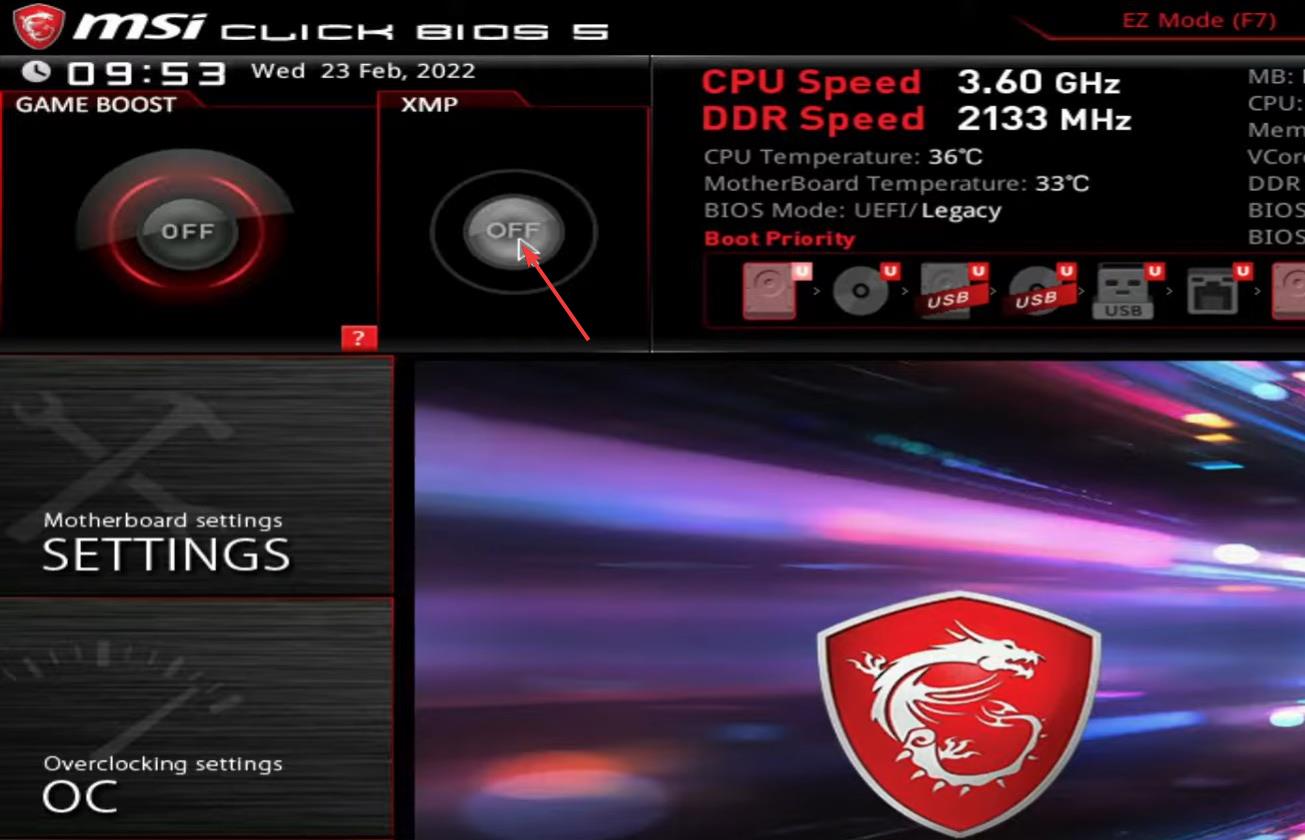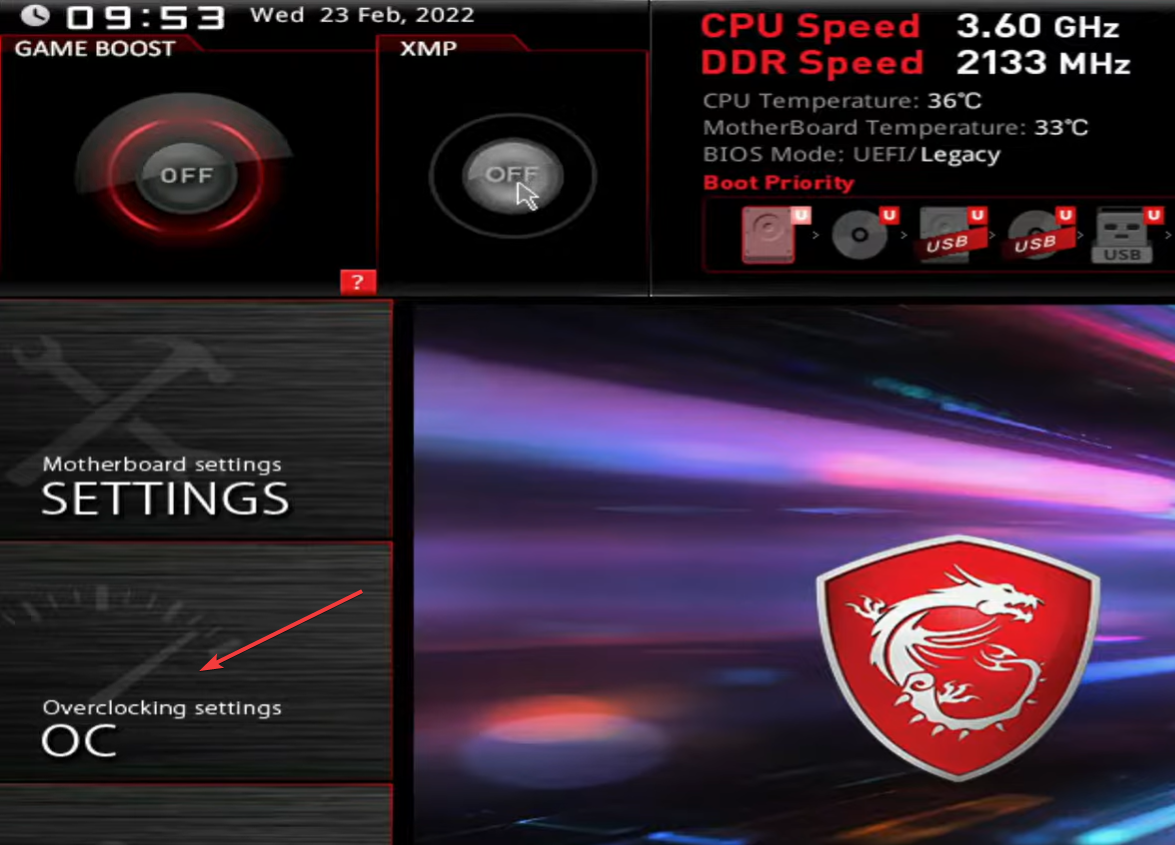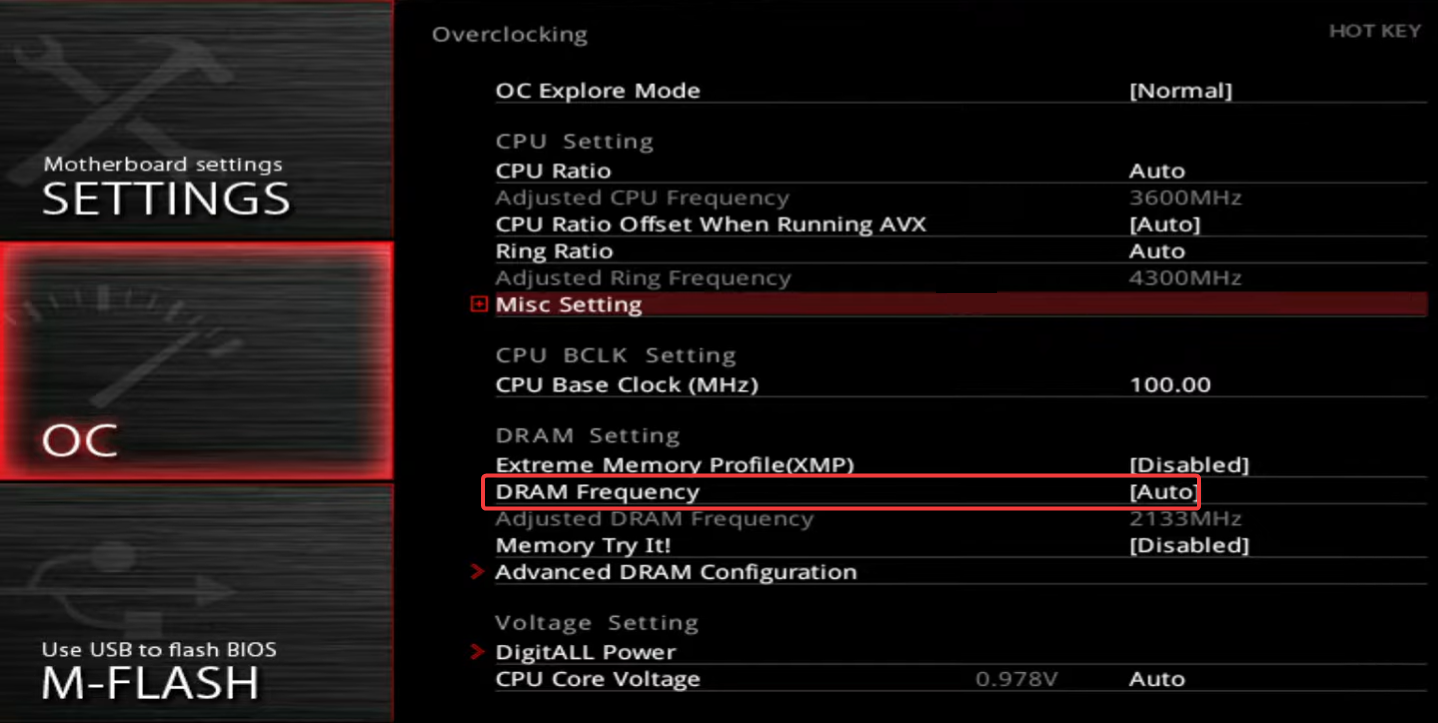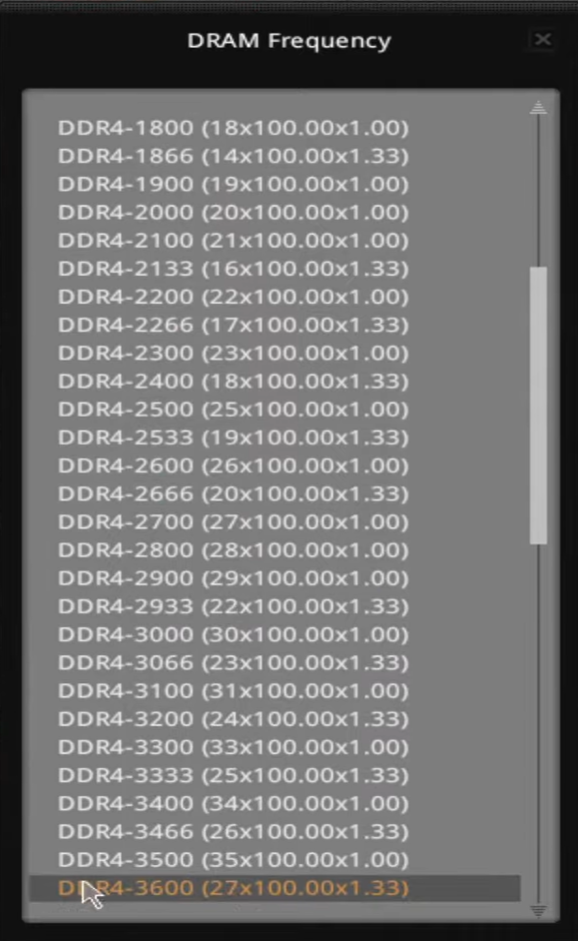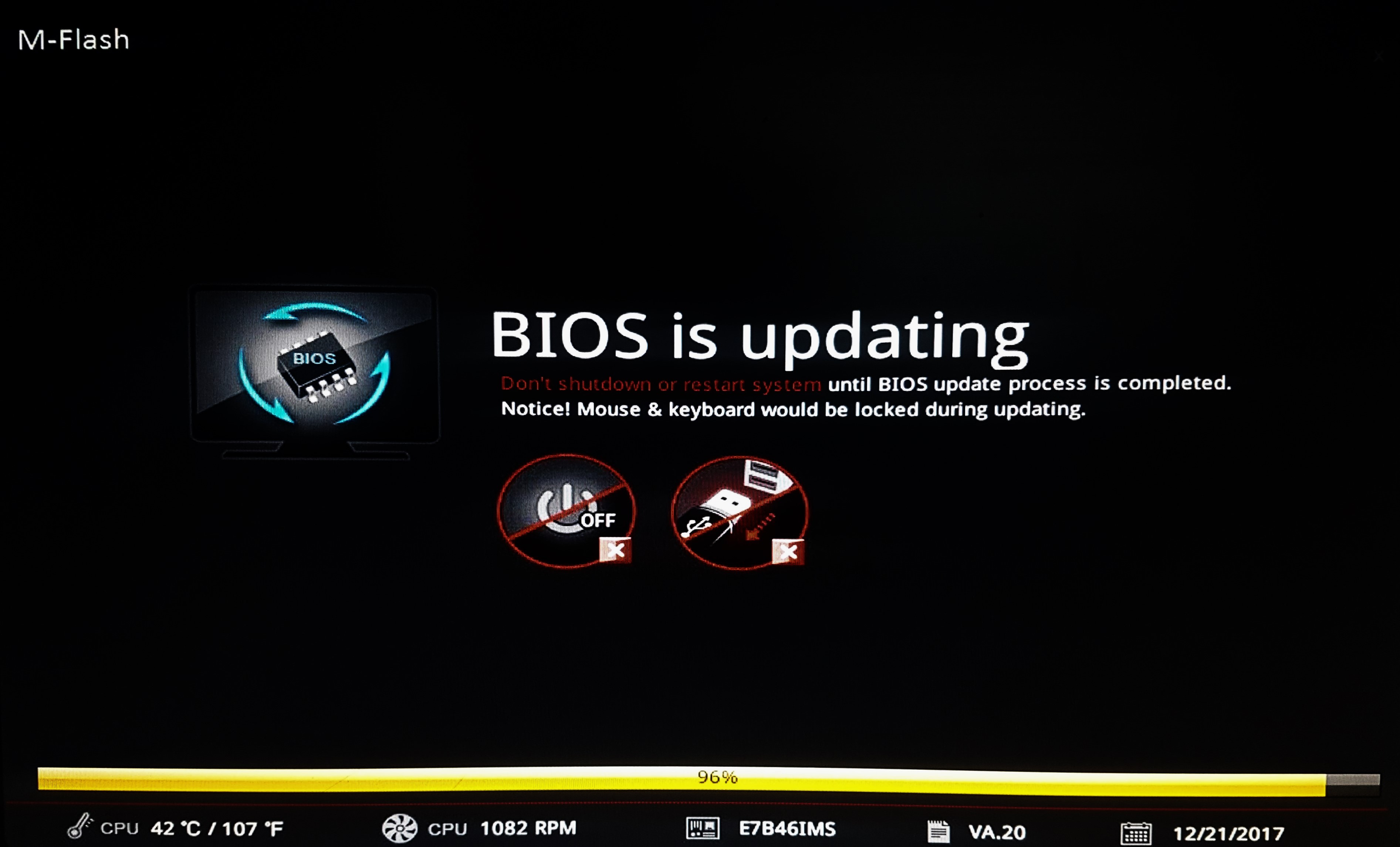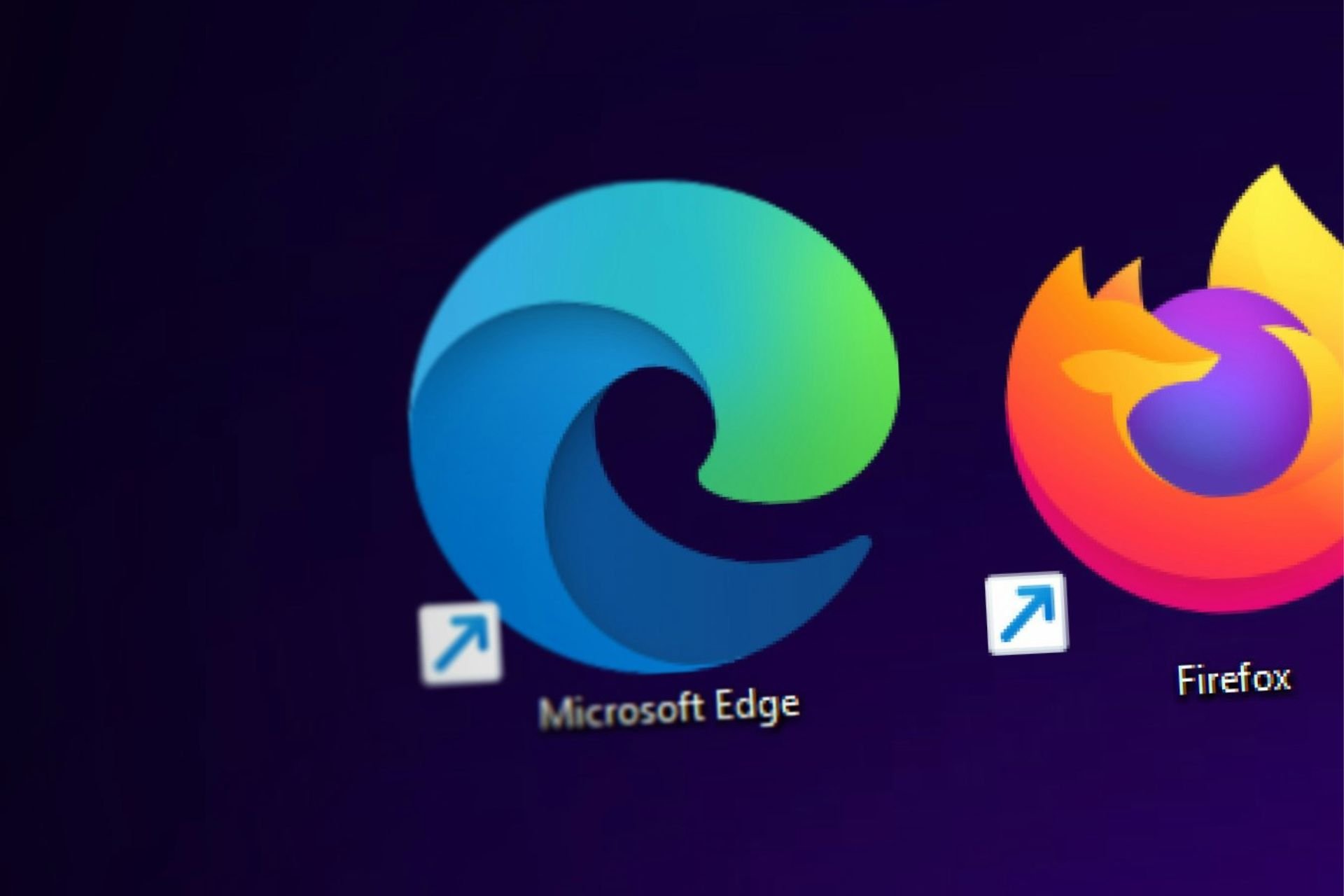RAM Not Running at Full Speed: 7 Fixes For Best Performance
Enable the XMP profile in BIOS
5 min. read
Updated on
Read the affiliate disclosure page to find out how can you help Windows Report effortlessly and without spending any money. Read more
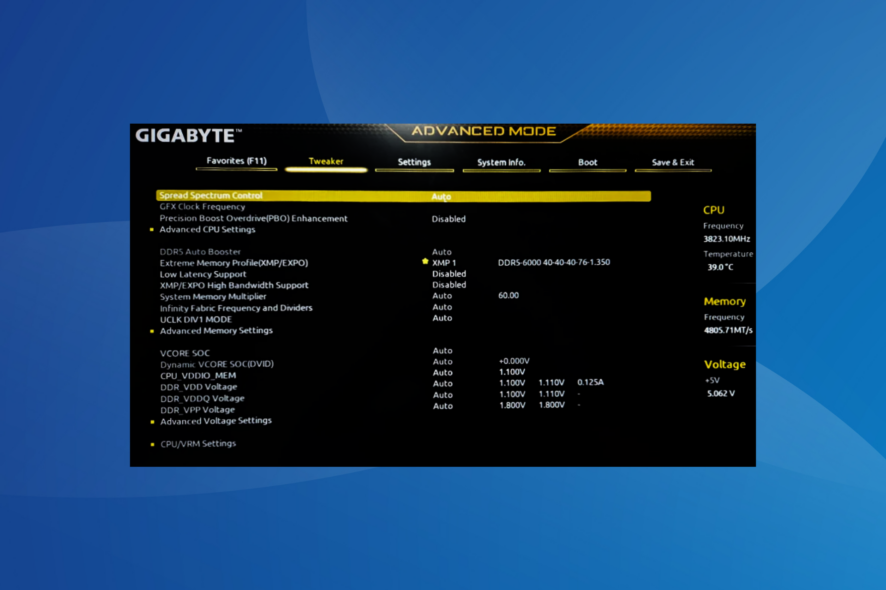
We often see cases where RAM is not running at full speed, or to be precise, the advertised speed. It’s completely normal if the hardware (motherboard or CPU) doesn’t support the RAM speed or the necessary BIOS settings are not in place.
Besides, seating RAM sticks in incorrect slots or having mismatching modules leads to a lower speed. All this is easy to fix. And if nothing works, you can always overclock the PC and get your RAM to run at the desired speed!
What can I do if the RAM is not running at full speed?
1. Check the CPU and motherboard specifications
Your primary approach should be to verify whether the CPU and motherboard support the maximum RAM speed. With most PCs in our lab, this turned out to be the problem.
No matter whether the DDR4 RAM boasts a 4,000 MHz frequency (speed), if the CPU or motherboard is old, the speed will be throttled to the 2,200-2,600 range.
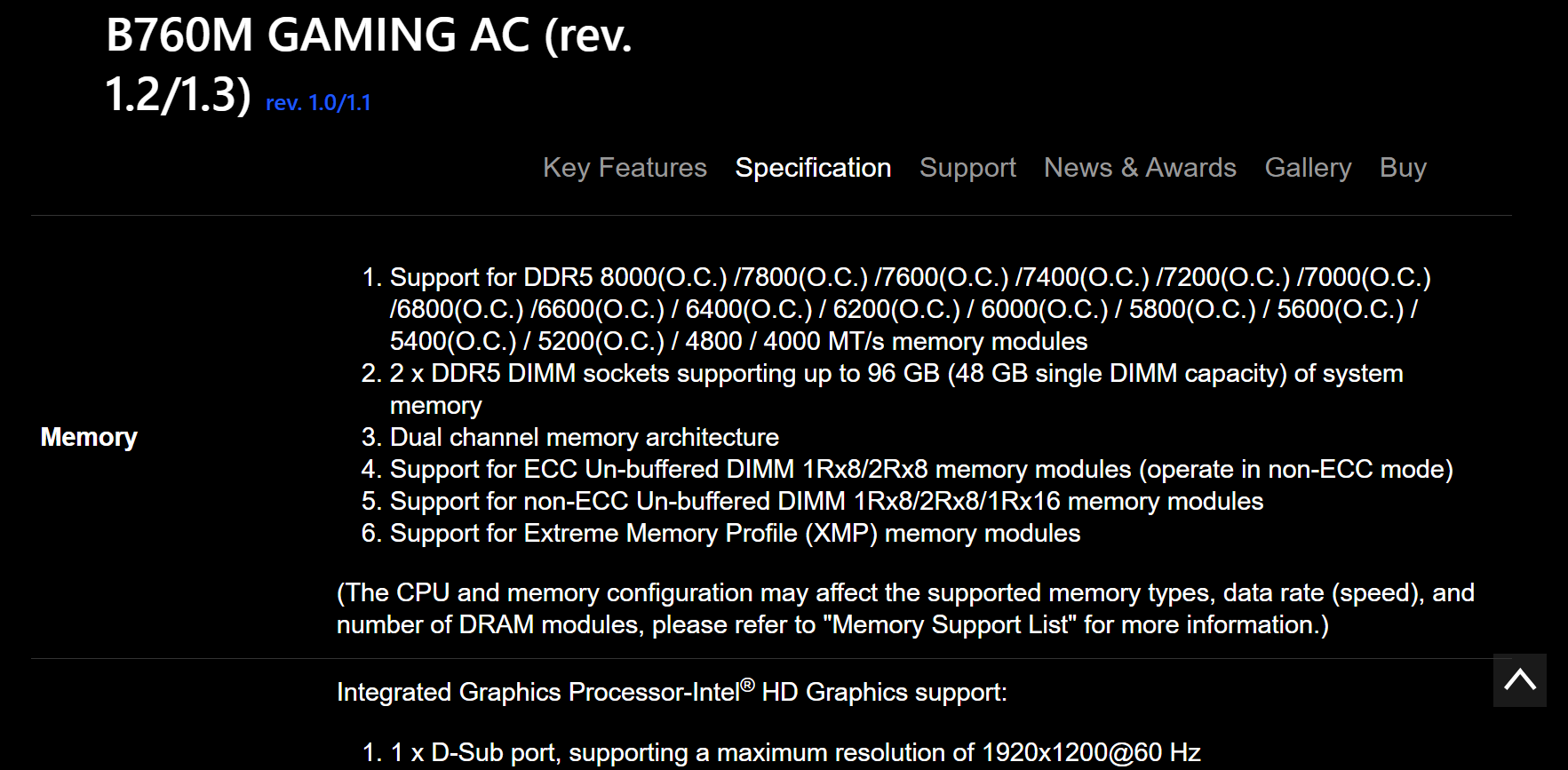
To find out which motherboard and CPU are installed, check the PC specifications. Then, open the manufacturer’s page and check the maximum permissible RAM speed the two support.
2. Verify whether the advertised speed is the frequency or transfer rate
Manufacturers often advertise the transfer rate, MT/s (Mega Transfer per Second), and not the actual RAM frequency, which is half of the former. If the RAM module claims to deliver 3200 MT/s, the speed or frequency will be 1600 MHz. So, verify that!
Also, the best place to identify the RAM speed is the Windows Task Manager. To do that, press Ctrl + Shift + Esc to open the Task Manager > go to the Performance tab > click on Memory > check the RAM speed.
3. Enable XMP
 Tip
Tip
- Turn off your computer, then power it on, and repeatedly hit the Del key to access the BIOS.
- If presently in the EZ Mode, press F7 to enter the Advanced Mode.
- If you have the XMP button available, click on it to enable the profile.
- Save the changes, exit the BIOS, and boot the OS. You should now see an increased RAM speed.
XMP (Extreme Memory Profile) is used to get better performance out of your RAM by increasing the frequency. It’s a safe overclocking procedure and won’t put your PC at risk. On Asus devices, you need to enable DCOP.
Also, in some cases, inserting only one RAM module, then enabling XMP, followed by adding the other module, did the trick. And make sure you are using slots 2 and 4.
Enabling the XMP profile also helps when your PC shows the wrong RAM speed.
4. Change the DRAM Frequency
- Access the PC’s BIOS, press F7 to switch to Advanced Mode and go to Overlocking settings (OC) from the left.
- Check whether DRAM Frequency is set to Auto. If that’s the case, click on it.
- Now, choose the advertised RAM speed from the list of options.
- Save the changes, exit the BIOS, and then check for improvements.
5. Update the BIOS
An outdated BIOS is just as likely to result in RAM not running at full speed, no matter the settings you enable. So, update the BIOS to the latest available version. You will find it on the manufacturer’s official website.
This will require a USB drive, some technical acumen, and a lot of patience. Do not terminate the update even if it appears stuck, and make sure to have a stable power supply connected throughout the process.
6. Check for mismatch between RAM modules
A common mistake we observed is the use of mismatching RAM modules, which leads to the RAM not running at the advertised full speed. For instance, if you use a module with a 3,000 MHz frequency and another with a 4,000 MHz frequency, the output frequency will be of the lower one.
Also, in a few cases, the motherboard may refuse to recognize the modules and throw a memory error, or Windows will not boot. So, it’s recommended that you always get the same sticks for the different slots.
7. Manually overclock the PC
Lastly, you can manually overclock the PC, say, increasing the voltage or altering the RAM frequency beyond the available limit. There are also several overclocking software that ease the process!
But it may be unsafe unless done properly. Overclocking beyond the safe limit may damage the components, be it the motherboard or GPU. So, it’s best that you get the overclocking done by a professional.
You now know all the reasons the RAM is not running at full speed and ways to fix them. In our experience, simply enabling XMP or manually configuring the DRAM frequency should work for most of you!
Before you leave, find out how much RAM your PC can have and add the modules accordingly. We also have a great guide on what to do if PC is not using all RAM, so don’t miss it.
For any queries or to share how you got the RAM to run at full speed, drop a comment below.