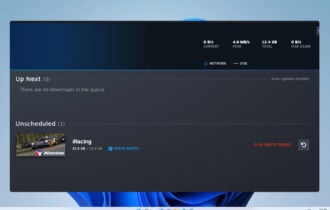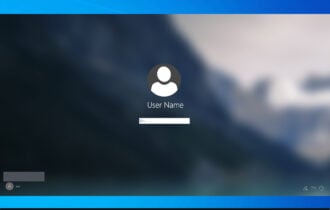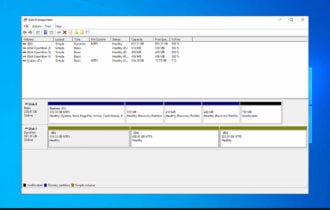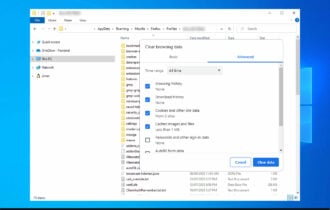How to safely uninstall Steam games on Windows 10
3 min. read
Updated on
Read the affiliate disclosure page to find out how can you help Windows Report effortlessly and without spending any money. Read more
Key notes
- More and more users are complaining about less storage space and are interested in how to safely uninstall Steam games.
- A first and most convenient solution is to use the Steam client with its intuitive steps.
- You can also try the manual approach by following our step-by-step guide below.
- A professional uninstaller is again a very safe way to get rid of unwanted games on Steam.

We live in an era of digital game distribution, and Steam is most likely the king of the hill. However, as the games become significantly larger, deleting some titles you rarely play is an obvious step.
This, of course, means you’ll need to download them again later through Steam, and if you have a data cap, this might be an issue.
If not and you’re indeed low on space because a darn game takes 70 GB, here’s how to safely uninstall Steam games.
How can I safely uninstall Steam games?
1. Use the Steam client
- Open Steam client.
- Open Library.
- Right-click on the game you want to uninstall, and choose Uninstall from the contextual menu.
- Confirm selection and you should be good to go.
Uninstalling games through the Steam client is as simple as the installation is. You’ll still get to keep your save games, but you might as well back them up.
Don’t worry about your games, as they’ll still be available to download in the library.
Once you’ve deleted all local content, and considering how large modern titles are, this will get you a lot of free storage space.
But, without further ado, you can follow the above steps to safely uninstall a Steam game via the Steam desktop client.
2. Try the manual approach
- Close the game and Steam client.
- Navigate to Program Files (stored in System partition, usually C:).
- Open Steam, then steamapps and, finally, Common.
- Delete the folder of the game you want to remove.
On the other hand, if you prefer avoiding Steam desktop clients, uninstalling games from the Windows Control Panel is not an option.
However, as they are still stored on your HDD, you can delete them like any other folder or file. The only thing worth knowing is the location where Steam is storing games locally.
And if you want to reinstall the game you’ve uninstalled before, follow these steps:
- Open the Steam client for Windows.
- Open Library.
- Choose the game you want to install from your Library. All the purchased games are in the left-pane list.
- Click on the game, and then click Install.
- Wait until the client downloads and installs the game.
3. Use a professional uninstaller
Manually deleting a game is a time-consuming task, and sometimes it can be hard to remove the leftovers.
A professional third-party uninstalling tool can perform this process in a fast and efficient way.
This type of software has powerful capabilities, and it can delete all the unnecessary files left behind by the game with just a few clicks.
Hence, if you need to completely delete any games from your PC, perform it using efficient uninstaller software and complete the job efficiently.
Alternatively, you can just search for the game in the Store section and install it from there.
That’s it. The only remaining thing is to open Steam again and focus on something else worth acquiring. Hopefully, this was a helpful read and if that’s indeed the case, tell us in the comments section below.
Also, if you have more solutions or other questions on this topic, feel free to leave them in the comments.