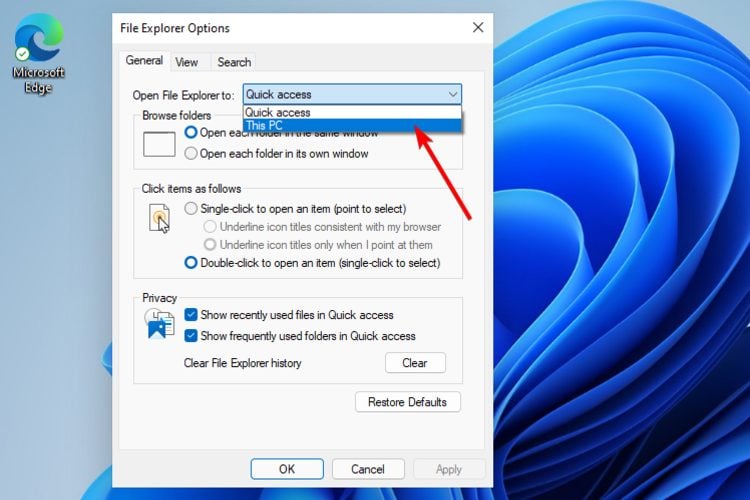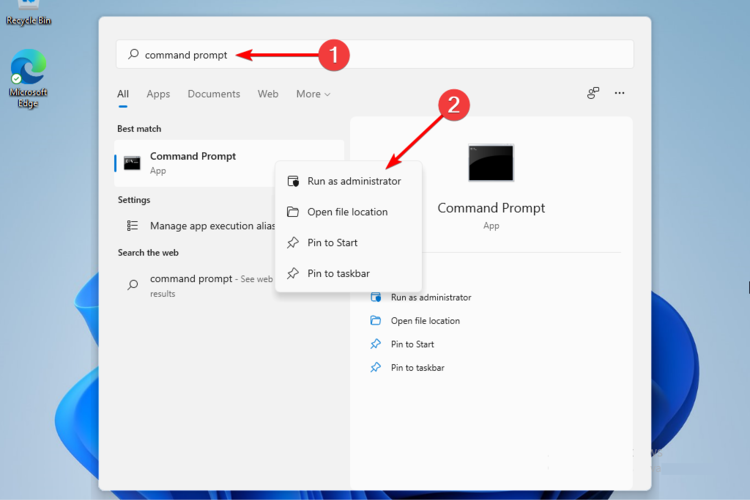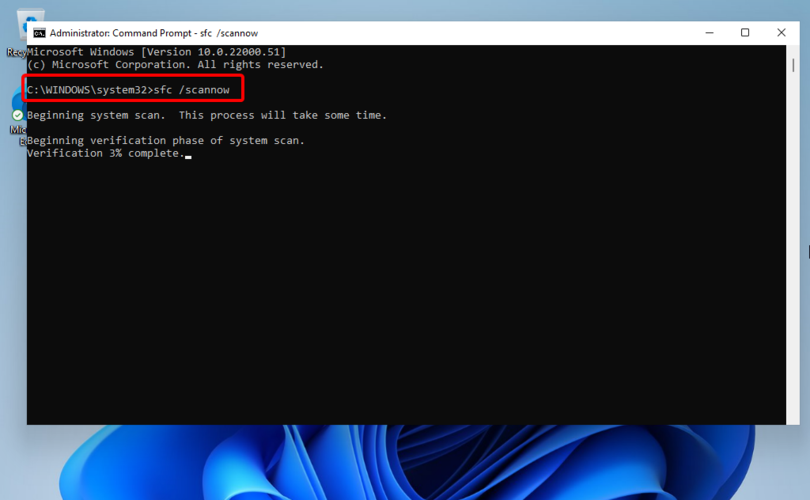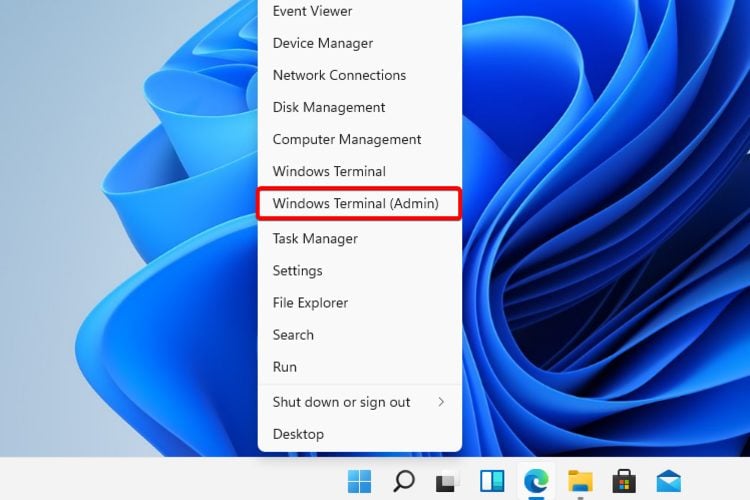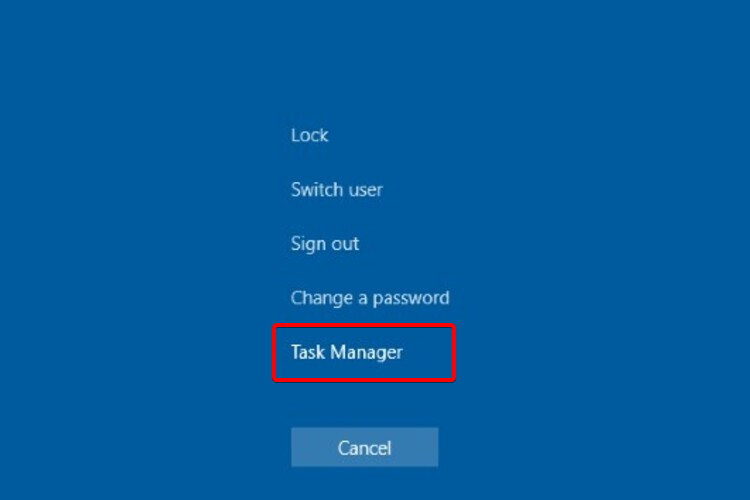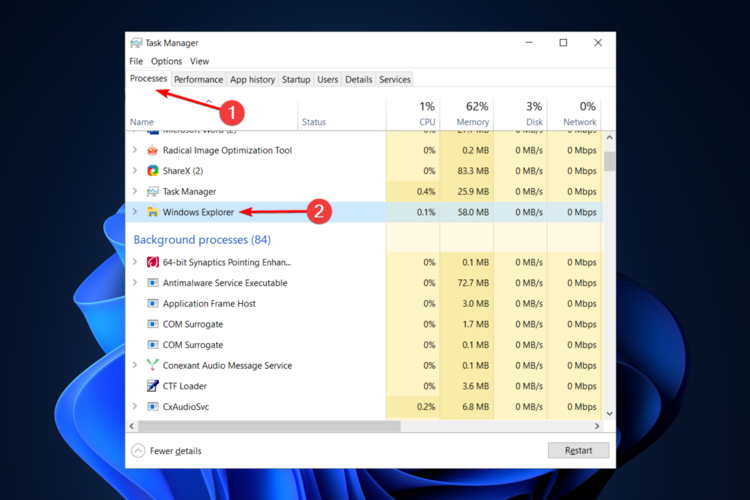Windows 11 File Explorer Keeps Crashing [Fix]
Note that improper system settings may cause this issue
6 min. read
Updated on
Read the affiliate disclosure page to find out how can you help Windows Report effortlessly and without spending any money. Read more
Key notes
- File Explorer could be stopped from crashing in Windows 11 if you clear the cache regularly.
- Checking for your operating system’s updates might offer important support.
- You can also run certain commands that will help in resolving this problem.
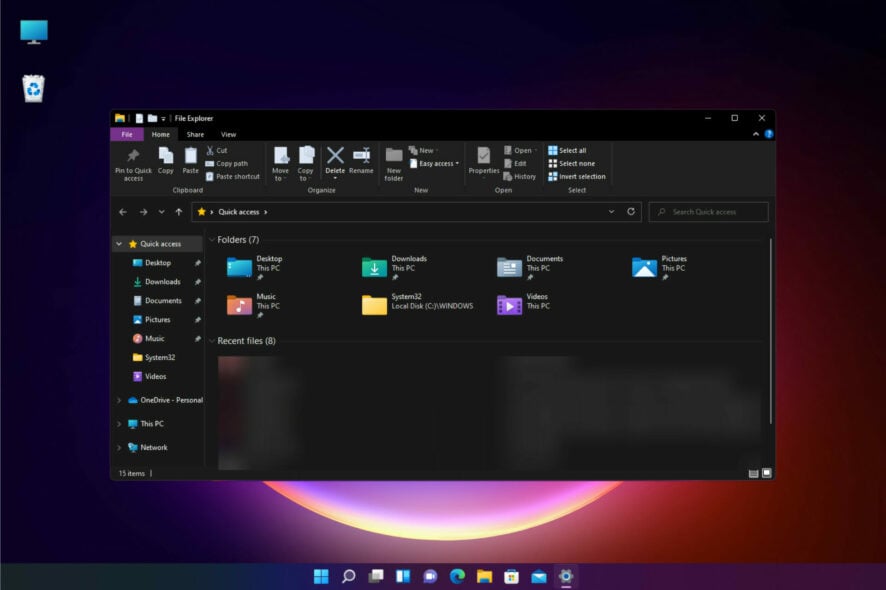
Is File Explorer crashing randomly on Windows 11? You can go through this article to get the best solutions.
File Explorer is an important integrated part of the latest OS versions. In these terms, keeping it running in proper conditions is mandatory.
To find out how File Explorer is different from the previous OS version, check out some new features, comparisons & update tips.
Besides the great features that the new File Explorer brings, users have claimed to get into some worrying problems.
You might sometimes notice that in Windows 11, the desktop File Explorer keeps crashing without any certain explanation. There are some reasons why this happens, and we’re going to describe them.
Why does Windows File Explorer keep crashing?
➡ Improper system settings
One of the most common reasons why Windows 11 File Explorer crashes can be related to improper system settings. Thus, you should consider adjusting and optimizing its advanced options.
If this is why your File Explorer can not properly work, make sure you’re going to find some solutions later in this article.
➡ Incompatible third-party software
It is possible that third-party antivirus programs or other kinds of harmful apps can cause damage to Windows File Explorer by entering into conflict.
This reason might generate delays or lags when using File Explorer. To avoid such situations, you should definitely find out how to block third-party app install on Windows PCs.
➡ Large number of files in history
Having too many files in File Explorer can make it oversaturated by unnecessary storage. In these terms, history will negatively affect it, causing crashes or slow-down situations.
➡ Corrupted system files
Corrupted system files might get inoperable or unusable due to various reasons. Thus, they can also affect how your File Explorer acts.
This usually happens unexpectedly, leaving you unable to access File Explorer or to normally use it.
You should know that these reasons are not uncommon, so there are plenty of options to fix them. Fortunately, they are similar to what you know was applied to fix Windows 10 file corruption issues.
Moreover, there are multiple variations that can occur, which are all fixable with the solutions below:
- Windows 11 file explorer crashes when I right-click
- Windows 11 file explorer not opening from Taskbar
- File Explorer crashing after update in Windows 11
- Windows 11 Explorer crashes after sleep
- Windows Explorer keeps restarting in Windows 11
- File Explorer keeps crashing in Windows 11
- Windows Explorer crashes when selecting file
- Windows 11 file explorer crashing on startup
What is Windows Explorer?
Windows Explorer is one of the key components of this OS. Without it, you cannot do anything in a normal way. Unfortunately, there is no way to reinstall Windows Explorer. However, you can repair it using various methods like SFC or DISM commands, etc.
We have a separate guide on this. Read: How to repair corrupted Windows components
Probably, you want to reinstall Windows Explorer just because you have been encountering some problems with it. Don’t worry. There are various methods that you can try to solve your problem.
To find out some of the best solutions to consider if your Windows 11 File Explorer is acting weird, make sure you read this article completely.
How do I fix File Explorer crashing on Windows 11?
1. Adjust the File Explorer options
- Open Control Panel.
- In the top right corner search bar, type File Explorer options and open it.
- Select the General tab.
- Next to the Open File Explorer To: drop-down menu, select the This PC option.
- Click on Apply, then on OK.
This is the first and the easiest method to try if your File Explorer keeps crashing. It might help, considering this issue can occur due to some improper settings.
2. Use Command Prompt
- Click on the Start button, type Command Prompt, then right-click on it and select Run as administrator.
- In the pop-up window, type the following command, then press Enter:
sfc /scannow - Wait until the process is completed.
- Restart your PC.
This command is also known as System File Checker and allows you to scan and restore corruptions in Windows system files. Thus, it can definitely help if Windows 11 File Explorer is in a crash loop.
A more advanced alternative for this issue is to use specialized software that finds and repairs corrupted Windows files.
3. Clear the Cache
1. Click on the Start button on your taskbar to open the search box.
2. Type Control Panel in the search box, then click on the first result.
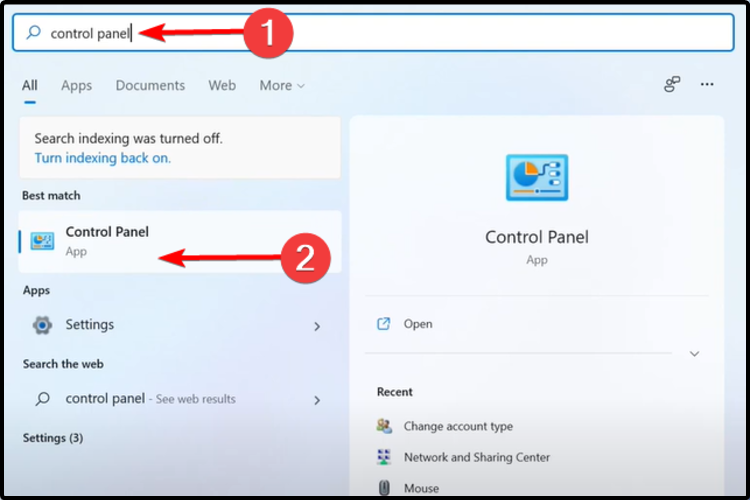
3. In the top right corner search bar, type File Explorer options and press Enter to open it.

4. Navigate to the General tab.
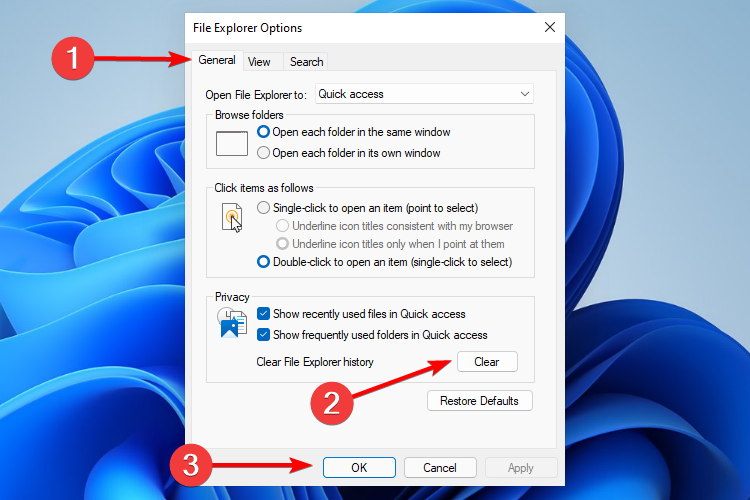
5. In the Privacy section, click on Clear.
6. Select OK to confirm the selection.
It is possible that sometimes the File Explorer history cache gets corrupted or turns out too big. In these situations, files and folders are loading slowly or not loading at all.
With this option, you’ll be able to clear the history and also prevent unnecessary memory usage, which might be some explanations for your Windows 11 File Explorer crashing.
It is possible that sometimes the File Explorer history cache gets corrupted or turns out too big. In these situations, files, and folders are loading slowly or not loading at all.
With this option, you’ll be able to clear the history and also prevent unnecessary memory usage, which might be an explanation for your Windows 11 File Explorer crashing.
4. Check for Windows updates
With this method, your OS will automatically recommend and fix problems like corrupt settings that create other problems. If you are facing Windows 11 desktop File Explorer crash or fail issues after an update, you can skip this method.
5. Execute certain commands with Windows PowerShell
- Right-click on the Start icon, then select Windows Terminal (admin).
- In the PowerShell, type the following command, then execute it:
Repair-WindowsImage -Online –RestoreHealth - Wait until the process is completed.
- Restart your PC.
Running the repair command will fix things in no time when Windows 11 File Explorer closes automatically.
6. Restart Windows 11 File Explorer
- Press Ctrl + Alt + Delete on your keyboard, then select Task Manager.
- Click on the Processes tab, search for the File Explorer, then select it.
- Click on the Restart button.
7. Update the GPU driver
We suggest you depend on a third-party tool to update the GPU driver. It is because, with the Windows Update, you will only get a generic video driver update that may not be up to date.
So, we advise you to use Outbyte Driver Updater. It can scan and update any drivers to the latest version within a single click. The process is also very fast. Else, it has so many advantages that you will get to know once you start using it.
How can I prevent my Windows 11 File Explorer from crashing?
We consider properly delivering some useful options to prevent your Windows 11 File Explorer from crashing. Check out the following tips:
- Constantly update your OS
- Regularly clear your File Explorer history
- Fix the corrupt files and drives
- Remove items from the Quick Acess menu
- As an additional suggestion, you should disable third-party extensions and antivirus programs.
You won’t get again into File Explorer troubles by constantly applying the above aspects.
If your File Explorer is having problems in Windows 11, make sure at least one of the listed options will help you with a minimum of effort. Otherwise, we prepared more solutions in this article dedicated to Windows 10/11 File Explorer search not working.
Note that with its most requested feature, Windows 11 File Explorer allows you to add additional tabs, which can ensure a much-personalized view. Considering this, Microsoft Store is one of your main allies.
However, for those who are not so happy with the latest UI changes, feel free to read how to get the Windows 10 File Explorer ribbon on Windows 11.
Do not forget to share your thoughts and opinions regarding the presented subject by leaving a comment in the section below.