A blog by Dunia Shafik, founder of A Life of Choices.
It took four days for our family life to turn upside down. Day one was when my son was chased and stabbed multiple times by a group of young people. He survived, but by day four he had joined his new “friends” and was involved in a retaliation attack, resulting in the dramatic and tragic death of another young person.
During those four days, I ran around like a hamster in a wheel. I asked the police to speak to my son after he left hospital and called Croydon youth organisations seeking help. Nothing. I even booked an urgent appointment with my GP and asked her to section my son because he appeared mentally disturbed. He had lost lots of blood, wasn’t eating or sleeping, and displayed symptoms of post-traumatic stress disorder. Once again, no help was available.
Months later, as his trial began, I saw lots of serious-looking men wearing suits and ties coming in and out of the Old Bailey. They filled their Porsche shiny leather bags or crusty old ones, but they didn’t know how hard we worked to create this family.
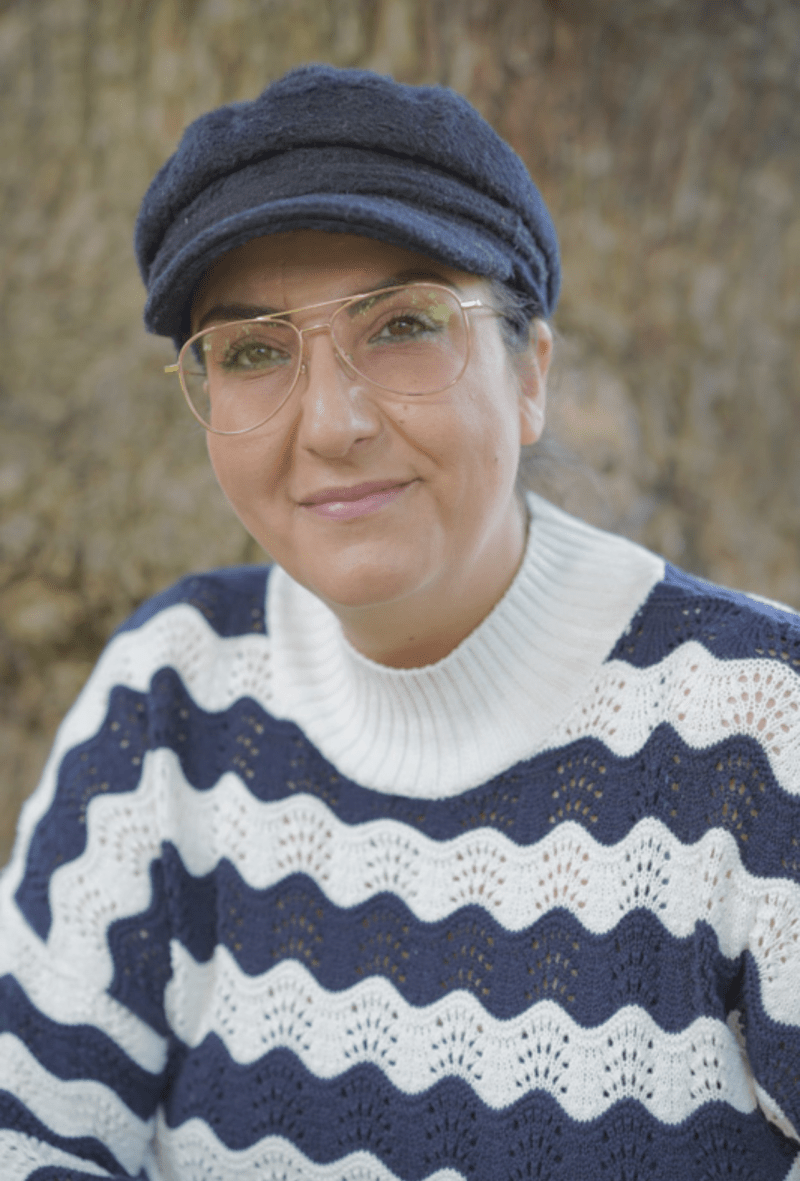
They didn’t know this “monster” they were discussing had been his school’s rugby captain and had passed the Trinity school written exam in Year 6. Or that in primary school he was the goalkeeper made man of the match because he kept a clean sheet even though he got accidentally kicked in the mouth by a forward, ending up in hospital.
For three and a half months I sat in the public gallery listening to all these men doing their best to convict him. On one level I understood, because I wanted justice delivered. I was just not sure how a courtroom of professionals appears when the aim is to punish wrongdoers, yet no help exists when these same young people are struggling, their families crying out for help.
My pain was not only for my son, but also for the co-defendants sitting with him in the dock and very much for the young person whose life was taken away and his grieving mum, who didn’t deserve such pain.
The phase of tears
For the first year after he was convicted, I don’t remember doing anything apart from being hit by waves of emotions. I’d lost him. He had no bedroom in our new home, but I refused to throw away his mattress and bedding. I didn’t need to hide my car keys from him anymore; he was not going to drive my car to Brighton. I cried so much to the point where I asked myself how I never ran out of tears.
On my first prison visit, they told me that I needed to queue so the search dogs could do their job. I said I couldn’t; I’ve a dog phobia. The officer said, “it’s your choice; if you don’t get searched, you can’t go in”. I queued, and worried that if I fainted, he’d have no visit. I held on until the search was over, and was finally in the hall.
Lots of young people wearing coloured bibs poured in. I saw him coming closer, and bit my lip hard so I wouldn’t cry. He was angry, feeling betrayed and lonely. I went to buy him snacks. I thought, like in his childhood, I could cheer him up by getting his favourites, but it wasn’t working anymore.
Time to leave, I didn’t want to go, just hold his hands, and bring him home. The stiff officers were not going to allow that. I took a couple of steps, paused, and looked around. “He is my son; I want him back.” That was in my head, but that was it. It was far from reality.
The questioning phase
How did this happen? What brought us here? Where did I go wrong? Whose fault was it? Why should I go through this? Then the most powerful question manifested in my mind: with the resources I have available to me, what could I actually do with my life?
I had limitations with three children at home, and caring for his son. I needed to take baby steps. I opened a Twitter account and posted about this topic which people liked and reshared. New people followed and supported me. I was on news reports on LBC, in TV documentaries, and newspaper interviews. As my network become wider, I started to think about creating a platform from which I could do some good. I decided to become part of the solution despite all the nasty things people have said about me, my son, and my family.
A Life of Choices
My platform is A Life of Choices. I heal by helping others heal. It is a social enterprise that works on two levels: an early intervention approach working with young people at risk of being trapped in the criminal justice system, and delivering programmes to men in prison. The aim is to shift the culture and create safer environments by promoting positive mental health thereby cutting down violence.
This is a CPD-accredited program. It has been designed using different methodologies, life coaching, NLP (Neuro-Linguistic Programming), Wild Voice writing, and Wild Beat Voice (percussion practice). It introduces mature masculinity, and proposes that at the root of violence there is a wounded boy who has not moved to achieve it. We use Jungian models of King, Warrior, Lover, and Sage to teach and inspire a new way of being. At the end of this 12-week program, the men become more than who they were before.
As for me, I am still broken-hearted and asking how this happened; what I should have done. I may never settle my heart, but seeing other young men walking out to a positive future will sustain my spirit and, perhaps, one day calm my mind.
I have a website and email for those who wish to contact me and perhaps let me explain my programme in further detail.
Email: dunia@alifeofchoices.com Website: www.alifeofchoices.com.




